Este artículo está destinado a personas que usan un programa de lector de pantalla como Windows Narrador, JAWS o NVDA con productos deMicrosoft 365. Este artículo forma parte del conjunto de contenido de compatibilidad con lectores de pantalla de Microsoft 365, donde puede encontrar más información de accesibilidad en nuestras aplicaciones. Para obtener ayuda general, visita Soporte técnico de Microsoft.
Use el teclado y un lector de pantalla para personalizar la configuración de densidad de chat de Microsoft Teams para la información que desea ver en la interfaz de chat en función de sus preferencias y estilo de trabajo.
Siga estos pasos para acceder a la configuración de densidad del chat en Teams:
-
Abra la aplicación teams.
-
Presione tab para ir a Configuración y más, que se muestra como tres puntos junto al botón Perfil . Presione Entrar para expandir la lista desplegable.
-
Presione Entrar de nuevo para seleccionar Configuración. Se abrirá la página Configuración .
-
Use la tecla de flecha abajo en el grupo Configuración hasta que escuche "Apariencia y accesibilidad" y, después, presione Entrar.
-
Navegue usando la pestaña hasta que oiga "Se ha seleccionado densidad de chat cómodo o compacto , botón de radio".
-
Usa las teclas de flecha derecha e izquierda para elegir entre Cómodo o Compacto.
-
Active el botón de alternancia de vista previa del mensaje para la lista de chats según sus preferencias.
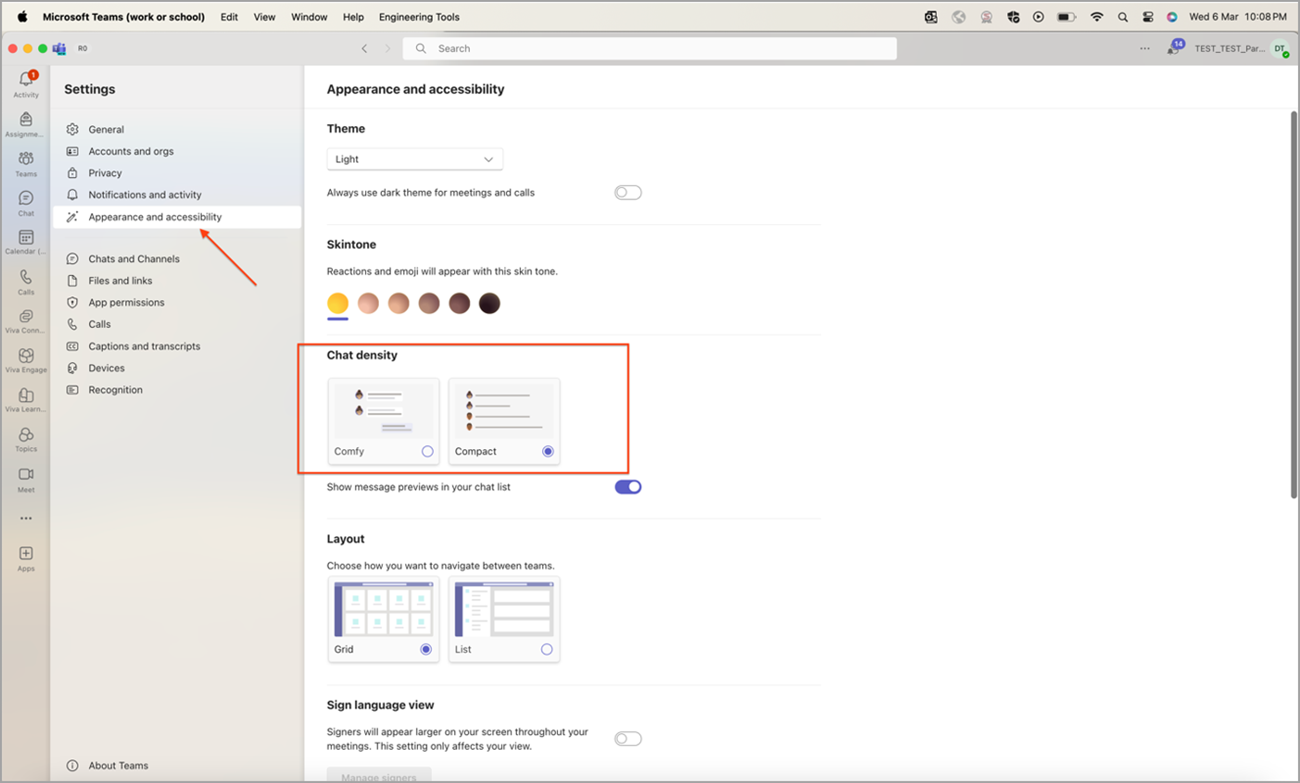
Características clave de densidad de chat
-
Modo compacto:
-
En el modo compacto, los mensajes de chat se muestran estrechamente juntos, lo que le permite ver más mensajes al mismo tiempo.
-
Este modo es ideal para aquellos que prefieren una pantalla ordenada con menos espacio.
-
Puede cambiar rápidamente al modo Compacto para centrarse mejor en las conversaciones y maximizar el área de trabajo.
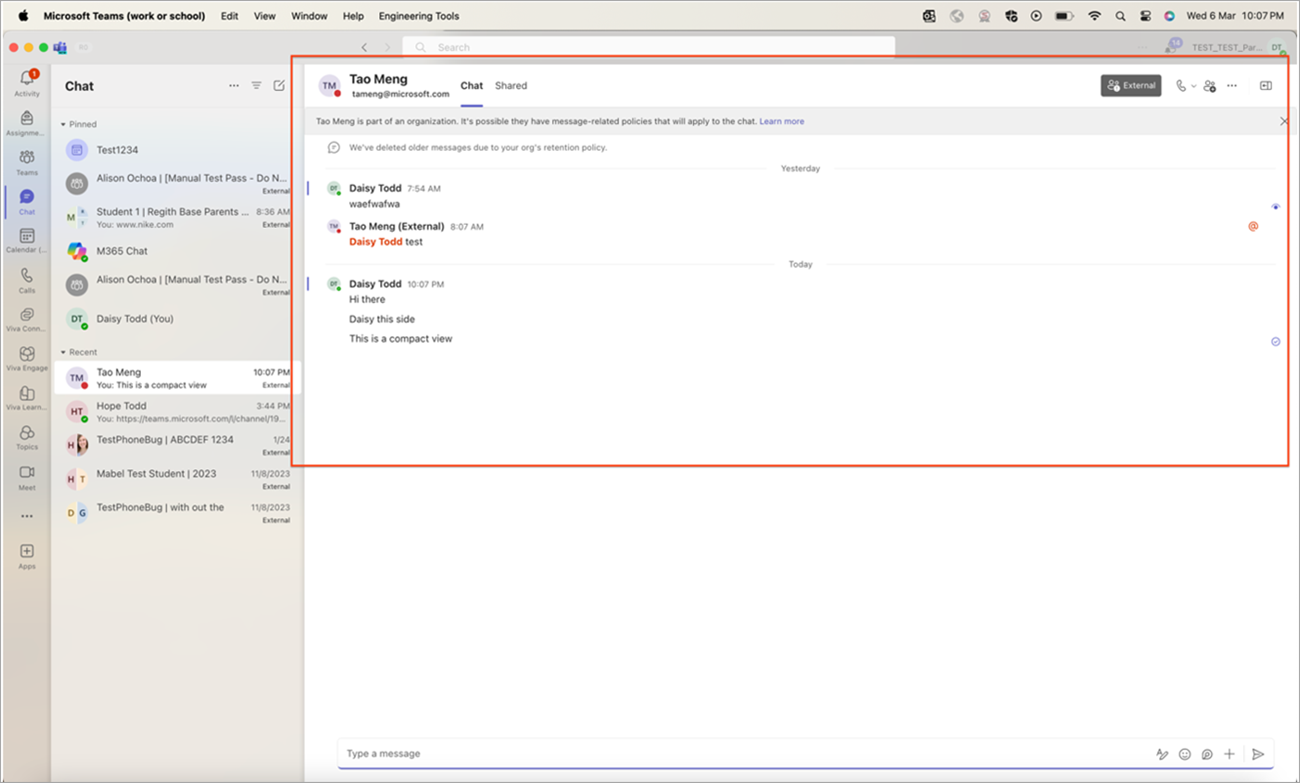
-
-
Modo cómodo:
-
El modo Cómodo ofrece más espacio entre los mensajes de chat, creando un diseño relajado y fácil de leer.
-
Este modo se adapta a los que prefieren una interfaz amplia, reduciendo la fatiga visual y mejorando la legibilidad.
-
El modo cómodo es ideal para chats largos, lo que garantiza comodidad visual durante un uso prolongado.
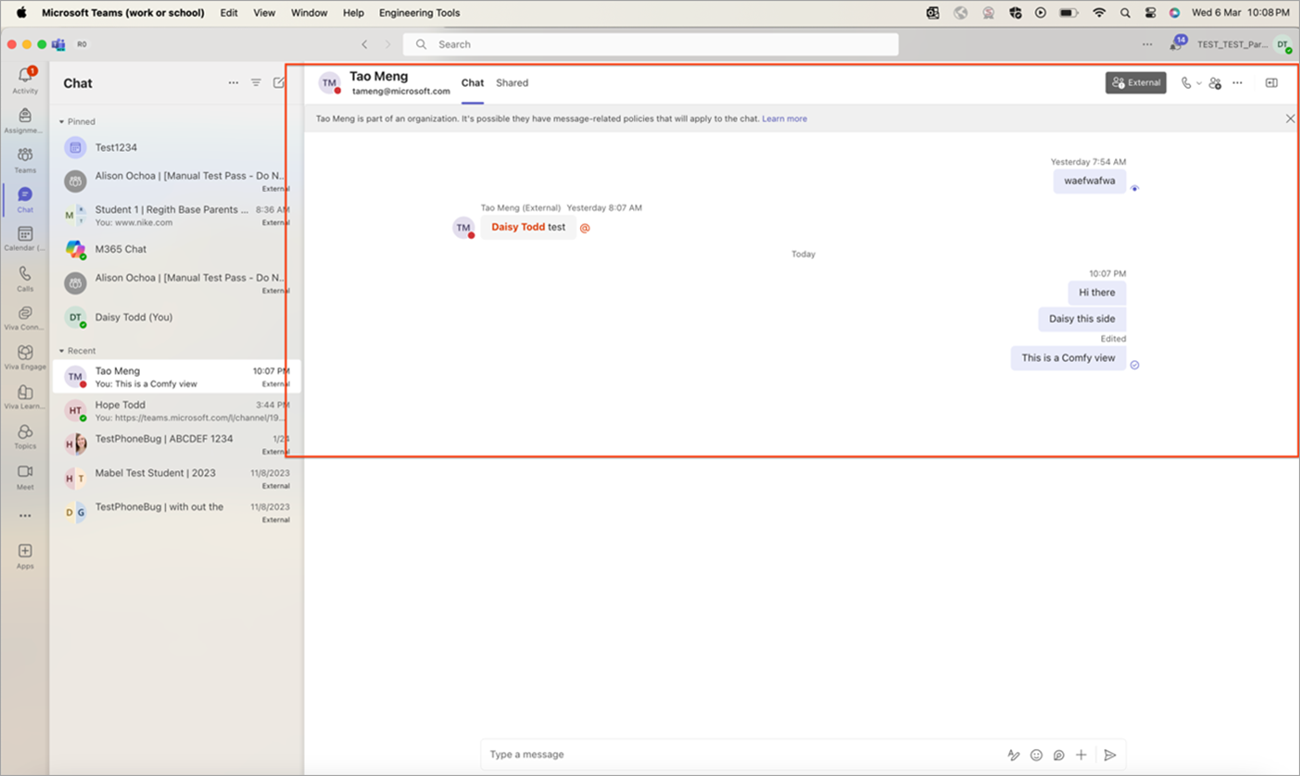
-
Nota: La configuración de densidad de chat de Teams funciona en todas las plataformas en función de las preferencias de usuario, incluidas las aplicaciones de escritorio, los exploradores web y los dispositivos móviles.







