
Como usuario de Teams habilitado para la publicación de tareas por su organización, puede crear una lista de tareas para enviar a cualquier número de equipos de su organización. Cada equipo obtiene su propia copia de la lista para asignar y completar tareas y realizar un seguimiento del progreso del equipo. Si es administrador de un equipo, descubra cómo asignar y realizar un seguimiento de las tareas en Teams.
Puede crear y publicar listas de tareas desde un solo lugar: la pestaña Listas publicadas en la aplicación Tareas.
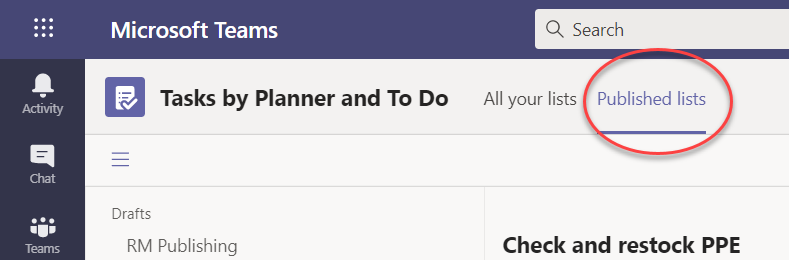
Nota: La pestaña Todas las listas muestra las tareas individuales para usted y las tareas en las que está trabajando directamente con sus compañeros de equipo (en sus equipos o canales). La pestaña Listas publicadas le permite publicar ampliamente en los equipos de los que no es miembro. Como resultado, los planes de Todas las listas no se pueden publicar.
La publicación de la lista de tareas es la forma en que los administradores de operaciones y otros planificadores de la organización distribuyen las tareas a los equipos que realizan el trabajo. Cada equipo recibe una copia de la lista, por lo que los administradores locales pueden asignar tareas a sus trabajadores. Los administradores que forman parte de los equipos de la jerarquía entre el administrador local y el editor de la lista de tareas pueden realizar un seguimiento de la asignación y la finalización de las tareas, pero no pueden cambiar nada.
Por ejemplo, supongamos que Anna es administradora de operaciones en la sede de Contoso Markets, una cadena de 250 almacenes, organizada en Teams por región. Cada región tiene al menos una tienda y los trabajadores de cada tienda reciben instrucciones de trabajo a través de las tareas de la aplicación Teams. Anna está planeando una oferta de verano y ha preparado una lista de tareas que publicará en toda la cadena.
-
Ana va a la aplicación Tareas en Teams y crea una lista de tareas para configurar la venta y la denomina Oferta de verano. Adjunta algunos arreglos de productos visuales para guiar la lista Luego publica su lista de tareas en las 250 tiendas.
-
Srina administra la región occidental, cuyas tiendas tienen una categoría extra de productos: artículos deportivos. Decide duplicar la lista de tareas de la oferta de verano, agregar tareas para artículos deportivos y publicarla en las tiendas de su región como Summer Sale Western.
-
Frank administra store 004, la tienda más grande de la región occidental. Abre Teams en su PC el día antes de que comience la preparación de las ventas. Ve las dos nuevas listas publicadas y tiene un vistazo. Asigna tareas a sus trabajadores de primera línea y algunas a sí mismo.
-
Will, un empleado de acciones de la Tienda 004, abre Teams en su teléfono para ver qué hay en la tienda para él. Él revisa los arreglos de productos visuales que Anna adjuntó a su tarea y comienza a implementarlo en su tienda.
Al publicar una lista, los administradores pueden editar cualquiera de los campos de tarea excepto el título y las notas de la tarea. Los administradores no pueden eliminar tareas publicadas.
-
En la parte inferior izquierda de la pestaña Listas publicadas, seleccione Nueva lista.
-
Asigne un nombre a la lista.
-
Elija cómo seleccionar los equipos de destinatarios. Puede seleccionar los equipos de una jerarquía o cargar una lista personalizada de equipos. Obtenga más información sobre estas opciones aquí. En los pasos siguientes se muestra la selección de una jerarquía.
-
Si pertenece a más de un equipo en Tareas, seleccione el equipo desde el que desea publicar. Los equipos que reciban la publicación de la lista de tareas podrán ver desde qué equipo se ha publicado la lista de tareas.
-
Selecciona Crear. La nueva lista aparece en Borradores, a la izquierda.
-
En Título de la tarea, asigne un título a la primera tarea y seleccione Entrar.
-
Seleccione el título de la tarea para abrirla y agregar o editar cualquiera de las siguientes opciones.
-
El título
-
Cubo (se usa para clasificar tareas; por ejemplo, los depósitos del almacén o del departamento de ventas se podrían usar para identificar el grupo de trabajo que realizará la tarea)
-
Prioridad (urgente, importante, media o baja)
-
Fecha de inicio o vencimiento
-
Notas
-
Una lista de comprobación de hasta 20 elementos (usted controla los elementos y el orden, los destinatarios de la tarea controlan marcarlos como completados)
-
Datos adjuntos
-
-
Para agregar otra tarea, escriba un nombre de tarea en el campo Nueva tarea.
Nota: Si acaba de volver a la lista de tareas después de hacer algo más, antes de escribir un nombre en Nueva tarea , es posible que primero tenga que seleccionar Agregar una tarea.
Sugerencia: Una vez creadas las tareas, puede editar en masa la prioridad, la fecha de vencimiento o el cubo de todas las tareas seleccionadas. Para obtener instrucciones, vea Cambiar muchas tareas a la vez.
Puede copiar una lista de borradores o una lista publicada. Después, puede editar la copia para prepararla para su publicación por separado.
-
En la pestaña Listas publicadas, seleccione la lista de tareas que desea duplicar, seleccione Más opciones

Nota: Cuando recibe una lista de tareas publicada, si también puede publicar listas de tareas, la nueva lista aparece en la pestaña Listas publicadas , en el panel izquierdo, en Recibido.
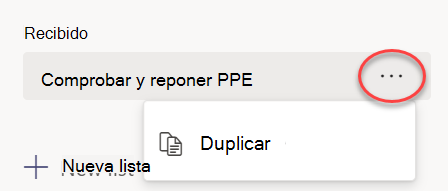
-
Una vez duplicada la lista, puede interactuar con ella igual que con otras listas de borradores.
Es posible que desee cambiar el nombre de una lista de borradores antes de publicarla. Puede cambiar el nombre de cualquier lista de tareas en estado de borrador.
-
En la pestaña Listas publicadas, en Borradores, mantenga el puntero sobre la lista a la que desea cambiar el nombre.
-
Selecciona Más opciones

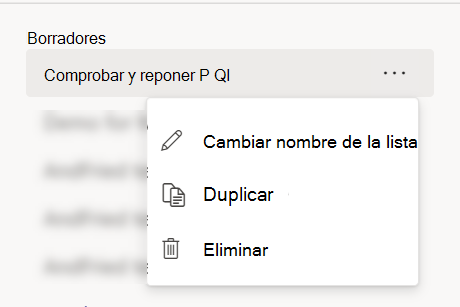
-
Escriba el nuevo nombre en el cuadro Título . Teams comprueba el nombre para asegurarse de que no haya conflictos. Si aparece una marca de verificación en el borde del cuadro Título , el nombre funcionará. Seleccione Guardar para aplicar el cambio de nombre.
Nota: Una lista que se ha publicado pero que ahora no se ha publicado ya no se puede publicar. Sin embargo, puede duplicarlo y la copia se puede publicar.
-
En la pestaña Borradores, seleccione la lista de tareas que desea editar.
-
Para cambiar una tarea, seleccione su título para abrir la tarea y, después, siga uno de estos procedimientos:
-
Para cambiar cualquiera de los campos de las tareas, seleccione el campo y edítelo según sea necesario. También puede agregar notas y datos adjuntos.
-
Para eliminar la tarea, a la derecha del nombre de la tarea, seleccione Más opciones

-
Importante: No puede eliminar una lista publicada a menos que la des publique primero. Después de anular la publicación, aparecerá en Sin publicar.
Puede eliminar cualquier lista de tareas en Borradores y Sin publicar.
-
En la pestaña Listas publicadas , en Borradores o Sin publicar, mantenga el puntero sobre la lista de tareas que desea eliminar.
-
Seleccione Más opciones

Cuando la lista de tareas esté lista, publíquela en los equipos cuyos miembros harán el trabajo.
Nota: Después de publicar, puede realizar cambios en una lista de tareas.
-
En la aplicación Tareas, seleccione Listas publicadas.
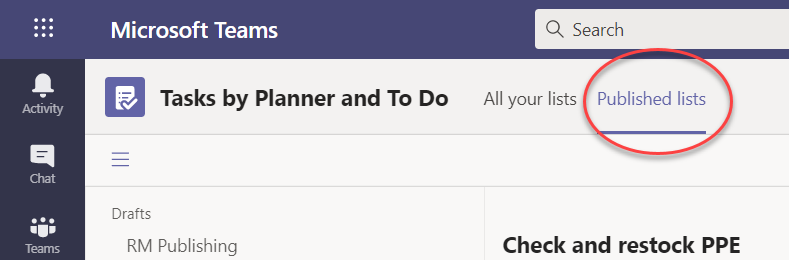
-
En la lista Borradores , seleccione una lista de tareas y, a continuación, seleccione Publicar en la esquina superior derecha.
-
Seleccione los equipos que recibirán la lista de tareas. Use la lista principal de Equipos o los filtros disponibles para localizar los equipos que va a incluir.
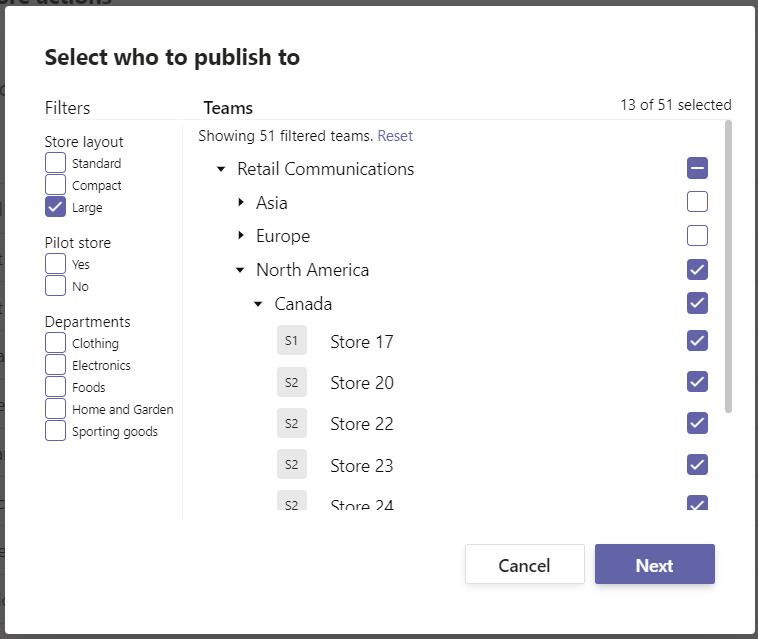
-
Para seleccionar todos los grupos de una categoría, active la casilla del encabezado de categoría. En el siguiente caso, al seleccionar "Región 1" se seleccionan todas las tiendas de esa región.
-
Para publicar solo en las tiendas de la Región 1 que tengan un departamento de ropa, seleccione el filtro "Ropa" además del encabezado de región.
-
-
Seleccione Siguiente para revisar el plan de publicación. Para realizar cambios, seleccione Atrás.
-
Selecciona Listo, todo queda bien aquí y, a continuación, selecciona Publicar.
Notas:
-
Tan pronto como comience el proceso de publicación, la lista de tareas pasará de Borradores a Publicados para indicar que las tareas se envían y se hacen visibles para los destinatarios.
-
En varios puntos del proceso de publicación, Teams comprueba las instrucciones de publicación y le informa de cualquier problema que encuentre.
-
La publicación de tareas puede tardar un poco si hay un gran número de tareas en la lista de tareas o si selecciona un gran número de equipos de destinatarios. Es correcto salir de la pantalla de publicación y volver más tarde: las tareas continuarán publicándose en segundo plano.
-
-
Una vez finalizada la publicación, en la parte superior de la pestaña Listas publicadas, aparece un mensaje que indica que las tareas se entregaron correctamente.
Importante: Si aparecen iconos de alerta, selecciona Ver detalles para ayudar a resolver los problemas.
Puede editar tareas en una lista publicada si coloca la lista en el modo de edición. Una vez que la lista está en modo de edición, puede actualizar las tareas de la lista, eliminar tareas de la lista o agregar nuevas tareas a la lista. Los cambios no se publican en los equipos de destinatarios hasta que se selecciona publicar cambios y se confirma el resumen.
Al publicar cambios en una tarea en una lista publicada, los valores de los campos de tarea de la tarea actualizada sobrescribirán los valores de esos campos de tarea en cada equipo destinatario, con la excepción de que no se restablece el estado de la tarea. Le recomendamos que edite una tarea de una lista publicada cuando quiera aclarar lo que debe hacer. Si hay una corrección que requiere que la tarea se complete de nuevo incluso si se completó según los detalles de la tarea anterior, se recomienda eliminar la tarea original y crear una nueva.
-
En la sección Publicado , seleccione la lista que desea editar.
-
Seleccione Editar lista como se muestra en la imagen.
-
Una vez que la lista está en modo de edición, puede hacer clic en una tarea para editarla. También puede agregar una tarea nueva o hacer clic en el menú ... junto a una tarea existente para eliminarla.
-
Si decide no realizar cambios, puede seleccionar Cancelar edición en el mismo lugar donde encontró el botón Editar lista y no se publicarán cambios en ninguno de los equipos de destinatarios.
-
Si está listo para publicar los cambios, puede seleccionar Publicar cambios en la esquina superior derecha para publicarlos en todos los equipos de destinatarios originales.
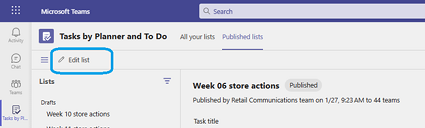
Nota: Como alternativa, puede optar por cancelar las modificaciones que haya realizado y la lista volverá a su estado publicado anteriormente.
Si necesita anular la publicación, es mejor hacerlo lo antes posible para reducir la asignación y la finalización de las tareas que se eliminan. Una lista sin publicar se mueve a la sección Sin publicar y se puede duplicar, pero no se puede volver a publicar.
Precaución: Al anular la publicación de una lista de tareas, se quitarán todas las tareas de la lista de todos los equipos que las recibieron. Perderán todos los comentarios y datos adjuntos que hayan agregado.
-
Junto a la lista que desea anular la publicación, seleccione Más opciones

-
Después de que la lista se encuentre en la sección Sin publicar, puede copiarla, editarla y publicar la copia editada.
Después de publicar una lista de tareas, es probable que desee realizar un seguimiento del progreso de los equipos en la asignación y finalización de las tareas que les envió. Puede ver los detalles de las tareas publicadas de varias maneras diferentes.
Nota: Los usuarios de su organización pueden ver los informes de cualquier equipo del que formen parte y de cualquier equipo que informe a sus equipos en la jerarquía definida por la organización.
La vista Tareas muestra el progreso desglosado por tarea. Puede seleccionar una tarea para ver detalles adicionales sobre la tarea y la finalización de dicha tarea en los equipos que la recibieron.
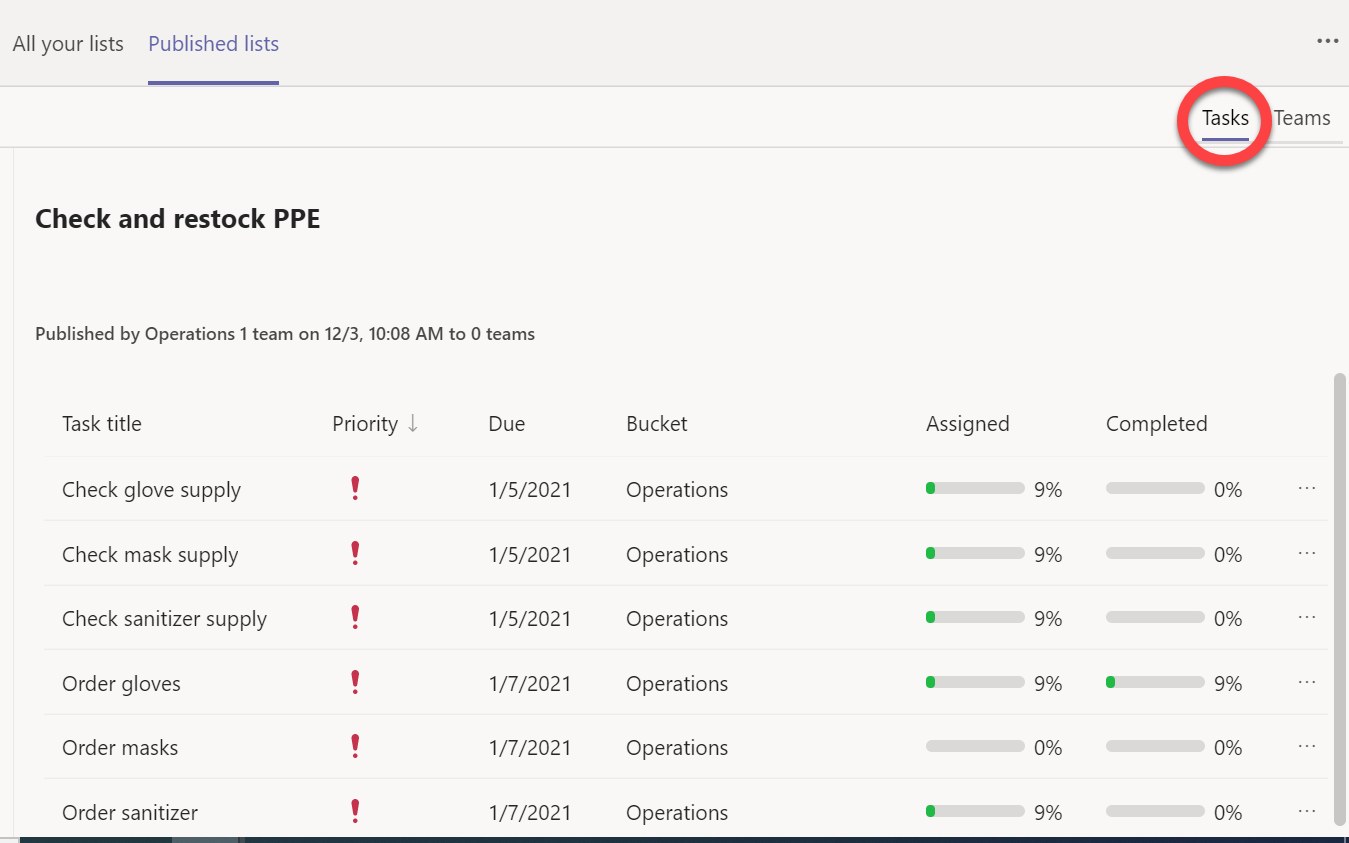
-
Seleccione

La vista Equipos le permite ver el progreso de equipo por equipo para todas las tareas de la lista. Puede seleccionar agrupaciones como regiones o distritos para expandirlas, y puede seleccionar un equipo individual que haya recibido la lista de tareas para ver los detalles de ese equipo.
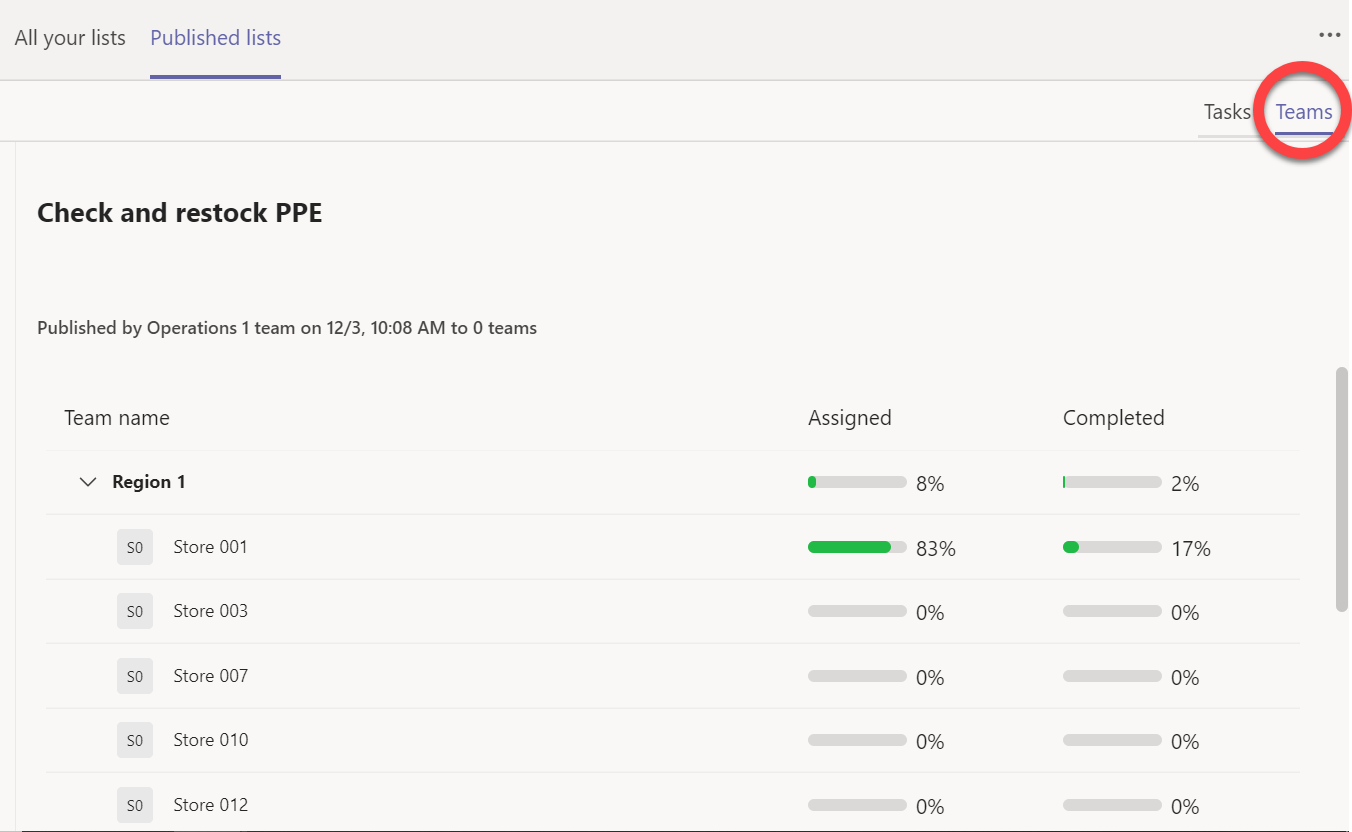
Y para ver cómo está el equipo en cada tarea, seleccione el nombre del equipo.
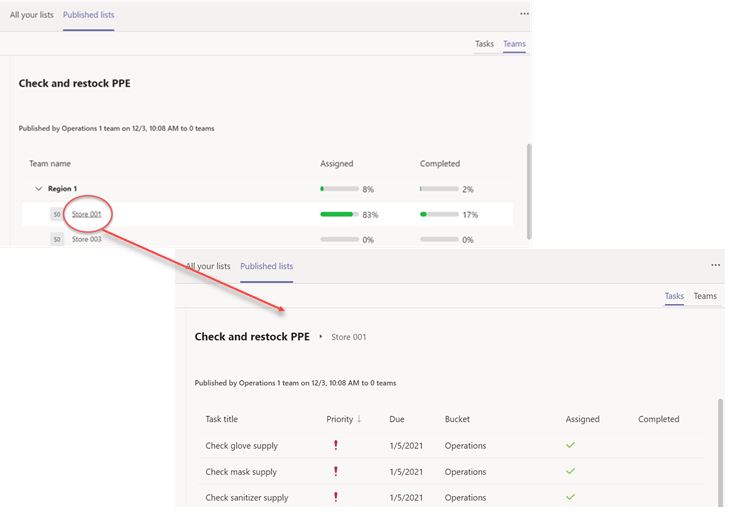
Para volver a una vista de alto nivel después de ver los detalles, haga clic en el nombre de la lista de tareas a la izquierda del nombre del equipo.







