Mantenga su formación de pensamiento dejando los seguimientos en el documento y lleve a otros usuarios a la conversación mencionándolos directamente en el lienzo. También te ofrecerán sugerencias en lugares donde es posible que quieras agregar más información, para que puedas realizar un seguimiento con referencias u otros detalles.

-
Para iniciar un seguimiento, haga clic con el botón derecho y seleccione Nuevo seguimiento.
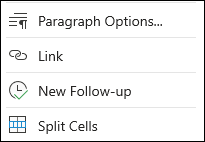
Sugerencia: También puede escribir un corchete izquierdo [ y un corchete a la derecha] seguido de un espacio para iniciar un seguimiento.
-
Escriba su seguimiento y presione Pestaña cuando haya terminado. El seguimiento se resaltará en amarillo.
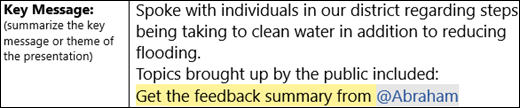
Nota: Si está usando SharePoint Online, puede incluso agregar una @mención como parte de un seguimiento. Escriba @ y su nombre. Si no tienen acceso, se mostrará el cuadro de diálogo Compartir. Seleccione Compartir y notificar para conceder acceso.
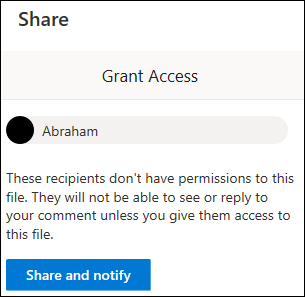
-
Para resolver un seguimiento, selecciónelo y seleccione Quitar texto o Conservar texto,según sus preferencias.
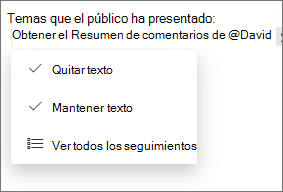
-
Para ver una lista de los seguimientos, seleccione uno y haga clic en Ver todos los seguimientos. Esto hace que sea más fácil desplazarse por los seguimientos. Seleccione uno para ir a esa parte del documento.
Seguimiento con sugerencias de Word
La inteligencia de Word ahora reconoce los seguimientos a medida que los escribe. El texto resaltado en azul significa que hay una sugerencia para usted.
Nota: Actualmente, esta característica solo está disponible en inglés.
Seleccione el texto resaltado y elija Marcar para seguimiento o marcar Omitir.
Word incluso le sugerirá vínculos. Seleccione el resaltado azul para ver una lista de documentos recientes. O bien, seleccione Mostrar más resultados para abrir el panel de búsqueda y buscar a qué desea vincular.
Nota: El resaltado azul solo es temporal mientras tiene un documento abierto. Tan pronto como lo cierre, el formato de los documentos volverá a la forma en que lo tenía formatado.







