Saque aún más provecho de su experiencia de Microsoft Whiteboard con estos útiles trucos y sugerencias.
No empiece desde cero
¿No está seguro de cómo se inicia un tablero nuevo? Inspírese con nuestras plantillas predefinidas y personalizables para escenarios comunes, como una lluvia de ideas, planes de lecciones, comparar y contrastar, dos verdades y una mentira y muchas más.
-
Visite la página de plantillas de Whiteboard para obtener más información.
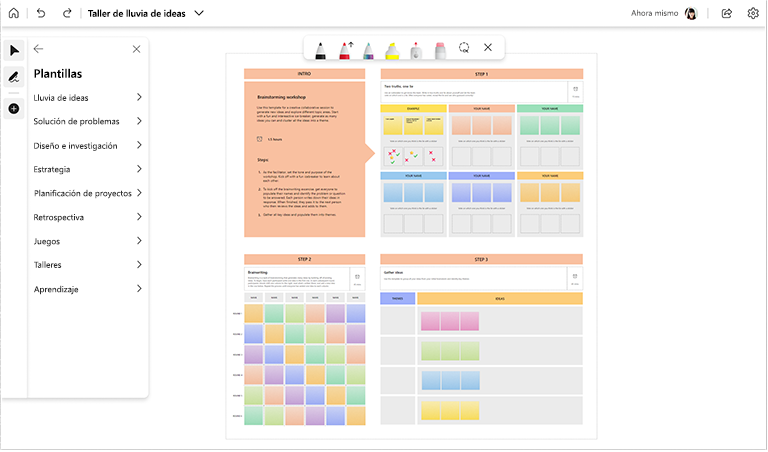
Cree paneles de solo lectura cuando sea necesario
Si inició la pizarra en un canal o reunión de Microsoft Teams, puede elegir ponerla en modo de solo lectura siempre que desee que sus compañeros de trabajo o alumnos dejen de colaborar en ella. Esta es una forma útil de finalizar los paneles (por ejemplo, después de que se haya alcanzado una fecha límite).
Nota: El modo de solo lectura solo está disponible si inicia la pizarra en la reunión o canal de Teams.
Puede habilitar el modo de solo lectura para el panel que haya abierto desactivando la opción Otros participantes pueden editar en el menú Configuración . Su preferencia seguirá estando vigente para el panel actual, incluso después de que finalice la reunión.
-
Echa un vistazo a la página del menú Configuración para obtener más información.
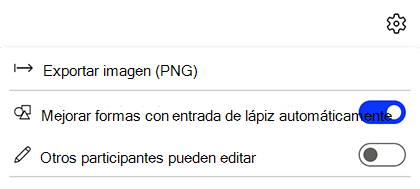
Impulse la interacción a través de reacciones
Use reacciones para interactuar con otros usuarios y que voten ideas y elementos en paneles compartidos.
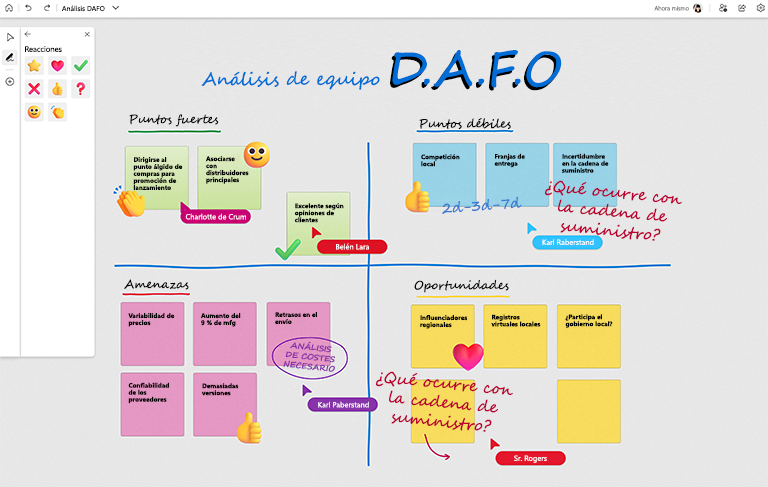
Use herramientas de entrada de lápiz para obtener mejores efectos visuales
Cree rápidamente formas perfectas con el reconocimiento de formas de lápiz. Dibuje formas conocidas y vea cómo Whiteboard las limpia.

¿Necesita visualizar flujos de trabajo o procesos? Use el lápiz de flecha para dibujar flechas con sus colores favoritos.

Mantenga presionada la tecla Mayús mientras usa la entrada de lápiz para dibujar líneas rectas perfectas con facilidad.

Rapidez con métodos abreviados de teclado
Acelere las interacciones con Whiteboard gracias a estos prácticos métodos abreviados de teclado.
|
Cambie al modo Dibujar |
Alt + W / Alt + W + 1 |
|
Lápiz 2 |
Alt + W + 2 |
|
Lápiz 3 |
Alt + W + 3 |
|
Marcador de resaltado |
Alt + H |
|
Borrar |
Alt + X |
|
Modo de flecha |
Alt + A |
|
Flecha doble |
Alt + Shift + A |
|
Embellecimiento |
Alt + B |
Rapidez con métodos abreviados de teclado
Haga clic en el botón derecho en cualquier lugar del panel para agregar notas rápidas o un cuadro de texto y, a continuación, muévalos a su posición.
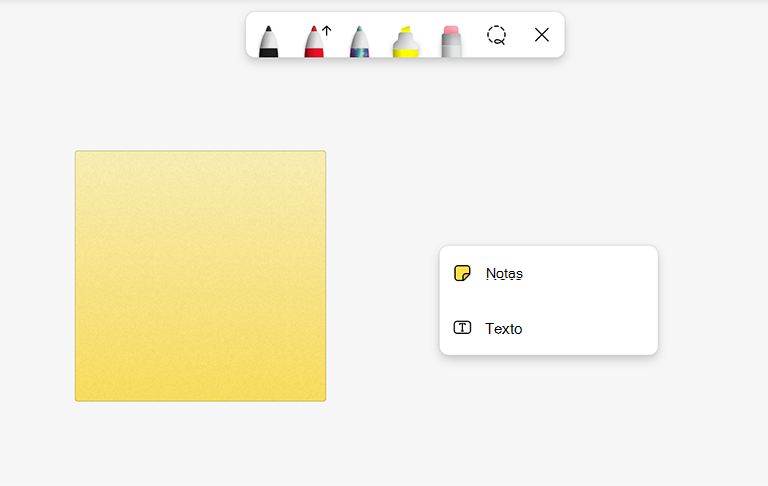
¿Tiene varios objetos en el panel? Alinee el contenido rápidamente con guías de alineación y ajuste de objetos fáciles.

Controle objetos superpuestos intencionadamente haciendo clic en el botón derecho en cualquier objeto para llevarlo al frente o enviarlo al fondo del panel.
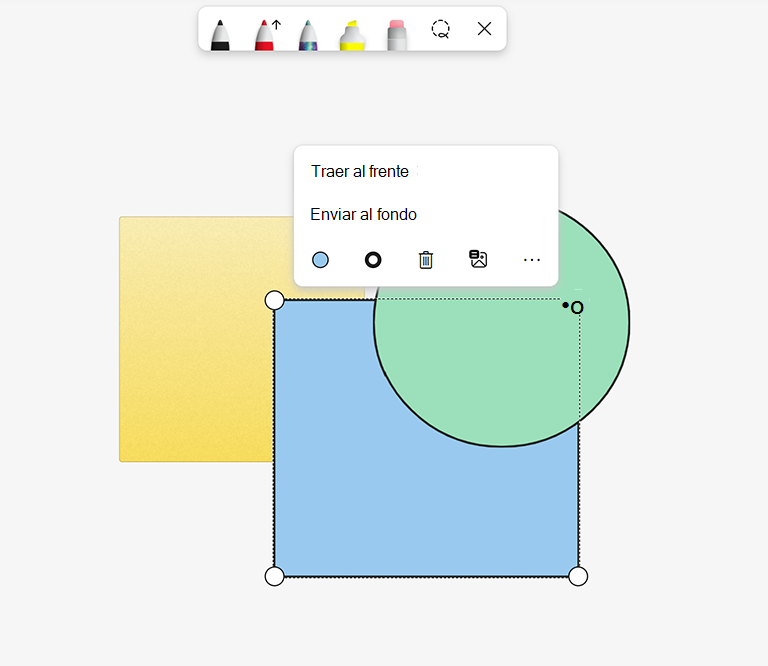
Consultar también
Eche un vistazo a nuestras otras guías de Whiteboard para obtener más información.







