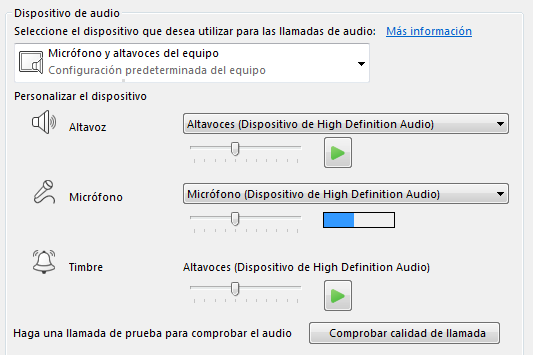Lync Basic 2013 le ayuda a seguir en contacto con las personas que son importantes para usted con Mensajería instantánea (MI), correo electrónico, llamada de audio o vídeo, salones de chat persistentes y reuniones y presentaciones en línea.
Para comenzar, echemos un vistazo algunas tareas básicas de Lync Basic.
Buscar y agregar un contacto
En Lync, los contactos son las identidades en línea de las personas con las que interactúa más a menudo y constituyen una parte clave de la experiencia Lync. Una de las primeras cosas que será necesario hacer al comenzar a usar Lync será empezar por crear una lista de contactos.
-
En la ventana principal de Lync, en el cuadro de búsqueda, escriba el nombre, la dirección de correo electrónico o el número de teléfono de la persona que desea agregar.

-
Cuando aparezca la lista de contactos, elija la imagen (o al área de visualización de la imagen) de la persona y haga clic en Más opciones.
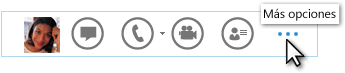
-
Elija Agregar a lista de contactos y seleccione un grupo al que asignará el nuevo contacto.
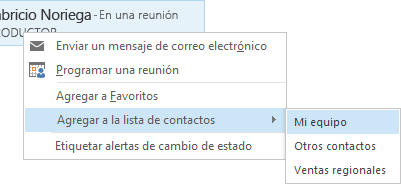
Enviar un mensaje instantáneo
Para empezar una conversación de MI:
-
Ubique a la persona a la que desea enviar un mensaje instantáneo, bien a través de una búsqueda o de la lista de contactos y luego siga uno de estos procedimientos:
-
Haga doble clic en cualquier lugar de la lista de contactos.
-
Haga clic con el botón secundario en la lista y haga clic en Enviar un MI.
-
Seleccione la imagen en la lista de contactos y haga clic en el botón MI de la barra rápida de Lync.

-
Escriba el mensaje en el campo de texto de la parte inferior de la ventana y presione Entrar.
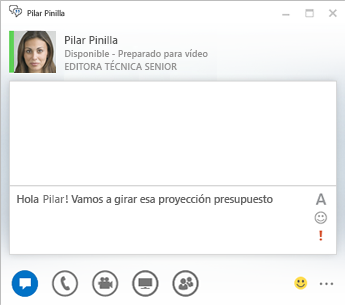
Compruebe el dispositivo de audio
Antes de usar Lync para realizar una llamada o unirse a una reunión en línea, configure el dispositivo de audio y compruebe la calidad. Puede utilizar el micrófono y los altavoces del PC o conectar unos auriculares.
-
Haga clic en Seleccionar el dispositivo principal en la esquina inferior izquierda de Lync.
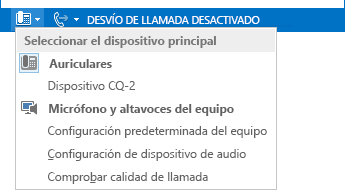
-
Haga clic en Configuración de dispositivo de audio.
-
Haga clic en el menú de Seleccionar el dispositivo que desea utilizar para las llamadas de audio.
-
Si tiene más de un dispositivo de audio, elija el que prefiera.
-
En Personalizareldispositivo, arrastre el control deslizante para ajustar los altavoces y el micrófono.
Sugerencia: Haga clic en la flecha verde del menú Altavoz para oír un tono de muestra. Utilice el indicador azul del menú Micrófono mientras habla por el auricular para elegir el nivel adecuado.
Realizar una llamada
-
Deténgase en la entrada correspondiente al contacto al que desea llamar
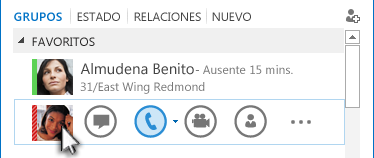
-
Haga clic en el icono Teléfono para llamar al contacto.
o
Haga clic en la flecha que hay junto al icono Teléfono y seleccione otro número.
Llamar a alguien con el teclado de marcado
-
En la ventana principal de Lync, haga clic en la pestaña Teléfono.
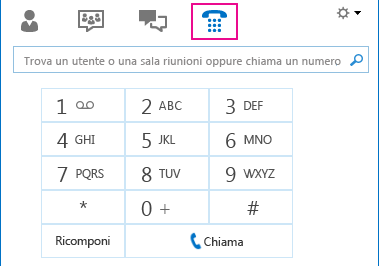
-
Haga clic en los números del teclado de marcado o escriba el número en el cuadro de búsqueda.
-
Haga clic en Llamar.
Responder a una llamada
Cuando alguien le llama, aparece una alerta en la pantalla.

Siga uno de estos procedimientos:
-
Para responder a la llamada, haga clic en cualquier lugar del área de fotografías.
-
Para rechazar la llamada, haga clic en Omitir.
-
Para otras acciones, haga clic en Opciones y luego siga uno de estos procedimientos:
-
Para responder con un mensaje instantáneo en lugar de con audio o vídeo, haga clic en ResponderporMI.
-
Para rechazar la llamada y no recibir otras llamadas, haga clic en No molestar.
-
Si recibe una videollamada pero desea responder solo con audio, haga clic en Responder solo con audio.
-
Compartir el escritorio o un programa.
Lync le permite compartir la información del PC de varias maneras. Puede utilizar:
-
Uso compartido del escritorio para cambiar entre programas o trabajar con archivos de distintos programas.
-
Uso compartido de programas para presentar programas o archivos específicos cuando no desee que nadie vea nada más de su escritorio.
-
En una reunión de Lync, pulse el botón de pausa de la presentación (supervisión) y luego haga clic en la pestaña Presentar.
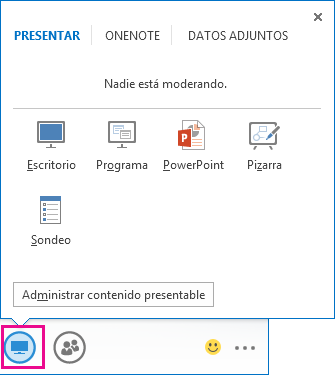
-
En la pestaña Presentar, siga uno de los procedimientos que se describen a continuación:
-
Haga doble clic en Escritorio para compartir el contenido del escritorio.
-
Haga clic en Programa, y seleccione los programas o archivos específicos que desea compartir.
Sugerencia: Si el programa que trata de compartir no aparece, consulte ¿No ve el programa que desea compartir?
Nota: Tenga en cuenta que el uso compartido de OneNote no está disponible en Lync Basic.
El estado de Lync cambiará a Presentando y dejará de recibir mensajes instantáneos o llamadas.
-
-
Utilice la barra de herramientas de uso compartido de la parte superior de la pantalla para interrumpir el uso compartido o dar control a los participantes.