Nota: Este artículo ha hecho su trabajo y se va a jubilar pronto. Para evitar problemas de “Página no encontrada”, se están eliminando los vínculos que dirigen a esta página. Si ha creado vínculos a esta página, quítelos y juntos mantendremos la web conectada.
Puede agregar un leyenda a cualquier imagen, tabla o ecuación en el documento. También puede hacer que Word inserte automáticamente los títulos de algunos elementos. Además, puede cambiar el formato de numeración o cambiar la etiqueta título.
Sugerencia: Si usa Word para Mac 2011, estos pasos funcionan mejor si está en la vista Diseño de impresión.
Agregar un título
Cada título se compone de una etiqueta y un número. Puede agregar nuevas etiquetas y cambiar el formato de numeración. Los títulos para cada tipo de objeto se pueden numerar en secuencia. Por ejemplo, puede tener Figura 1, Tabla 1, Tabla 2, Tabla 3, Figura 2, Tabla 4, y así sucesivamente.
-
En el documento, seleccione el elemento al que desee agregar un título.
-
En el menú Insertar, haga clic en Título.
Nota: La etiqueta de título que seleccione se inserta automáticamente en el cuadro Título. Este texto no se puede editar. Para crear una etiqueta nueva, haga clic en Nueva etiqueta y, a continuación, escriba el texto de la etiqueta en el cuadro Etiqueta.
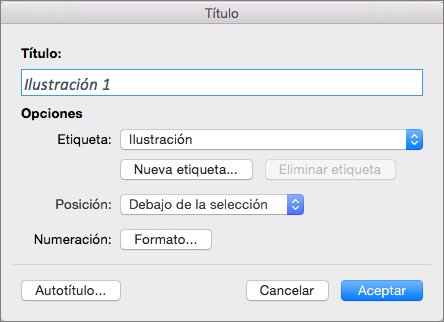
-
[Opcional] Escriba cualquier texto, incluida la puntuación, que quiera que aparezca después de la etiqueta.
Agregar títulos automáticamente
Word puede agregar subtítulos automáticamente al insertar tablas u otros objetos.
-
En el menú Insertar, haga clic en Título.
-
Haga clic en Autotítulo y, a continuación, seleccione las casillas de los elementos a los que Word agregará títulos automáticamente.
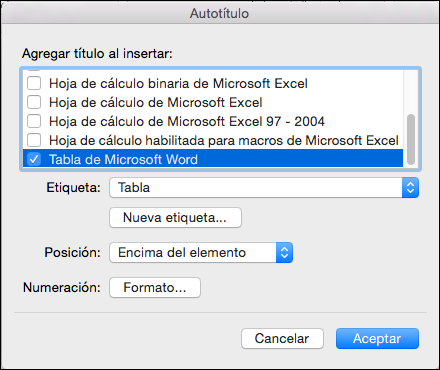
Crear una nueva etiqueta de título
Word proporciona tres etiquetas de título estándar: Ecuación, Figura, y Tabla. Puede utilizar estas las etiquetas de título o crear sus propios textos en la etiqueta.
-
En el menú Insertar, haga clic en Título.
-
Haga clic en Nueva etiqueta.
-
En el cuadro Etiqueta, escriba la etiqueta que desee y, a continuación, haga clic en Aceptar.
La nueva etiqueta de título está disponible en el menú emergente Etiqueta del cuadro de diálogo Título.
-
En el cuadro de diálogo Título, haga clic en Cerrar.
Incluir números de capítulo cuando agrega títulos manualmente
Los títulos pueden contener cualquier texto que desee, incluyendo números de capítulo. Si incluye números de capítulo en los subtítulos y luego agrega, elimina o mueve capítulos, los números de título se actualizan para reflejar el nuevo orden de los subtítulos.
Sugerencia: Para agregar números de capítulo a los títulos de los capítulos, en la pestaña Inicio, en Párrafo,haga clic en Lista multinivel 
-
Seleccione el elemento al que quiere agregarle un título.
-
En el menú Insertar, haga clic en Títuloy, a continuación, haga clic en Formato.
Nota: En Word para Mac 2011, el botón indica Numeración en lugar de Formato.
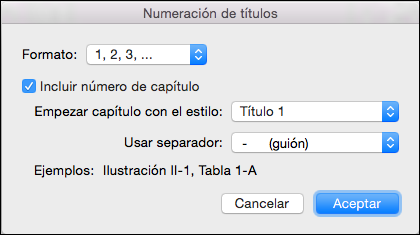
-
Seleccione la casilla de verificación Incluir número de capítulo y, a continuación, seleccione un estilo de encabezado que se aplica a los títulos de los capítulos.
Incluir números de capítulo cuando agrega títulos automáticamente
Sugerencia: Para agregar números de capítulo a los títulos de los capítulos, en la pestaña Inicio, en Párrafo,haga clic en Lista multinivel 
-
En el menú Insertar, haga clic en Título y, a continuación, haga clic en Autotítulo.
-
Seleccione el tipo de elemento al que desea agregar subtítulos y, a continuación, haga clic en Numeración.
Nota: En Word para Mac 2011, el botón indica Numeración en lugar de Formato.
-
Seleccione la casilla de verificación Incluir número de capítulo y, a continuación, seleccione un estilo de encabezado que se aplica a los títulos de los capítulos.
Vea también
¿Tiene alguna pregunta acerca de Word que no hayamos respondido aquí?
Publicar una pregunta en el foro Word para Mac respuestas
¡Ayúdenos a mejorar Word!
Nos encantaría escuchar sus sugerencias sobre cómo podemos mejorar Word para Mac. Para obtener más información sobre cómo compartir comentarios, consulte Cómo enviar comentarios sobre Microsoft Office.







