
Sugerencia: ¿El vídeo no está disponible en su idioma? Seleccione los subtítulos 
¿Se atreve?
Organice la información de sus diagramas de flujo en divisiones funcionales con calles.
Agregar calles a un diagrama de flujo
-
En la galería de símbolos de formas DIAGRAMA DE FLUJO DE FUNCIONES CRUZADAS, seleccione Más formas > Diagrama de flujo.
-
Arrastre una forma Calle hasta la página de dibujo.
Arrastre otra forma de calle cerca de la primera y suéltela cuando vea el indicador de conexión.
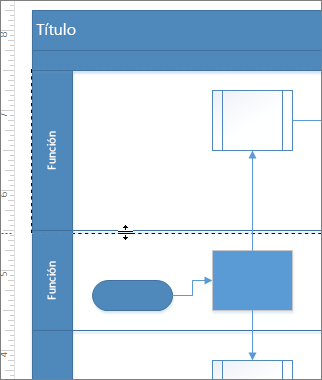
Cambiar el título de una calle
-
Haga doble clic en la etiqueta de la calle y escriba un título nuevo.
Cambiar el tamaño o la posición de una calle
-
Para cambiar el ancho de una calle, arrastre una línea de separación.
-
Para cambiar el largo de una calle, arrastre la línea final.
-
Para mover una calle y las formas que contiene, seleccione la etiqueta y arrastre la calle a otra ubicación. Suéltela cuando vea el indicador de conexión.
-
Para eliminar una calle, selecciónela y presione Eliminar.







