Establezca un intervalo de tiempo para designar cuánto tiempo aceptará respuestas en un cuestionario o formulario. Cree un mensaje personalizado para los destinatarios cuando ya no acepte envíos. Cambie otras opciones para mezclar las preguntas del cuestionario o abra el cuestionario con Hacer un examen.
Establecer fechas límite para los envíos del cuestionario o formulario
-
Inicie sesión en Office.com con la información de inicio de sesión de su escuela.
-
Abra el formulario o cuestionario que desee administrar.
-
Seleccione Más opciones de configuración del formulario

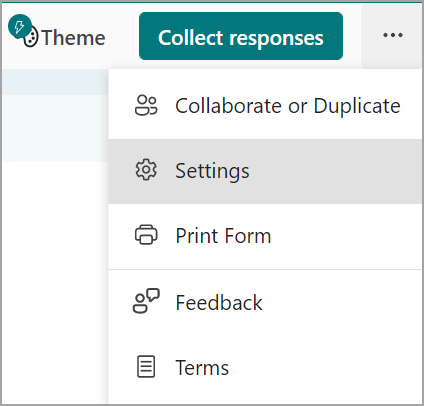
-
Nota: La opción Compartir con personas de mi organización está deshabilitada para los consumidores.
-
Seleccione Fecha de inicio y Fecha de finalización para designar la ventana de tiempo en la que aceptará envíos para este formulario o cuestionario.
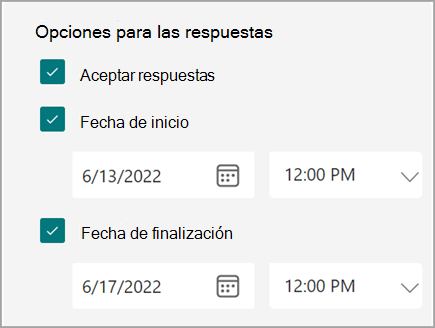
-
Para desactivar los envíos de un formulario o cuestionario, vuelva a Configuración y desactive la casilla Aceptar respuestas . Aparecerá un cuadro de texto vacío donde puede escribir un mensaje personalizado para los destinatarios.
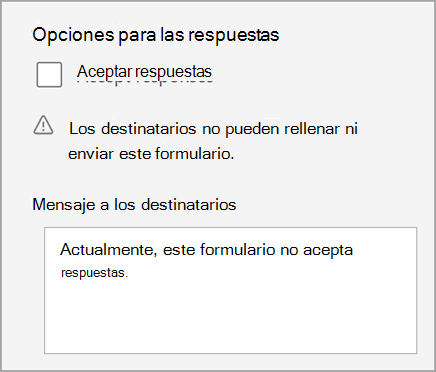
Mezclar preguntas
Siga los pasos anteriores y seleccione Mezclar preguntas para mostrar las preguntas en un orden diferente a cada persona que rellene el formulario o cuestionario. El valor predeterminado es que las preguntas aparezcan en el orden en que las ha creado.
Selecciona Bloquear preguntas para designar las preguntas que quieras bloquear mientras arrastras a otras personas.
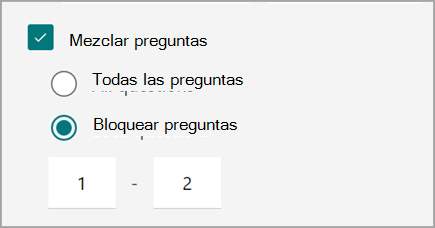
Abrir un cuestionario en Realizar una prueba
Cree un entorno de evaluación segura requiriendo a los alumnos que abran la aplicación Hacer un examen en Windows 10 para completar el cuestionario. Le mostramos cómo funciona Hacer un examen:
-
Muestra solo la prueba en el dispositivo del alumno, nada más.
-
Borra el Portapapeles para evitar copiar y pegar.
-
Impide el acceso a otros sitios web.
-
Impide abrir y acceder a otras aplicaciones.
-
Impide compartir, imprimir o grabar la pantalla.
-
Desactiva la capacidad de cambiar la configuración, extender la visualización, ver notificaciones, obtener actualizaciones o usar las características de autorrelleno.
-
Evita el uso de Cortana.
Después de seleccionar la casilla Abrir con la aplicación Hacer un examen en la configuración de un formulario, el vínculo que comparta con los alumnos abrirá la aplicación Hacer un examen en los equipos con la Actualización de aniversario de Windows 10. La aplicación solicitará que los alumnos inicien sesión antes de acceder al formulario.
Importante: Los alumnos que no tengan acceso a la aplicación Hacer un examen no podrán abrir el cuestionario.







