Puede usar Publisher para crear y personalizar un boletín.
Crear un boletín
-
Haga clic en Integrados > Boletines y desplácese hacia abajo hasta localizar la categoría Boletines.
(En Publisher 2010, haga clic en Boletines en Más populares).
-
Seleccione una plantilla y, en Personalizar, haga clic en la combinación de colores y la combinación de fuentes que desee.
-
Haga clic en el conjunto de datos empresariales que desee, o cree uno nuevo.
-
En Opciones, elija Ver una página si va a imprimir el boletín por una cara o por las dos caras. O bien, elija Ver dos páginas si desea trabajar con un diseño que tenga páginas enfrentadas y vaya a imprimir el boletín en papel tamaño tabloide.
-
Active la casilla Incluir dirección del cliente si desea que la dirección del cliente aparezca en el boletín para enviarlo, en lugar de utilizar un sobre.
-
Haga clic en Crear.
-
Cambie la plantilla para incluir los elementos que desee volver a usar en futuros boletines, por ejemplo, el título y el logotipo.
-
Guarde la nueva plantilla y, en el cuadro de diálogo Guardar como que aparece, vaya a la ubicación y la carpeta que desee, y seleccione Plantilla de Publisher en el cuadro Guardar como tipo.
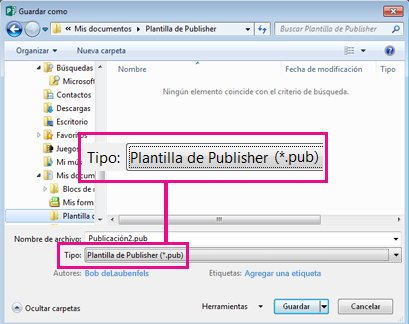
Sugerencia: Puede decirle a Publisher dónde quiere guardar siempre las plantillas. Si ha llegado a Opciones de > dearchivo > Guardar y escriba la ruta de acceso a la carpeta que desea que contenga todas las plantillas en Ubicación predeterminada de plantillas personales. Si hace esto, también estará disponible una pestaña nueva, denominada Personalizada, al crear una publicación y esta pestaña contendrá todas sus plantillas personales.
Si desea cambiar el boletín, puede agregar páginas a un boletín o quitar páginas de un boletín. También puede imprimir un boletín en papel de 432 x 279 mm o evite el uso de papel y franqueo totalmente por medio de la creación y envío de boletines por correo electrónico.
Realizar cambios de diseño en el diseño
-
En la pestaña Diseño de página , haga clic en Opciones y, a continuación, haga clic en el número de columnas que desee en cada página.
En las páginas interiores (por ejemplo, las páginas 2 y 3 de un boletín de 4 páginas), aparece la opción Seleccionar una página para modificar . Haga clic en Izquierda dentro de la página o Dentro de la derecha dentro de la página y, para cada página, haga clic en uno de los siguientes formatos: 3 artículos, Calendario, Formulario de pedido, Formulario de respuesta o Formulario de registro.
Uso del texto
Si ya ha creado un conjunto de información empresarial, la información de contacto profesional y el logotipo reemplazarán automáticamente parte del texto de marcador de posición.
Nota: La información empresarial no reemplaza automáticamente el texto de marcador de posición en las plantillas que descarga de Office Online. Para reemplazar los nombres, las direcciones y los logotipos de los marcadores de posición por la información de su empresa, haga clic en el botón de etiqueta inteligente 
-
Para cada bloque de texto de marcador de posición, siga uno de estos procedimientos:
-
Seleccione el texto del marcador de posición y, a continuación, escriba.
-
Haga clic con el botón derecho para seleccionar el texto de marcador de posición, seleccione Cambiar texto en el menú contextual, haga clic en Archivo de texto, haga clic en el archivo que contiene el texto que desea usar y, a continuación, haga clic en Aceptar.
Nota: En la mayoría de los casos, el texto cambia de tamaño automáticamente para ajustarse al cuadro de texto. Por ejemplo, si un título de artículo es largo, el texto se reduce automáticamente en tamaño para que quepa.
-
-
Ajustar el tamaño del texto. Siga uno de estos procedimientos:
-
Para evitar que el texto cambie de tamaño automáticamente para que quepa en un cuadro de texto que no está conectado a otros cuadros de texto, haga clic en el cuadro de texto y, en la pestaña Formato de herramientas de cuadro de texto, haga clic en Ajustar texto >No autoajustar.
-
Para cambiar manualmente el tamaño de fuente, seleccione el texto y, a continuación, haga clic en un nuevo tamaño de fuente en la lista Tamaño de fuente de la pestaña Formato en Herramientas de cuadro de texto.
-
Para obtener más información sobre cómo trabajar con cuadros de texto, vea Ajustar texto en un cuadro de texto.
Uso de las imágenes
-
Haga clic con el botón derecho en la imagen del marcador de posición, seleccione Cambiar imagen, haga clic en Cambiar imagen, elija una nueva imagen de uno de los orígenes disponibles en el cuadro de diálogo Insertar imágenes y, a continuación, haga clic en Insertar.
Sugerencia: Si no ve Cambiar imagen al hacer clic con el botón secundario, haga clic una vez en la imagen del marcador de posición hasta que vea círculos blancos alrededor del marco de la imagen. Vuelva a hacer clic en la imagen hasta que vea círculos grises con x en ellos alrededor de la imagen y, después, haga clic con el botón derecho en la imagen.
Para obtener más información sobre cómo trabajar con imágenes, vea Sugerencias para trabajar con imágenes.
Vea también
Sugerencias para trabajar con imágenes
Sugerencias sobre cómo escribir unas publicaciones de marketing eficaces
Sugerencias para imprimir la publicación
Buscar, crear o modificar una plantilla de Publisher
Buscar más plantillas de boletín en Microsoft Create
Por qué los boletines deben formar parte de su estrategia de crecimiento
Crear un boletín
Elegir y personalizar el diseño del boletín
-
Inicie Publisher.
-
En la lista Tipos de publicaciones , haga clic en Boletines.
-
En Boletines, haga clic en Diseños más recientes o Diseños clásicos.
-
Siga uno de estos procedimientos:
-
Haga clic en la imagen de vista previa del diseño de boletín que desee.
La plantilla de boletín de perfil es el punto de partida para el boletín que se muestra en este artículo.
-
Busque diseños de plantillas de boletín adicionales en Microsoft Office Online.
¿Cómo?
Importante: Primero debe estar conectado a Internet antes de buscar plantillas en Office Online.
-
En el cuadro Buscar plantillas , escriba una palabra clave. Por ejemplo, escriba boletines. En la lista, haga clic en En Microsoft Office Online y, a continuación, haga clic en el botón verde Buscar .
Nota: El cuadro Buscar plantillas está encima del encabezado Boletines .
-
Haga clic en la plantilla que desee.
-
-
-
Elija las opciones que desee para personalizar el diseño.
Nota: Si usa una plantilla que descargó de Office Online, no podrá personalizar el diseño hasta que abra la publicación.
Realice una de las acciones siguientes:
-
En Personalizar, haga clic en las combinaciones de colores y fuentes que desee.
-
En Personalizar, haga clic en el conjunto de datos empresariales que desee, o cree uno nuevo.
-
En Opciones, haga clic en Vista de una página si tiene previsto imprimir el boletín a una cara o haga clic en Vista de dos páginas si desea trabajar con un diseño que incluya páginas opuestas y tiene previsto imprimir el boletín a doble cara o en papel tamaño tabloide.
-
En Opciones, active la casilla Incluir dirección del cliente si desea que la dirección del cliente aparezca en el boletín para enviar por correo, en lugar de en un sobre independiente.
-
-
Haga clic en Crear.
Realizar cambios de diseño en el diseño
-
En el panel de tareas Opciones de página , en Columnas, haga clic en el número de columnas que desee en cada página.
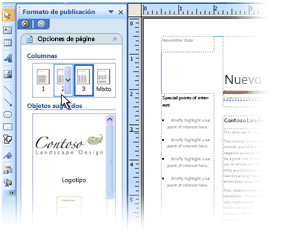
En las páginas interiores (por ejemplo, las páginas 2 y 3 de un boletín de 4 páginas), aparece la lista Seleccionar una página para modificar . Haga clic en Izquierda dentro de la página o Dentro de la derecha dentro de la página y, para cada página, haga clic en uno de los siguientes formatos: 3 artículos, Calendario, Formulario de pedido, Formulario de respuesta o Formulario de registro.
Para obtener más información sobre cómo trabajar con columnas, vea Configurar columnas de texto mediante guías de diseño.
-
En Objetos sugeridos, haga clic en una opción para insertarla en la página.
Uso del texto
Si ya ha creado un conjunto de información empresarial, la información de contacto profesional y el logotipo reemplazarán automáticamente parte del texto de marcador de posición.
Nota: La información empresarial no reemplaza automáticamente el texto de marcador de posición en las plantillas que descarga de Office Online. Para reemplazar los nombres, las direcciones y los logotipos de los marcadores de posición por la información de su empresa, haga clic en el botón de etiqueta inteligente 
-
Para cada bloque de texto de marcador de posición, siga uno de estos procedimientos:
-
Seleccione el texto del marcador de posición y, a continuación, escriba.
-
Haga clic con el botón derecho para seleccionar el texto de marcador de posición, seleccione Cambiar texto, haga clic en Archivo de texto, haga clic en el archivo que contiene el texto que desea usar y, a continuación, haga clic en Aceptar.
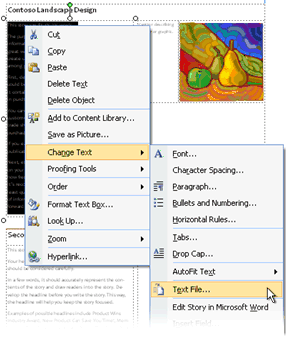
Nota: En la mayoría de los casos, el texto cambia de tamaño automáticamente para ajustarse al cuadro de texto. Por ejemplo, si un título de artículo es largo, el texto se reduce automáticamente en tamaño para que quepa.
-
-
Ajustar el tamaño del texto. Siga uno de estos procedimientos:
-
Para evitar que el texto cambie de tamaño automáticamente para que quepa en un cuadro de texto que no está conectado a otros cuadros de texto, haga clic en el cuadro de texto, seleccione Autoajustar texto en el menú Formato y, a continuación, haga clic en No autoajustar.
-
Para cambiar manualmente el tamaño de fuente, seleccione el texto y, a continuación, haga clic en un nuevo tamaño de fuente en la lista Tamaño de fuente de la barra de herramientas Formato .
Para obtener más información sobre cómo trabajar con cuadros de texto, vea Ajustar texto en un cuadro de texto.
-
Para obtener información sobre cómo personalizar los boletines en función del destinatario, vea Crear una combinación de correspondencia y Sugerencias para personalizar la publicación.
Uso de las imágenes
-
Haga clic con el botón derecho en la imagen del marcador de posición, seleccione Cambiar imagen y, después, haga clic en el origen de la imagen.
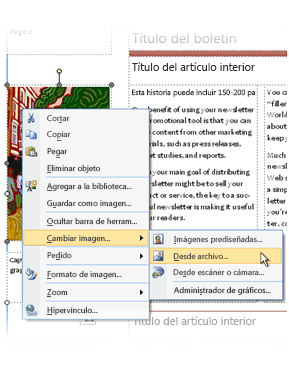
Sugerencia: Si no ve Cambiar imagen al hacer clic con el botón secundario, haga clic una vez en la imagen del marcador de posición hasta que vea círculos blancos alrededor del marco de la imagen. Vuelva a hacer clic en la imagen hasta que vea círculos grises con x en ellos alrededor de la imagen y, después, haga clic con el botón derecho en la imagen.
-
Elija la nueva imagen y, a continuación, haga clic en Insertar.
Para obtener más información sobre cómo trabajar con imágenes, vea Sugerencias para trabajar con imágenes.
Distribuir el boletín
Después de crear una publicación en Office Publisher 2007, tiene varias opciones para distribuirla:
-
Envíe el boletín en un mensaje de correo electrónico, ya sea mostrado en el cuerpo del mensaje o incluido como datos adjuntos, como un archivo PDF o un archivo XPS.
-
Para obtener información sobre el envío de publicaciones por correo electrónico, vea Usar Publisher para crear y enviar boletines por correo electrónico.
-
Para obtener información sobre cómo guardar un boletín como archivo PDF o XPS, vea Guardar como o convertir una publicación en .pdf o .xps con Publisher.
-
Para obtener información sobre cómo usar el correo electrónico como parte de la campaña de marketing, vea Sugerencias sobre marketing por correo electrónico.
-
-
Publicar el boletín en un sitio web.
-
Para obtener información sobre cómo publicar ediciones de boletín como archivos PDF o XPS y vincularlas desde una página de su sitio web, vea Guardar archivos de Publisher en formatos que otros usuarios puedan ver.
-
-
Empaquetar todos sus archivos componentes para enviarlos a una impresora comercial.
-
Para obtener una lista de los temas más importantes a los que debe prestar atención, consulte Sugerencias para preparar la publicación para la impresión comercial.
-
Cuando sea el momento de preparar la publicación para entregarla a la impresora, vea Usar el Asistente para empaquetar publicaciones para guardar un archivo para la impresión comercial.
-
-
Imprima el boletín en una impresora de escritorio.
Si solo va a imprimir unas pocas copias, puede imprimir el boletín en la impresora de escritorio. Si la impresora admite la impresión en papel de 11 por 17 pulgadas (o tabloide), puede crear un boletín plegado con páginas de 8,5 por 11 pulgadas. Puede usar esta técnica con cualquier tamaño de publicación que sea la mitad del tamaño del papel.
Configurar el boletín para imprimir en una impresora de escritorio
-
Abra la publicación del boletín que quiera imprimir como folleto plegado.
-
En el panel de tareas Formato de publicación , en Opciones de boletín, haga clic en Cambiar tamaño de página.
-
En el cuadro de diálogo Configurar página , en Tamaños de página en blanco, haga clic en Folletos y, a continuación, haga clic en Folleto de carta 8,5 x 11".
-
Haga clic en Aceptar.
-
En el menú Archivo , haga clic en Configuración de impresión y, a continuación, haga clic en la pestaña Configuración de publicación y papel .
-
En la lista Nombre de la impresora , seleccione una impresora que pueda imprimir en papel tabloide o de 11 por 17 pulgadas.
-
En Papel, compruebe que el tamaño de papel tabloide o de 11 por 17 pulgadas esté seleccionado.
-
En Orientación, compruebe que la opción Horizontal está seleccionada.
-
En Opciones de impresión, haga clic en Folleto, plegada lateralmente.
Si folleto, el pliegue lateral no es una opción disponible, el tamaño de papel seleccionado puede ser demasiado pequeño para las páginas. Asegúrese de que el tamaño del papel sea el doble del tamaño de página.
En Vista previa, puede ver cómo aparecerán dos de las páginas cuando se impriman en una hoja de pestañas.
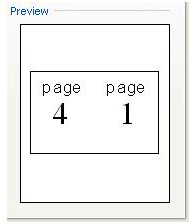
-
Haga clic en Aceptar.
Imprimir el boletín en una impresora de escritorio
-
En el menú Archivo , haga clic en Vista previa de impresión para revisar su trabajo y, a continuación, haga clic en Cerrar.
-
En el menú Archivo, haga clic en Imprimir y, después, haga clic en la pestaña Configuración de publicación y papel.
-
Si la impresora admite la impresión a doble cara (o impresión a doble cara), compruebe que la opción Doble cara o A doble cara voltear a doble cara esté seleccionada en Las opciones de impresión a dos caras.
-
En Copias, escriba el número de copias que desea imprimir.
Nota: Si va a imprimir varias copias de un boletín que necesita varias hojas de papel, active la casilla Intercalar para mantener las páginas en orden en cada copia de la publicación impresa.
-
En Intervalo de impresión, haga clic en Todas las páginas.
-
Seleccione cualquier otra opción que desee y, a continuación, haga clic en Imprimir para imprimir la publicación.
Si está imprimiendo en papel tamaño tabloide, Office Publisher 2007 imprime la primera y la última página en un lado de la hoja de papel, la segunda y la segunda y la última página al otro lado de la hoja, y así sucesivamente, como se muestra aquí.

Si el equipo no admite la impresión a doble cara, se inicia el Asistente para la configuración de impresoras de Publisher y le guiará por la impresión de una copia de la publicación en el orden correcto para que la primera y la última página se impriman en una hoja de papel, la segunda y la página siguiente a la última de otra hoja, y así sucesivamente. Al fotocopiar las páginas hacia atrás, doblarlas y después graparlas o encuadernarlas juntas, estarán en el orden correcto.
Vea también
Sugerencias para imprimir la publicación
Consejos para preparar las publicaciones para la impresión comercial
Usar el Asistente para empaquetar publicaciones para guardar un archivo para la impresión comercial
Buscar, crear o modificar una plantilla de Publisher
Por qué los boletines deben formar parte de su estrategia de crecimiento







