Use el cuadro de diálogo Opciones de navegación para mostrar u ocultar grupos de objetos de base de datos que aparecen en el panel de navegación, administrar categorías y grupos personalizados, establecer opciones de presentación y abrir objetos de base de datos en el panel de navegación con un solo clic o dos veces.
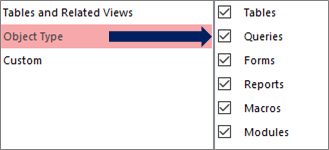
Seleccione una categoría a la izquierda para mostrar los grupos asignados a la derecha.
Para obtener información general, vea Usar el panel de navegación y Personalizar el panel de navegación.
Opciones de agrupamiento
Use estas opciones para mostrar u ocultar los grupos en las categorías predefinidas y para crear y administrar categorías y grupos personalizados.
Categorías
Para administrar las categorías predefinidas y personalizadas en el panel de navegación, haga lo siguiente:
-
Para ver los grupos asignados a una categoría en la sección Grupos para <nombre de categoría>, seleccione una categoría.
Por ejemplo, si selecciona Tablas y vistas relacionadas en Categorías, verá una lista de objetos asignados en Grupos para "Tablas y vistas relacionadas".
-
Para cambiar el orden de la lista de categorías personalizadas, si se han definido, seleccione una y, a continuación, haga clic en la flecha arriba o abajo. En el ejemplo siguiente, tiene una categoría personalizada para todos los objetos Northwind Traders:

Nota No se pueden reordenar las categorías predefinidas de Tablas y vistas relacionadas y Tipo de objeto , que normalmente aparecen en la parte superior de la lista Categorías y en el panel de navegación.
-
Para modificar las categorías personalizadas, haga lo siguiente:
-
Agregar Para crear una nueva categoría personalizada, seleccione Agregar elemento y, a continuación, escriba el nombre en el cuadro.
-
Eliminar Para quitar una categoría personalizada, seleccione Eliminar elemento y, a continuación, confirme la operación.
-
Renombrar Para cambiar el nombre de una categoría personalizada, seleccione Cambiar nombre de elemento y, a continuación, escriba el nombre.
Nota No se pueden modificar las categorías predefinidas, las tablas, las vistas relacionadas y el tipo de objeto.
-
Grupos para> <nombre de categoría
Para administrar los grupos asignados a la categoría seleccionada en la sección Categorías , haga lo siguiente:
-
Para mostrar u ocultar un grupo en el panel de navegación, active o desactive la casilla situada junto al nombre predefinido o del grupo.
-
Para cambiar el orden de los grupos de una categoría personalizada, seleccione el grupo que desea mover y, a continuación, haga clic en la flecha arriba o abajo que aparece junto a él. En el ejemplo siguiente, tiene un grupo personalizado para todos los objetos relacionados con proveedores:

-
Para modificar los grupos de una categoría personalizada, haga lo siguiente:
-
Agregar Para crear un grupo personalizado, seleccione Agregar grupo.
-
Eliminar Para quitar una categoría, seleccione un grupo personalizado, seleccione Eliminar grupo y, a continuación, confirme la operación.
-
Renombrar Para cambiar el nombre de una categoría, seleccione un nombre de grupo personalizado, seleccione Cambiar nombre de grupo y, a continuación, escriba el nombre.
-
Nota No puede modificar los grupos asignados a las categorías predefinidas Tablas y vistas y Tipo de objeto .
Opciones de presentación
Para establecer las opciones de visualización, haga lo siguiente:
-
Mostrar objetos ocultos Seleccione esta opción para mostrar los objetos de base de datos ocultos en el panel de navegación. Esta configuración está desactivada de forma predeterminada.
-
Mostrar objetos de sistema Seleccione Mostrar tablas del sistema y otros objetos del sistema en el panel de navegación. Esta configuración está desactivada de forma predeterminada.
De manera predeterminada, algunos objetos de sistema están ocultos en Access. Para ver todos los objetos del sistema, habilite también la opción Mostrar objetos ocultos .
Abrir objetos con
Para controlar cuántos clics se abren en un objeto, haga lo siguiente:
-
Un solo clic Selecciona para abrir con un solo clic del mouse.
-
Hacer doble clic Seleccione para abrir con un doble clic del mouse. Este valor es el predeterminado.







