En este tema encontrará instrucciones paso a paso y procedimientos recomendados sobre cómo hacer que su Microsoft Stream vídeos sean accesibles para personas con discapacidades. Cuando los vídeos son accesibles, se desbloquea el contenido para todos los usuarios y las personas con diferentes capacidades pueden usar y disfrutar de tus videos. Aprende, por ejemplo, a trabajar con subtítulos y subtítulos para que las personas que no pueden ver puedan entender lo que es importante en el vídeo.
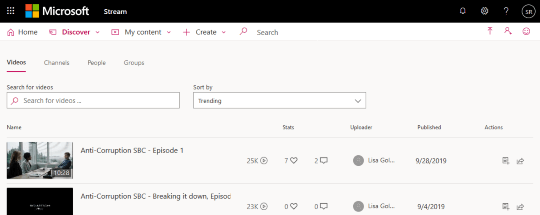
Las personas ciegas o con deficiencias visuales pueden comprender los vídeos de Microsoft Stream más fácilmente si se crean teniendo en cuenta la accesibilidad.
Web: procedimientos recomendados para crear vídeos de Microsoft Stream accesibles
En la tabla siguiente se incluyen los principales procedimientos recomendados para crear Stream vídeos que sean accesibles para personas con discapacidades.
|
Qué corregir |
Dónde encontrarlo |
Por qué corregirlo |
Cómo corregirlo |
|---|---|---|---|
|
Incluir subtítulos y subtítulos para vídeos |
Para ver si un archivo de subtítulos o subtítulos se ha agregado a un vídeo, seleccione mi contenido > vídeos y busque el vídeo. A continuación, seleccione |
Los subtítulos y los subtítulos ayudan a las personas que no pueden ver la pantalla a comprender lo importante de un vídeo de Stream. |
Habilitar títulos generados automáticamente |
|
Incluir un título de video único y descriptivo |
Para revisar los títulos de los vídeos, seleccione mi contenido > videos. |
Las personas ciegas, con deficiencias visuales o con discapacidad de lectura dependen de los títulos de video para navegar. Por ejemplo, al desplazarse o usar un lector de pantalla, pueden examinar rápidamente una lista de títulos de vídeo y pasar directamente al que quieran. |
|
|
Incluir una descripción para el vídeo |
Para ver su descripción de vídeo, seleccione mi contenido > vídeos y busque el vídeo. A continuación, seleccione |
Si incluye una descripción con el vídeo, le será más fácil encontrarla y comprenderla. |
Habilitar títulos generados automáticamente
Microsoft Stream puede generar títulos automáticamente en el vídeo si tiene un formato compatible y un idioma admitido.
Notas: La generación automática de títulos es compatible con:
-
Idiomas inglés, Chino, Francés, alemán, Italiano, Japonés y portugués.
-
Formatos de vídeo MP4 y WMV.
-
Seleccione mi contenido > videos.
-
Busque el vídeo al que desea agregar títulos y seleccione

-
Active la casilla de verificación autogenerar un archivo de título .
Agregar títulos manualmente a un vídeo
-
Seleccione mi contenido > videos.
-
Busque el vídeo al que desea agregar los subtítulos y seleccione

-
Si está activada, desactive la casilla de verificación autogenerar un archivo de título .
-
Seleccione cargar un archivo de subtítulos para agregar un archivo de título en el formato de WebVTT.
-
En el cuadro de diálogo títulos , seleccione Seleccionar archivo, busque el archivo de subtítulos y, a continuación, seleccione abrir > Aceptar
Agregar subtítulos a un vídeo
-
Seleccione mi contenido > videos.
-
Busque el vídeo al que desea agregar los subtítulos y seleccione

-
Seleccione cargar un archivo de subtítulos.
-
En el cuadro de diálogo subtítulos , en la lista seleccionar un idioma , elija el idioma que desee.
-
Seleccione Seleccionar archivo, busque el archivo de subtítulo y seleccione abrir > Aceptar.
Editar un título de vídeo
-
Seleccione mi contenido > videos.
-
Busque el vídeo para el que desea editar el título y seleccione

-
En el campo nombre , edite el título de vídeo.
-
Seleccione aplicar para guardar los cambios.
Agregar una descripción de vídeo
-
Seleccione mi contenido > videos.
-
Busque el vídeo al que desea agregar una descripción y seleccione

-
En el campo Descripción , escriba la descripción de vídeo.
-
Seleccione aplicar para guardar los cambios.
Vea también
de accesibilidad y teclas de acceso directo de Microsoft Stream
iOS: procedimientos recomendados para crear vídeos de Microsoft Stream accesibles
En la tabla siguiente se incluyen los principales procedimientos recomendados para crear Microsoft Stream vídeos que sean accesibles para personas con discapacidades.
|
Qué corregir |
Dónde encontrarlo |
Por qué corregirlo |
Cómo corregirlo |
|---|---|---|---|
|
Habilitar subtítulos generados automáticamente para un vídeo |
Para ver si se ha agregado un idioma a un vídeo, seleccione mi contenido > mis vídeos, busque el vídeo y, a continuación, seleccione |
Los subtítulos ayudan a las personas que no pueden ver la pantalla a comprender lo importante de un vídeo de Stream. |
|
|
Incluir un título de video único y descriptivo |
Para revisar los títulos de los vídeos, seleccione mi contenido > mis vídeos. |
Las personas ciegas, con deficiencias visuales o con discapacidad de lectura dependen de los títulos de video para navegar. Por ejemplo, al desplazarse o usar un lector de pantalla, pueden examinar rápidamente una lista de títulos de vídeo y pasar directamente al que quieran. |
|
|
Incluir una descripción para el vídeo |
Para ver su descripción de vídeo, seleccione mi contenido > mis vídeos y busque el vídeo. A continuación, seleccione |
Si incluye una descripción con el vídeo, le será más fácil encontrarla y comprenderla. |
Nota: Para disfrutar de la experiencia completa, use Microsoft Stream en un explorador Web.
Habilitar títulos generados automáticamente
Microsoft Stream puede generar títulos automáticamente en el vídeo si tiene un formato compatible y un idioma admitido.
Notas: La generación automática de títulos es compatible con:
-
Idiomas inglés, Chino, Francés, alemán, Italiano, Japonés y portugués.
-
Formatos de vídeo MP4 y WMV.
-
Seleccione mi contenido > mis vídeos.
-
Busque el vídeo para el que desea establecer el idioma.
-
Seleccione

-
Seleccione idiomay, en la lista idioma, elija el idioma que desee.
Editar un título de vídeo
-
Seleccione mi contenido > mis vídeos.
-
Busque el vídeo para el que desea editar el título y seleccione

-
En el campo nombre , edite el título de vídeo.
-
En función del estado del vídeo, seleccione siguiente > guardar o siguiente > publicar.
Agregar una descripción de vídeo
-
Seleccione mi contenido > mis vídeos.
-
Busque el vídeo al que desea agregar una descripción y seleccione

-
En el campo Descripción , escriba la descripción de vídeo.
-
En función del estado del vídeo, seleccione siguiente > guardar o siguiente > publicar.
Vea también
de accesibilidad y teclas de acceso directo de Microsoft Stream
Android: procedimientos recomendados para crear vídeos de Microsoft Stream accesibles
En la tabla siguiente se incluyen los principales procedimientos recomendados para crear Microsoft Stream vídeos que sean accesibles para personas con discapacidades.
|
Qué corregir |
Dónde encontrarlo |
Por qué corregirlo |
Cómo corregirlo |
|---|---|---|---|
|
Habilitar subtítulos generados automáticamente para un vídeo |
Para ver si se ha agregado un idioma a un vídeo, seleccione mi contenido > mis vídeos y busque el vídeo. A continuación, seleccione |
Los subtítulos ayudan a las personas que no pueden ver la pantalla a comprender lo importante de un vídeo de Stream. |
|
|
Incluir un título de video único y descriptivo |
Para revisar los títulos de los vídeos, seleccione mi contenido > mis vídeos. |
Las personas ciegas, con deficiencias visuales o con discapacidad de lectura dependen de los títulos de video para navegar. Por ejemplo, al desplazarse o usar un lector de pantalla, pueden examinar rápidamente una lista de títulos de vídeo y pasar directamente al que quieran. |
|
|
Incluir una descripción para el vídeo |
Para ver su descripción de vídeo, seleccione mi contenido > mis vídeos y busque el vídeo. A continuación, seleccione |
Si incluye una descripción con el vídeo, le será más fácil encontrarla y comprenderla. |
Nota: Para disfrutar de la experiencia completa, use Microsoft Stream en un explorador Web.
Habilitar títulos generados automáticamente
Microsoft Stream puede generar títulos automáticamente en el vídeo si tiene un formato compatible y un idioma admitido.
Notas: La generación automática de títulos es compatible con:
-
Idiomas inglés, Chino, Francés, alemán, Italiano, Japonés y portugués.
-
Formatos de vídeo MP4 y WMV.
-
Para encontrar el vídeo para el que desea establecer el idioma, seleccione mi contenido > mis vídeos.
-
Seleccione

-
Seleccione idiomay, en la lista idioma, elija el idioma que desee.
-
En función del estado del vídeo, seleccione siguiente > guardar o siguiente > publicar.
Editar un título de vídeo
-
Seleccione mi contenido > mis vídeos.
-
Busque el vídeo para el que desea editar el título y seleccione

-
En el campo nombre , edite la descripción de vídeo.
-
En función del estado del vídeo, seleccione siguiente > guardar o siguiente > publicar.
Agregar una descripción de vídeo
-
Seleccione mi contenido > mis vídeos.
-
Busque el vídeo al que desea agregar una descripción y seleccione

-
En el campo Descripción , escriba la descripción de vídeo.
-
En función del estado del vídeo, seleccione siguiente > guardar o siguiente > publicar.
Vea también
de accesibilidad y teclas de acceso directo de Microsoft Stream
Soporte técnico para los clientes con discapacidades
Microsoft desea proporcionar la mejor experiencia posible a todos los clientes. Si tiene alguna discapacidad o tiene preguntas relacionadas con la accesibilidad, póngase en contacto con Answer Desk Accesibilidad de Microsoft para obtener asistencia técnica. El equipo de soporte técnico de Answer Desk Accesibilidad está preparado para usar muchas tecnologías de asistencia conocidas y puede ofrecer asistencia en lenguaje de signos en inglés, español, francés y estadounidense. Vaya al sitio de Answer Desk Accesibilidad de Microsoft para saber los detalles de contacto de su región.
Si es un usuario de la administración pública, un usuario comercial o de empresa, póngase en contacto con Answer Desk Accesibilidad para empresas.







