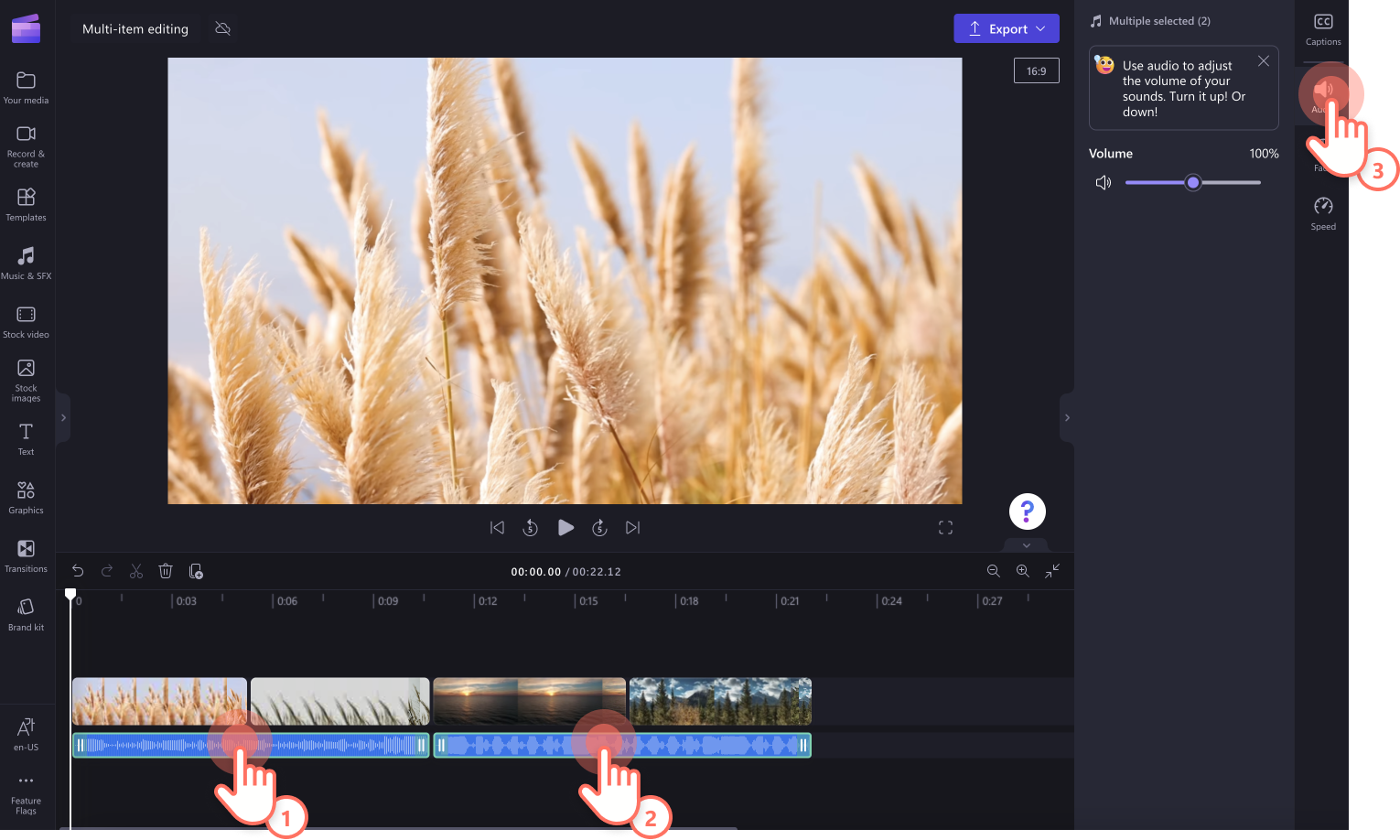La herramienta de edición de varios elementos de Clipchamp hace que su experiencia de edición de vídeo sea más eficiente y más accesible. Puede editar dos o más activos seleccionados (clips de vídeo, imágenes, efectos de música y sonido, adhesivos, texto y superposiciones) juntos si comparten la misma propiedad. Por ejemplo, si selecciona dos pistas de audio o una pista de audio y vídeo con audio, puede editar el volumen de ambos activos.
Nota: Las capturas de pantalla de este artículo son de la versión personal de Clipchamp. Los mismos principios se aplican a Clipchamp para cuentas profesionales.
Uso de la característica de varios elementos para agregar filtros y efectos
Aplicar efectos a varios clips de vídeo
Agregue efectos a varios clips de vídeo a la vez con la característica de varios elementos. Mantenga presionada la tecla Mayús en el teclado y, a continuación, seleccione los Activos de la escala de tiempo que desea editar juntos. Tus activos se resaltarán en verde. A continuación, seleccione la pestaña Efectos en el panel de propiedades y, a continuación, haga clic en un efecto para aplicarlo a todos los vídeos.
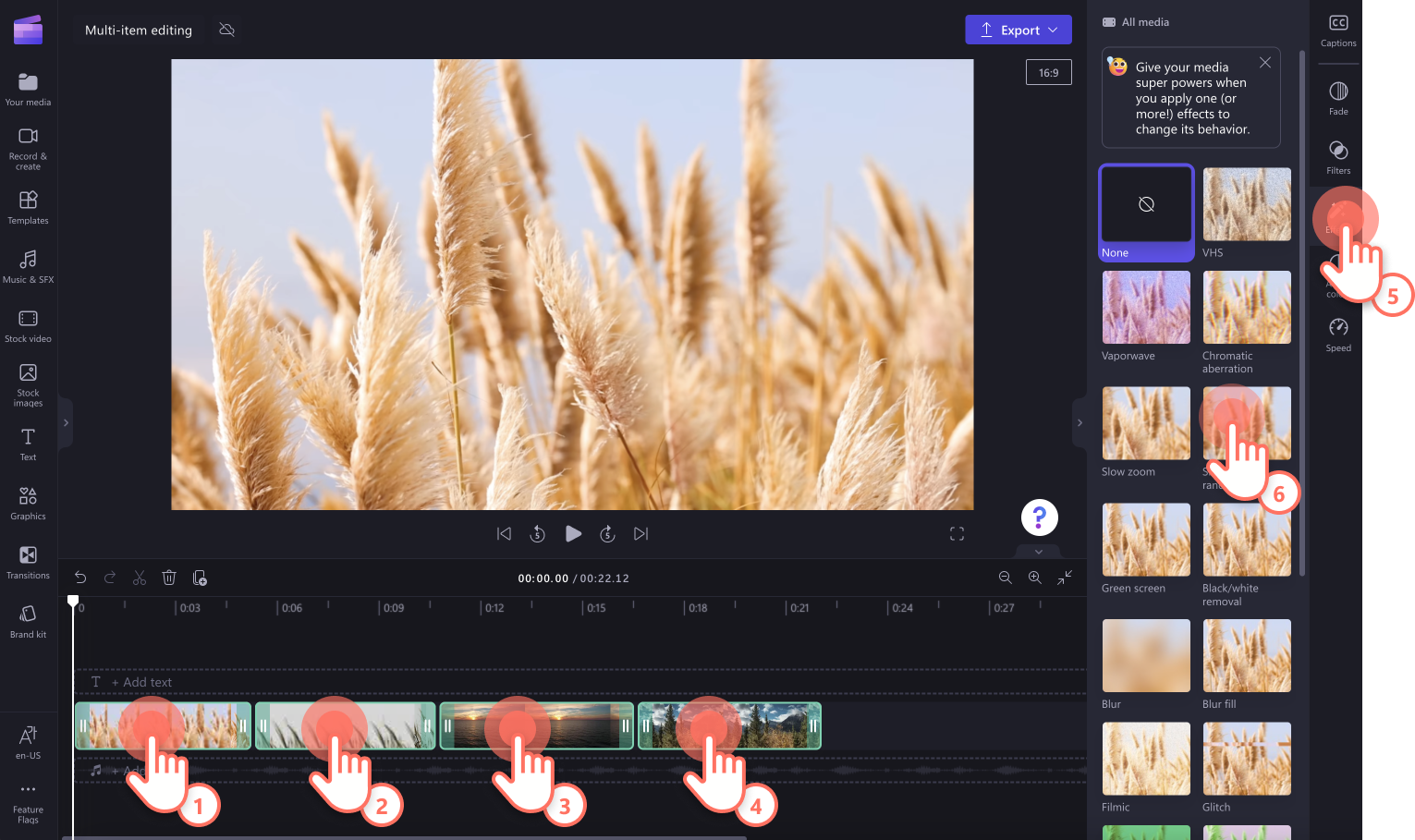
Aplicar filtros a varios clips de vídeo
Para agregar filtros a varios clips de vídeo, mantenga presionada la tecla Mayús en el teclado y, a continuación, seleccione los Activos en la escala de tiempo que desea editar juntos. Tus activos se resaltarán en verde. A continuación, selecciona la pestaña Filtros en el panel de propiedades y, a continuación, haz clic en un filtro para aplicarlo a todos los vídeos.
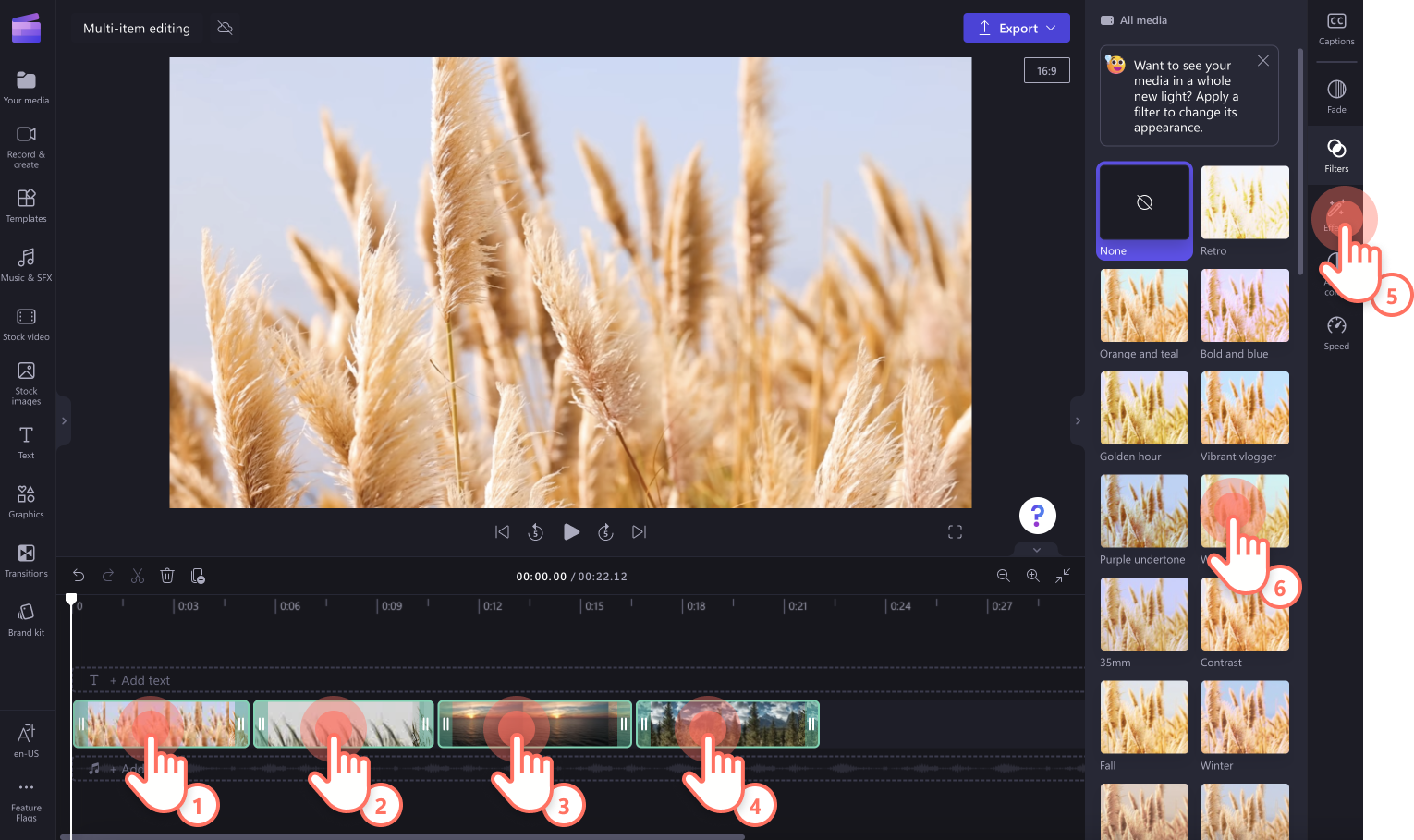
Uso de la característica de varios elementos para editar varias pistas de audio
Para editar varias pistas de audio a la vez, como ajustar el volumen, mantenga presionada la tecla Mayús en el teclado y, a continuación, seleccione los activos de audio en la escala de tiempo que desea editar juntos. El audio debe resaltarse en verde. A continuación, selecciona la pestaña Audio en el panel de propiedades y usa el control deslizante de volumen para ajustar el audio de varias pistas.
También puede agregar fundidos a varias pistas de audio mediante la pestaña Atenuar del panel de propiedades.