Este tema explica cómo usar el cuadro de diálogo Buscar y reemplazar para buscar y, de forma opcional, reemplazar datos en una base de datos de Access.
Si necesita información sobre otras formas de actualizar datos, como usar la actualización y anexión de consultas, consulte el artículo Actualizar los datos en una base de datos.
¿Qué desea hacer?
Más información sobre el cuadro de diálogo Buscar y reemplazar
Puede usar el cuadro de diálogo Buscar y reemplazar cuando desee buscar y, de forma opcional, reemplazar pequeñas cantidades de datos y si no está familiarizado con el uso de una consulta para buscar o reemplazar datos. El cuadro de diálogo es similar a las herramientas de búsqueda de otros programas, pero contiene algunas características que lo hacen más útil a la hora de buscar en bases de datos relacionales. Por ejemplo, puede buscar en el formato aplicado a los datos y puede elegir una concordancia parcial o total de los datos de un campo.
Durante el proceso, recuerde los siguientes puntos:
-
El cuadro de diálogo trata la cadena de búsqueda como un modelo y devuelve todos los registros que coinciden con la misma. Por ejemplo, supongamos que tiene una hoja de datos (ya sea una tabla o un resultado de consulta) que incluye información acerca de los clientes, proveedores, productos y fechas de pedido. Si busca "mar", la operación de búsqueda devuelve todas las instancias de "martes", "marzo" y otros registros que coincidan con el patrón que ha especificado.
-
El cuadro de diálogo busca solo en una tabla a la vez; no busca en la base de datos completa. Si abre el cuadro de diálogo desde dentro de un formulario, busca en la tabla subyacente a ese formulario.
Si necesita usar el cuadro de diálogo para buscar en varias tablas, puede crear una consulta de selección para recopilar los datos que quiere y, después, buscar en los resultados de la consulta. Más adelante en esta sección se explican los conceptos básicos sobre la creación de consultas de selección y la búsqueda de resultados.
-
Debe abrir tablas y resultados de consulta en la vista Hoja de datos y los formularios en la vista Formulario (normal), como lo haría al introducir datos.
-
Puede buscar datos según el formato que tengan aplicado. Por ejemplo, puede dar formato a los campos vacíos o nulos para que muestren una palabra, como "Desconocido". A continuación, puede buscar esos campos en blanco usando "Desconocido" como la cadena de búsqueda.
Comprender la casilla Buscar los campos con formato
El cuadro de diálogo Buscar y reemplazar proporciona la casilla Buscar los campos con formato. A medida que revise los pasos de este tema, comprobará que Access selecciona esta casilla de forma automática, por lo que deberá seleccionarla o anular la selección manualmente. Un uso correcto de la casilla puede ayudar a garantizar que la operación de búsqueda se realice correctamente.
Durante el proceso, siga esta regla general: Cuando Access selecciona la casilla Buscar los campos con formato, déjela seleccionada. Si desmarca la casilla, es probable que la operación de búsqueda no devuelva ningún resultado.
Ese comportamiento puede resultar confuso al principio, ya que Access no proporciona ninguna indicación visual o de otro tipo para señalar cuándo debe seleccionar o desmarcar la casilla. Es posible que se pregunte qué lógica lleva a Access a activar o desactivar la casilla Buscar los campos con formato. La respuesta está en las máscaras de entrada. Una máscara de entrada es un tipo de formato y, cuando Access encuentra una, selecciona la casilla.
Además, recuerde que si quiere buscar un campo de búsqueda (un campo que usa una consulta para recuperar datos de otra tabla) y el campo de origen de la segunda tabla tiene una máscara de entrada aplicada, Access activa la casilla Buscar los campos con formato.
Sobre las diferencias entre buscar, ordenar y filtrar
Por último, recuerde que buscar no es el mismo proceso que ordenar o filtrar. Buscar es el proceso de localizar uno o varios registros en tablas, consultas y formularios de bases de datos. Por ejemplo, puede buscar a todos los clientes que regenten restaurantes. Ordenar es el proceso de organizar un conjunto de registros en un orden determinado. Por ejemplo, puede ordenar un conjunto de registros en orden alfabético, por fecha, por cantidad (qué restaurante pide más pan o tiene las ventas más altas) y así sucesivamente. Filtrar es el proceso de mostrar los registros que cumplen una condición determinada. Por ejemplo, una vez encontrados todos los clientes que regenten restaurantes, puede filtrar la lista para incluir únicamente a aquellos en Londres o Madrid.
Si le ayuda, puede pensarlo de esta forma: Primero, busca los datos, que a continuación puede ordenar y, por último, es posible usar un filtro para aislar un subconjunto de datos.
Los siguientes conjuntos de pasos explican cómo usar el cuadro de diálogo Buscar y reemplazar.
Referencia de control del cuadro de diálogo Buscar y reemplazar
Al buscar y reemplazar datos, configura y cambia con frecuencia los controles del cuadro de diálogo Buscar y reemplazar. Sin embargo, tenga en cuenta que al hacerlo, puede provocar que las operaciones de búsqueda o reemplazo devuelvan datos no deseados o fracasen completamente. La siguiente tabla enumera los controles y las consecuencias de cambiarlos.
|
Control |
Uso |
Comportamiento |
|
Lista Buscar en |
Cambia entre buscar en una columna y en toda una tabla |
La lista Buscar en siempre contiene el nombre de la tabla que está buscando. Si desea buscar solo en una tabla, Access muestra el nombre de tabla, pero hace que la lista Buscar en no esté disponible. Al buscar una columna, Access hace que la lista Buscar en esté disponible y muestra los nombres de tabla y columna. Para cambiar entre buscar tablas y columnas, seleccione el valor que desee en la lista Buscar en. Para buscar una columna que no está en la lista, vaya a la hoja de datos o al formulario abiertos, seleccione la columna que quiera y, después, regrese al cuadro de diálogo Buscar y reemplazar y ejecute la búsqueda. |
|
Lista Coincidir |
Controla qué parte de un campo debe coincidir con la operación de búsqueda |
Seleccione Cualquier parte del campo para buscar una coincidencia en todos los valores posibles. Seleccione Todo el campo para buscar información que coincida exactamente con la entrada de la búsqueda. Seleccione Comienzo del campo si cree que los valores que desea buscar se encuentran al principio de un registro. |
|
Lista Buscar |
Cambia la dirección de la búsqueda |
Seleccione Arriba para buscar los registros por encima del cursor. Seleccione Abajo para buscar los registros por debajo del cursor. Seleccione Todos para buscar todos los registros, empezando desde la parte superior del conjunto. |
|
Casilla Coincidir mayúsculas y minúsculas |
Busca valores que coincidan también en las mayúsculas y las minúsculas con la cadena de búsqueda. |
Seleccione la casilla Coincidir mayúsculas y minúsculas para buscar los registros cuyas mayúsculas y minúsculas coincidan con la cadena de búsqueda. |
|
Casilla Buscar los campos con formato |
Búsquedas basadas en una máscara de entrada o formato |
Las operaciones de búsqueda pueden buscar datos o el formato aplicado a los mismos. Por ejemplo, puede buscar febrero en campos con el formato de una máscara de entrada de Fecha y hora. Esta opción no estará disponible hasta que busque en un campo en el que se haya aplicado un formato o una máscara de entrada. Para obtener más información sobre esta opción, consulte la sección Comprender la casilla Buscar los campos con formato. |
Buscar y reemplazar los datos de una tabla
Para seguir estos pasos, debe abrir las tablas en la vista Hoja de datos.
Nota: No se puede ejecutar una operación de búsqueda y reemplazo en un Campo de búsqueda. Si desea reemplazar los datos de un control (por ejemplo, un cuadro de texto) en un formulario, dicho control debe estar vinculado a la tabla de origen.
Buscar y reemplazar datos
-
En la tabla, seleccione el campo (la columna) en el que desea buscar.
Nota: Si desea buscar en toda la tabla, siga el procedimiento descrito en el paso 5.
-
En la pestaña Inicio, en el grupo Buscar, haga clic en Buscar (o presione CTRL+B).
Método abreviado de teclado: Presione CTRL+B.
Esta ilustración muestra el comando:

Se abrirá el cuadro de diálogo Buscar y reemplazar.
-
Para buscar datos, en el cuadro de diálogo Buscar y reemplazar, haga clic en la pestaña Buscar. Para ejecutar una operación de buscar y reemplazar, haga clic en la pestaña Reemplazar.
-
En el cuadro de diálogo Buscar, escriba la cadena de búsqueda. Para reemplazar los datos, escriba una cadena de reemplazo en el cuadro de diálogo Reemplazar por.
Nota: No escriba caracteres comodín en el cuadro de diálogo Reemplazar por a menos que desee que aparezcan en los registros.
-
De forma opcional, puede usar la lista Buscar en para cambiar el campo en el que desea buscar, o bien para buscar en la tabla completa.
De forma predeterminada, la lista Buscar en contiene el nombre del campo que ha seleccionado en el paso 1. Si desea buscar en toda la tabla, seleccione su nombre de la lista.
- O bien -
Si decide seleccionar otra columna, haga clic en la columna que desee en la hoja de datos para la tabla. No necesita cerrar el cuadro de diálogo.
-
De forma opcional, en la lista Coincidir, haga clic en Cualquier parte del campo. Esto le proporciona la búsqueda más amplia posible.
-
Asegúrese de que la casilla Buscar los campos con formato está activada y, después, haga clic en Buscar siguiente.
Buscar y reemplazar los datos de un formulario
Si no tiene los permisos necesarios para ver y buscar en una tabla, o si no desea que los usuarios vean algunos de los datos en una tabla, puede ejecutar operaciones de buscar y reemplazar en formularios abiertos en la vista Formulario y en la vista Diseño. Ambas operaciones buscan en la tabla subyacente que está enlazada al formulario.
Nota: No puede ejecutar una operación de búsqueda y reemplazo en un Campo de búsqueda. Si desea reemplazar los datos de un control (por ejemplo, un cuadro de texto) en un formulario, dicho control debe estar vinculado a la tabla de origen.
Buscar datos en un formulario
-
Abra el formulario en el que desea buscar en la vista Formulario o vista Diseño.
-
Seleccione el control que contiene la información que desea buscar.
Nota: Si desea buscar en toda la tabla, siga el procedimiento descrito en el paso 5.
-
En la pestaña Inicio, en el grupo Buscar, haga clic en Buscar (o presione CTRL+B).
O bien:
Presione Ctrl+B.
Se abrirá el cuadro de diálogo Buscar y reemplazar.
-
Para buscar datos, haga clic en la pestaña Buscar. Para ejecutar una operación de buscar y reemplazar, haga clic en la pestaña Reemplazar.
-
En el cuadro de diálogo Buscar, escriba el valor de búsqueda. Para reemplazar los datos, escriba una cadena de reemplazo en el cuadro Reemplazar por.
Nota: No escriba caracteres comodín en el cuadro de diálogo Reemplazar por a menos que desee que aparezcan en los registros.
-
De forma opcional, puede usar la lista Buscar en para cambiar el campo en el que desea buscar, o bien para buscar en toda la tabla subyacente.
De forma predeterminada, la lista Buscar en contiene el nombre del control que ha seleccionado en el paso 1. Si desea buscar en toda la tabla subyacente al formulario, seleccione su nombre de la lista.
- O bien -
Si decide seleccionar otro control (el equivalente a seleccionar otro campo de tabla), haga clic en el control del formulario en cualquier momento. No necesita cerrar el cuadro de diálogo.
-
De forma opcional, en la lista Coincidir, haga clic en Cualquier parte del campo. Esto le proporciona la búsqueda más amplia posible.
-
En la lista Buscar, haga clic en Todo y, a continuación, haga clic en Buscar siguiente. Para reemplazar una cadena, haga clic en Reemplazar. Si está seguro de que ha escrito la cadena de reemplazo correcta, haga clic en Reemplazar todo, pero tenga en cuenta que no puede deshacer una operación de reemplazo. Si comete un error, tendrá que repetir la operación de buscar y reemplazar, buscar los valores incorrectos y reemplazarlos con los valores correctos.
Buscar datos en un conjunto de resultados de consulta
Los pasos siguientes explican cómo usar el cuadro de diálogo Buscar y reemplazar para buscar los registros en el conjunto de resultados devuelto por una consulta de selección. Recuerde que se pueden ejecutar únicamente operaciones de búsqueda en resultados de consulta.
Si desea cambiar o quitar datos mediante una consulta, vea los artículos Crear y ejecutar una consulta de actualización y Crear y ejecutar una consulta de eliminación.
Crear una consulta de selección
-
Abra la base de datos que contenga los registros que desea encontrar.
-
En el grupo Otros de la pestaña Crear, haga clic en Diseño de consulta.
-
Seleccione la tabla o las tablas que contienen los registros que quiera encontrar, haga clic en Agregar y, después, haga clic en Cerrar.
Las tablas aparecen como una o varias ventanas en la sección superior de la cuadrícula de diseño y muestran todos los campos de cada tabla. La siguiente ilustración muestra el diseñador con una tabla típica.
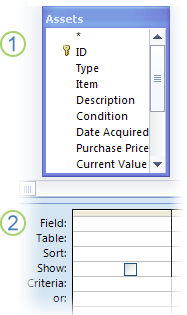
-
Haga doble clic en los campos que desee encontrar. Los campos seleccionados aparecen en la fila Campo de la sección inferior del diseñador de la consulta.
Puede agregar un campo de tabla por columna en la sección inferior.
Para agregar rápidamente todos los campos de una tabla, haga doble clic en el asterisco (*) situado en la parte superior de la lista de campos de tabla. La siguiente ilustración muestra el diseñador con todos los campos agregados.
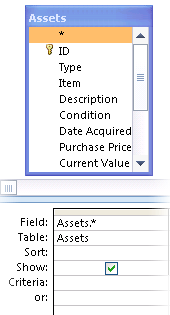
-
De forma opcional, puede introducir uno o varios criterios en la fila Criterios de la cuadrícula de diseño.
Si lo hace, podrá reducir el número de registros que devuelve la consulta y será más fácil encontrar los datos. En la siguiente tabla se muestran algunos criterios de ejemplo y se explica cómo afectan a una consulta.
|
Criterios |
Efecto |
|
> 234 |
Devuelve todos los números mayores que 234. Para buscar todos los números menores que 234, use < 234. |
|
>= "Díaz" |
Devuelve todos los registros desde Díaz hasta el final del alfabeto |
|
Entre #2/2/2006# y #1/12/2006# |
Devuelve las fechas entre el 2 de febrero de 2006 y el 1 de diciembre de 2006 (ANSI-89). Si en la base de datos se usan los caracteres comodín de ANSI-92, use comillas simples (') en lugar de signos de almohadilla (#). Por ejemplo: Entre '2/2/2006' y '1/12/2006'. |
|
Sin "Alemania" |
Encuentra todos los registros en los que el contenido exacto del campo no es exactamente igual a "Alemania". El criterio devolverá registros que contienen caracteres además de "Alemania," como "Alemania (euro)" o "Europa (Alemania)". |
|
Sin "T*" |
Busca todos los registros, salvo los que empiezan por T. Si la base de datos usa los caracteres comodín ANSI-92, use el signo de porcentaje (%) en vez del asterisco. |
|
Sin "*t" |
Busca todos los registros que no terminen en t. Si la base de datos utiliza el juego de caracteres comodín ANSI-92, use el signo de porcentaje (%) en vez del asterisco. |
|
En(Canadá,Reino Unido) |
En una lista, busca todos los registros que contengan Canadá o Reino Unido. |
|
Como "[A-D]*" |
En un campo de texto, busca todos los registros que empiecen por las letras comprendidas entre la A y la D, ambas inclusive. Si la base de datos usa el juego de caracteres comodín ANSI-92, use el signo de porcentaje (%) en vez del asterisco. |
|
Como "*ar*" |
Busca todos los registros que incluyan la secuencia de letras "ar". Si la base de datos usa el juego de caracteres comodín ANSI-92, use el signo de porcentaje (%) en vez del asterisco. |
|
Como "Casa Dewe?" |
Busca todos los registros que empiecen por "Casa" y contengan una segunda cadena de 5 letras, cuyas cuatro primeras letras son "Dewe" y cuya última letra se desconoce. Si la base de datos usa el juego de caracteres comodín ANSI-92, use el carácter de subrayado (_) en vez del signo de interrogación. |
|
#02/02/2006# |
Busca todos los registros del 2 de febrero de 2006. Si la base de datos usa el juego de caracteres comodín ANSI-92, incluya la fecha entre comillas simples en vez de usar signos de almohadilla ('02/02/2006'). |
|
< Fecha() - 30 |
Devuelve todas las fechas con una antigüedad de más de 30 días. |
|
Fecha() |
Devuelve todos los registros que contienen la fecha actual. |
|
Entre Fecha() Y AgregFecha("M", 3, Fecha()) |
Devuelve todos los registros entre la fecha actual y tres meses a partir de la fecha actual. |
|
Es Nulo |
Devuelve todos los registros que contengan un valor nulo (en blanco o sin definir). |
|
No es Nulo |
Devuelve todos los registros que contienen un valor. |
|
"" |
Devuelve todos los registros que contienen una cadena de longitud cero. Las cadenas de longitud cero se utilizan cuando es necesario agregar un valor a un campo obligatorio, pero aún no se conoce el valor. Por ejemplo, un campo puede requerir un número de fax, pero puede que algunos clientes no tengan fax. En ese caso, se incluye un par de comillas dobles sin espacios entre ellas ("") en lugar de un número. |
-
En la pestaña Diseño, en el grupo Resultados, haga clic en Ejecutar.
Compruebe que la consulta devuelva los registros que desea. Según sea necesario, puede seleccionar los campos no deseados y presionar SUPR para eliminarlos, puede arrastrar campos adicionales a la cuadrícula de diseño y también cambiar los criterios hasta que esté satisfecho con los resultados de la consulta.
-
Vaya a los pasos siguientes.
Buscar datos en un conjunto de resultados
-
En los resultados, haga clic en el campo (columna) en el que desea buscar.
-
En la pestaña Inicio, en el grupo Buscar, haga clic en Buscar (o presione CTRL+B).
O bien:
Presione Ctrl+B.
Se abrirá el cuadro de diálogo Buscar y reemplazar.
-
En el cuadro de diálogo Buscar, escriba la cadena de búsqueda.
-
De forma opcional, puede usar la lista Buscar en para cambiar el campo en el que desea buscar, o bien para buscar en la tabla completa.
De forma predeterminada, la lista Buscar en contiene el nombre del campo que ha seleccionado en el paso 1. Si desea buscar en toda la tabla, seleccione su nombre de la lista.
- O bien -
Si decide seleccionar otra columna, haga clic en la columna que desee en la hoja de datos para la tabla. No necesita cerrar el cuadro de diálogo.
-
De forma opcional, en la lista Coincidir, haga clic en Cualquier parte del campo. Esto le proporciona la búsqueda más amplia posible.
-
En la lista Buscar, haga clic en Todo y, a continuación, haga clic en Buscar siguiente.
La operación de búsqueda resalta todos los registros que contengan la cadena de búsqueda. Dado que seleccionó Todos en la lista Buscar, Access recorre todos los registros.
Buscar caracteres comodín
Puede usar caracteres comodín en operaciones de buscar y buscar y reemplazar, pero debe hacerlo con cuidado. Recuerde estas reglas:
-
Cuando utiliza el cuadro de diálogo Buscar y reemplazar para buscar caracteres comodín, el carácter que desea buscar debe ir entre corchetes así: [*]. Siga esta regla cuando busque todos los caracteres comodín excepto el signo de exclamación (!) y de cierre entre corchetes (]).
-
Si utiliza un carácter comodín en una cadena de reemplazo, Access trata ese carácter como literal y lo escribe en la base de datos. Por ejemplo, si desea buscar antiguo.* y reemplazar todos los registros que coincidan con ese modelo con nuevo.*, Access escribirá "nuevo.*" para todos los registros que coincidan con la cadena de búsqueda.
Buscar caracteres comodín
-
Abra la tabla, el conjunto de resultados de la consulta o el formulario. Debe abrir tablas y conjuntos de resultados en la vista Hoja de datos y debe abrir formularios en la vista formulario.
-
En la pestaña Inicio, en el grupo Buscar, haga clic en Buscar (o presione CTRL+B).
- O bien -
Presione Ctrl+B.
Se abrirá el cuadro de diálogo Buscar y reemplazar.
-
Si desea buscar los registros que contienen caracteres comodín, haga clic en la pestaña Buscar. Si desea buscar caracteres comodín y reemplazarlos con otros datos, haga clic en la pestaña Reemplazar.
-
En el cuadro de diálogo Buscar, escriba un corchete de apertura ([), el carácter comodín que desea buscar y un corchete de cierre (]). Por ejemplo, si desea buscar todas las instancias del asterisco, escriba [*]. Si quiere ejecutar una operación de reemplazo, escriba la cadena de reemplazo en el cuadro de diálogo Reemplazar por.
-
De forma opcional, puede usar la lista Buscar en para cambiar el campo en el que desea buscar, o bien buscar en la tabla completa.
De forma predeterminada, la lista Buscar en contiene el nombre del campo que ha seleccionado en el paso 1. Si desea buscar en toda la tabla, seleccione su nombre de la lista.
- O bien -
Si decide seleccionar otra columna, haga clic en la columna que desee en la hoja de datos para la tabla. No necesita cerrar el cuadro de diálogo.
-
En la lista Coincidir, seleccione la opción que cree que mejor se aplica a los datos. Por ejemplo, si los caracteres comodín se encuentran al comienzo de los registros, haga clic en Comienzo del campo. En caso contrario, haga clic en Cualquier parte del campo para devolver el número más alto posible de resultados.
-
Asegúrese de que la casilla Buscar los campos con formato está activada y, después, haga clic en Buscar siguiente. La operación de búsqueda devuelve los registros que contienen el carácter comodín. Si desea reemplazar el carácter comodín, haga clic en Reemplazar. Si está seguro de que las cadenas de búsqueda y reemplazo le proporcionarán los resultados correctos, haga clic en Reemplazar todo. Sin embargo, recuerde que no puede deshacer los resultados de una operación de buscar y reemplazar.
Ejemplos de caracteres comodín en uso
Cuando conoce el tipo de patrón que puede hacer coincidir cada carácter comodín, puede usar combinaciones de caracteres comodín, o caracteres comodín y literales, para devolver una gran variedad de resultados. Tenga en cuenta que la configuración que elija en la lista Coincidir afecta a los resultados de búsqueda. Si usa una configuración incorrecta, la operación de búsqueda puede devolver datos no deseados o no devolver resultados en absoluto. La siguiente tabla muestra algunas maneras de usar caracteres comodín y literales y explica cómo las opciones de la lista Coincidir pueden afectar a los resultados.
|
Cadena de búsqued a |
Coincidir con la configuración de la list a |
Resultados |
|
[*] |
Cualquier parte del campo |
Devuelve todos los registros que contienen un asterisco (*). Esta sintaxis también funciona para signos de interrogación (?), signos de número (#), corchetes de apertura ([) y guiones (-). |
|
Todo el campo |
Devuelve los registros que constan únicamente de un asterisco. |
|
|
Comienzo del campo |
Devuelve los registros que comienzan con un asterisco. |
|
|
*[*]* |
Cualquier parte del campo |
Devuelve todos los registros que contienen un asterisco (*) y cualquier texto que lo rodee. Esta sintaxis también funciona para signos de interrogación (?), signos de número (#), corchetes de apertura ([) y guiones (-). |
|
Todo el campo |
Mismo resultado. |
|
|
Comienzo del campo |
Mismo resultado. |
|
|
[!*] |
Cualquier parte del campo |
Devuelve todos los registros que no contengan un asterisco. Tenga en cuenta que este modelo de búsqueda puede devolver cada letra de cada palabra de un registro al usar esta configuración en la lista Coincidir. Esta sintaxis también funciona para signos de interrogación (?), signos de número (#), corchetes de apertura ([) y guiones (-). Nota: La cadena de búsqueda *[!*]* devolverá registros que contengan asteriscos porque busca todo el texto que rodea al asterisco. |
|
Todo el campo |
No devuelve ningún resultado en absoluto. |
|
|
Comienzo del campo |
Devuelve la primera letra de todos los registros que no contenga un asterisco. |
|
|
ma*[ ch ] |
Cualquier parte del campo |
Devuelve todos los registros que contengan "ma" y los caracteres "c" o "h". Por ejemplo, esta cadena devuelve "march" y "match", y además devuelve "math" y "manic". |
|
Todo el campo |
Devuelve todos los registros que comiencen por "ma" y terminen con los caracteres "c" o "h". Por ejemplo, esta cadena devuelve "march" y "match", y además devuelve "math" y "manic". |
|
|
Comienzo del campo |
Devuelve todos los registros que comiencen por "ma" y contengan "c" o "h". |
|
|
ma*[! ch ] |
Cualquier parte del campo |
Resalta las letras "m" y "a" y todo el texto que las sigue hasta que encuentra una "c" o una "h". Las figuras siguientes muestran esto.
En otras palabras, aunque esté intentando excluir los registros que contengan "c" y "h", los verá porque Cualquier parte del campo relaciona el texto que precede a los corchetes. |
|
Todo el campo |
Devuelve todos los registros que no contengan una "c" o una "h" si esos registros terminan en "c" o "h". Por ejemplo, la operación de búsqueda no devuelve "manic" porque la palabra termina con una "c", pero devuelve "maniacal" porque hay caracteres después de la "c". |
|
|
Comienzo del campo |
Devuelve aquellos registros que comienzan con "ma". Access hace coincidir cualquier texto que precede a los caracteres que se incluyen entre corchetes, por lo que es posible que vea resultados no deseados. |
Buscar comillas y valores nulos o en blanco
Puede usar el cuadro de diálogo Buscar y reemplazar para buscar comillas, además de varios tipos de valores en blanco.
-
Campos con formato para mostrar un valor cuando estén en blanco. Por ejemplo, un formato puede especificar que aparezca una palabra como "Desconocido" en un campo hasta que se introduzca un valor en él.
-
Campos en blanco, sin formato o valores nulos.
-
Campos que contienen cadenas de longitud cero. Puede escribir cadenas de longitud cero con un par de comillas sin espacios entre ellas (""). Si lo hace y, después, mueve el cursor a otro campo, Access ocultará las comillas y el campo se mostrará en blanco. Recuerde que puede especificar cadenas de longitud cero solo en los campos establecidos como Texto, Memo e Hipervínculo y que esos tipos de campo permiten cadenas de longitud cero de forma predeterminada.
Buscar comillas
-
Abra la tabla en la vista Hoja de datos o el formulario enlazado a ella.
-
En la pestaña Inicio, en el grupo Buscar, haga clic en Buscar (o presione CTRL+B).
- O bien -
Presione Ctrl+B.
Se abrirá el cuadro de diálogo Buscar y reemplazar.
-
Si solo desea buscar comillas, haga clic en la pestaña Buscar. Para buscar y reemplazar las comillas, haga clic en la pestaña Reemplazar.
-
En el cuadro Buscar, escriba una comilla. Para reemplazar las comillas con otro valor, escriba ese valor en el cuadro Reemplazar por.
Nota: Puede dejar en blanco el cuadro Reemplazar por si desea quitar las comillas por completo.
-
De forma opcional, puede usar la lista Buscar en para cambiar el campo en el que desea buscar, o bien buscar en la tabla completa.
De forma predeterminada, la lista Buscar en contiene el nombre del campo que ha seleccionado en el paso 1. Si desea buscar en toda la tabla, seleccione su nombre de la lista.
- O bien -
Si decide seleccionar otra columna, haga clic en la columna que desee en la hoja de datos para la tabla. No necesita cerrar el cuadro de diálogo.
-
De forma opcional, desde la lista Coincidir, haga clic en Cualquier parte del campo. Esto le proporciona la búsqueda más amplia posible.
-
En la lista Buscar, seleccione Todos para buscar en todos los registros.
-
Seleccione la casilla Buscar los campos con formato.
Nota: Si Access activa la casilla automáticamente, acepte esa decisión a menos que se produzca un error en la operación de búsqueda.
-
Haga clic en Buscar siguiente para encontrar los registros. Si se produce un error en la operación de búsqueda, desactive la casilla Buscar los campos con formato y vuelva a intentarlo. Si está seguro de que desea reemplazar las comillas con otro valor (o ningún valor), haga clic en Reemplazar. Si está seguro de que está buscando y reemplazando los valores correctos en toda la tabla, haga clic en Reemplazar todo, pero recuerde que no puede deshacer una operación de reemplazo. Si comete un error, deberá ejecutar otras operaciones de buscar y reemplazar para revertir el error.
Buscar valores en blanco
-
Abra la tabla en la vista Hoja de datos que contiene los valores que desea buscar.
-
En la tabla, seleccione el campo que contiene los valores en blanco que desea buscar.
-
En la pestaña Inicio, en el grupo Buscar, haga clic en Buscar (o presione CTRL+B).
- O bien -
Presione Ctrl+B.
Se abrirá el cuadro de diálogo Buscar y reemplazar.
-
Siga uno de estos procedimientos:
Buscar campos en blanco con formato para mostrar un valor
-
Para buscar valores con formato, haga clic en la pestaña Buscar.
Si desea buscar los valores y reemplazarlos con otros datos, haga clic en la pestaña Reemplazar.
-
En el cuadro Buscar, escriba el valor especificado por el formato.
Para agregar datos al campo vacío, escriba los nuevos datos en el cuadro Reemplazar por.
-
En la lista Coincidir, haga clic en Todo el campo.
-
Seleccione la casilla Buscar los campos con formato.
-
Haga clic en Buscar siguiente.
Buscar campos en blanco y sin formato
-
Para buscar campos, haga clic en la pestaña Buscar. Si desea buscar los campos y agregar un valor, haga clic en la pestaña Reemplazar.
-
En el cuadro Buscar, escriba Nulo o Es Nulo.
Si desea reemplazar el valor nulo con otros datos, escriba los datos nuevos en el cuadro Reemplazar por.
-
En la lista Coincidir, haga clic en Todo el campo.
-
Desmarque la casilla Buscar los campos con formato.
-
Haga clic en Buscar siguiente.
Buscar campos que contengan cadenas de longitud cero
-
Para buscar las cadenas de longitud cero, haga clic en la pestaña Buscar.
Si desea reemplazar las cadenas con otros datos, haga clic en la pestaña Reemplazar.
-
En el cuadro Buscar, escriba un par de comillas sin espacios entre ellas ("").
Si desea reemplazar la cadena de valor cero con otros datos, escriba los datos nuevos en el cuadro Reemplazar por.
-
En la lista Coincidir, haga clic en Todo el campo.
-
Desmarque la casilla Buscar los campos con formato.
-
Haga clic en Buscar siguiente.
-









