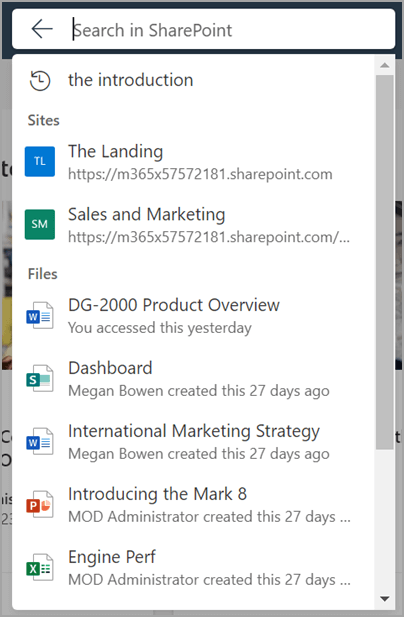Este artículo está destinado a personas que usan un programa de lector de pantalla como Windows Narrador, JAWS o NVDA con productos deMicrosoft 365. Este artículo forma parte del conjunto de contenido de compatibilidad con lectores de pantalla de Microsoft 365, donde puede encontrar más información de accesibilidad en nuestras aplicaciones. Para obtener ayuda general, visita Soporte técnico de Microsoft.
Microsoft SharePoint es una plataforma de administración de documentos y colaboración basada en web que forma parte del conjunto de aplicaciones de Microsoft 365. Permite a los usuarios crear, compartir y administrar contenido, conocimientos y aplicaciones para facilitar el trabajo en equipo, encontrar información rápidamente y colaborar sin problemas en toda la organización. En este artículo se proporcionan instrucciones sobre cómo usar el cuadro de búsqueda en Microsoft SharePoint.
Iniciar sesión en su cuenta de Microsoft 365
-
Vaya a Microsoft 365 en el explorador web.
-
Use la tecla Tab para navegar por la página de inicio de sesión hasta que escuche "Iniciar sesión en su cuenta". Presione Entrar para abrir el cuadro de diálogo de inicio de sesión.
-
Escriba su dirección de correo electrónico y presione Entrar.
Nota: Escriba su cuenta de correo electrónico existente o cree una nueva seleccionando el vínculo cuando el lector de pantalla diga " Crear un vínculo de cuenta de Microsoft".
-
Escriba su contraseña y presione Entrar para acceder a la página principal de Microsoft 365.
Nota: Después de iniciar sesión en Microsoft 365, es posible que encuentre un globo que presenta una nueva característica. Para navegar por estos globos, simplemente seleccione Siguiente. Cuando haya terminado de leer el último globo, seleccione Listo.
Navegar a SharePoint
Mientras está en la página principal de Microsoft 365, abra Microsoft SharePoint siguiendo estos pasos:
-
Use la tecla Tab para desplazarse por la página principal de Microsoft 365 hasta que oiga "Iniciador de aplicaciones". Presione Entrar para abrir el cuadro de diálogo Iniciador de aplicaciones.
-
En el cuadro de diálogo Iniciador de aplicaciones, use la tecla Tab para navegar y presione Entrar cuando escuche "SharePoint". Esta acción abrirá SharePoint en una ventana nueva.
Sugerencia: Si no puede encontrar la aplicación de SharePoint en el iniciador de aplicaciones, vaya al cuadro de búsqueda o presione Alt+S y escriba 'SharePoint.' Use la teclade flecha abajo para desplazarse por las sugerencias y seleccione SharePoint.
Para obtener más información sobre el inicio de sesión, vaya a Iniciar sesión en SharePoint.
Ir al cuadro de búsqueda
-
Para buscar el cuadro S earch en la página principal de SharePoint, use la tecla Tab hasta que oiga "Cuadro de búsqueda".
-
Usa las teclas Alt+S para acceder al cuadro de búsqueda mientras usas el explorador Chrome o Edge.
Notas: En la página principal de SharePoint, el cuadro de búsqueda es el campo de edición principal.
-
Los usuarios del lector de pantalla pueden acceder fácilmente al cuadro de búsqueda con la tecla de navegación rápida E.
-
Los usuarios de VoiceOver que funcionan en MacOs pueden acceder al cuadro de búsqueda mediante las teclas Comando+E.
-
Cuando el cuadro de búsqueda tiene el foco, se expandirá un menú desplegable debajo de él para mostrar las sugerencias iniciales. Estas sugerencias se clasifican en sitios, archivos y personas.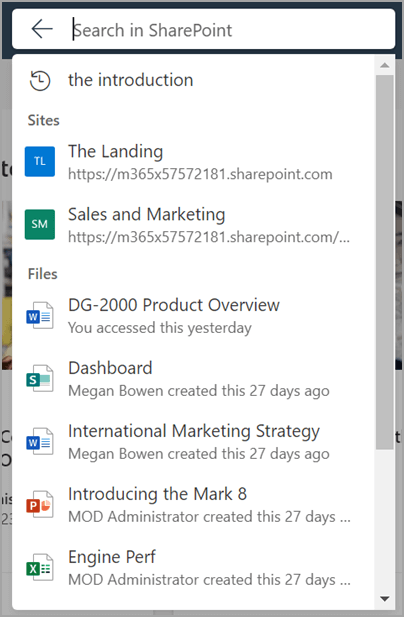
-
Escriba la consulta de búsqueda que desee en el cuadro de búsqueda. La actualización dinámica del menú desplegable hará sugerencias mientras escribe.
Nota: El lector de pantalla proporciona una breve descripción general de las sugerencias que son accesibles, indicando "N sugerencias están disponibles para consulta de búsqueda: X en sitios, Y en personas, Z en archivos".
-
Use las teclas de flecha arriba y abajo para revisar las sugerencias. Presione Entrar para seleccionar una sugerencia. Al seleccionar una sugerencia en distintas categorías, se realizará la siguiente acción:
-
Sugerencia de búsqueda: esta acción iniciará una búsqueda basada en las sugerencias seleccionadas anteriormente.
-
Archivo: esta acción abrirá el archivo seleccionado para verlo o editarlo.
-
Persona: esta acción limitará los resultados de la búsqueda a información relacionada específicamente con la persona seleccionada.
-
Sitio: esta acción abrirá el sitio seleccionado en SharePoint.
-
Delante del cuadro de búsqueda hay un botón Salir de la búsqueda, representado por un icono de flecha hacia atrás. Presione Mayús+Tab para acceder a él desde el cuadro de búsqueda.
-
Si no se envía ninguna búsqueda, esta acción desactivará el cuadro buscar y desplazará el foco al inicio de la página principal de SharePoint.
-
Si se envía una búsqueda, la página de resultados de la búsqueda volverá al punto en el que se inició inicialmente la búsqueda.
-
Para ver más resultados de búsqueda, use la tecla de flecha abajo hasta que oiga "Mostrar más resultados" y presione Entrar para abrir la página de resultados de la búsqueda.
-
Para continuar con la búsqueda sin revisar las sugerencias, presione Entrar para enviar la búsqueda. Se abrirá la página de resultados de la búsqueda.
Para obtener más información sobre la página de resultados de la búsqueda en SharePoint, vaya a Búsqueda moderna en SharePoint
Soporte técnico para clientes con discapacidades
Microsoft desea proporcionar la mejor experiencia posible a todos los clientes. Si tiene alguna discapacidad o tiene preguntas relacionadas con la accesibilidad, póngase en contacto con Answer Desk Accesibilidad de Microsoft para obtener asistencia técnica. El equipo de soporte técnico de Answer Desk Accesibilidad está preparado para usar muchas tecnologías de asistencia conocidas y puede ofrecer asistencia en lenguaje de signos en inglés, español, francés y estadounidense. Vaya al sitio de Answer Desk Accesibilidad de Microsoft para saber los detalles de contacto de su región.
Si es un usuario de la administración pública, un usuario comercial o de empresa, póngase en contacto con Answer Desk Accesibilidad para empresas.