Paint 3D se puede utilizar para crear impresionantes objetos 3D! También puede usar y manipular objetos predefinidos de la biblioteca 3D.
Nota: Paint 3D está disponible en Windows 10.
Buscar en la biblioteca de modelos 3D
-
Inicia Paint 3D desde tus aplicaciones.
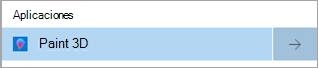
-
Seleccione Formas 3D de la cinta de opciones y, después, Abrir biblioteca 3D.

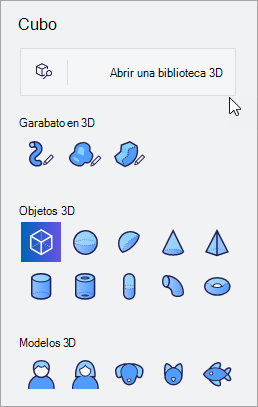
-
Escriba el término de búsqueda en el cuadro de Búsqueda y presione Entrar.
-
Selecciona el modelo que elijas para agregarlo al lienzo.
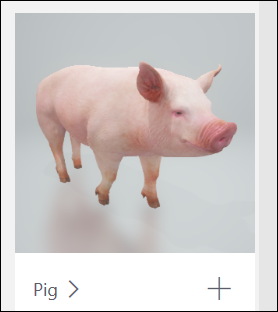
Manipular el modelo 3D
Con los modelos 3D, puedes moverlos y agregar múltiplos juntos para crear tu propio modelo único.
Vamos a intentar crear un cerdo con alas:
-
Al seleccionar el modelo, aparecerán flechas de movimiento:
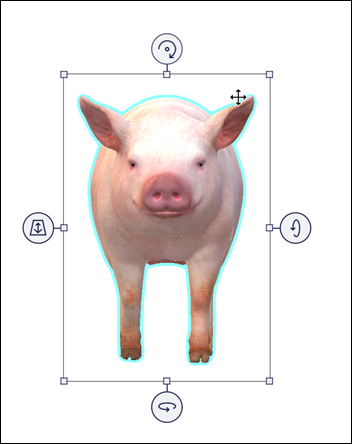
-
La flecha superior girará el objeto a lo largo del eje Z.
-
La flecha derecha girará a lo largo del eje X.
-
La flecha inferior girará a lo largo del eje Y.
-
La flecha izquierda deslizará el modelo hacia delante y hacia atrás en el espacio.
-
Selecciona y arrastra el modelo para moverlo por el lienzo.
-
Seleccione y arrastre los pequeños cuadros blancos de las esquinas y los lados del cuadro que rodea el objeto para ampliar, reducir o estirar el objeto como desee.
Experimenta con ellos hasta que tengas una buena idea de mover y manipular el modelo.
-
-
Abre la biblioteca 3D de nuevo, busca un ala y selecciona la que quieras agregar al lienzo.
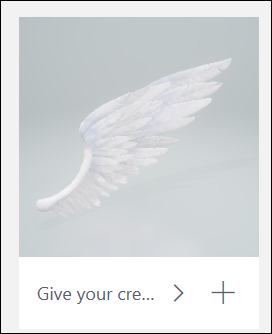
-
El ala aparecerá en el lienzo. Arrastre los modelos y modifíquelos hasta que tengan el aspecto que desea.
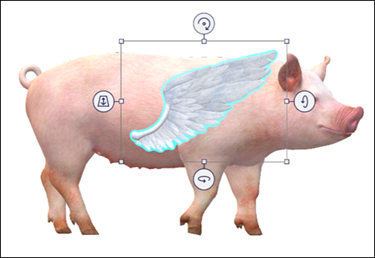
-
Mueva los modelos alrededor hasta que el ala se coloque correctamente:
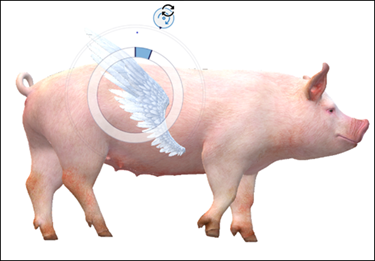
Selecciona Seleccionar todo para girar ambos modelos al mismo tiempo y asegúrate de que estén colocados correctamente desde todos los ángulos.
-
Combine los modelos seleccionando Seleccionar todas las > Agrupar.
-
Repita los pasos anteriores para agregar otro ala o elemento al modelo.
Extras: Agrega fondos, efectos y mucho más a tu modelo 3D
Fondos
-
Vuelve a la biblioteca 3D y busca el fondo que quieras (Sky, por ejemplo).
-
Seleccione el objeto de fondo para cambiar su tamaño y colocarlo.
Arrastre las esquinas del fondo hasta los bordes del lienzo.
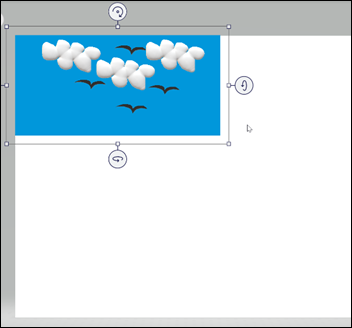
Efectos
-
Para agregar un efecto al proyecto 3D Paint, selecciona Efectos.
-
Seleccione el efecto que desee en el menú. Se filtrará al instante sobre su pintura.
Selecciona el sol alrededor de la rueda ligera y gira para cambiar la posición de la iluminación.
Seleccionar otras pestañas en la parte superior de Paint 3D (formas 2D, formas 3D, Adhesivos y Efectos) le permitirá agregar aún más detalles a su proyecto de Paint 3D.
Más información
Modelado 3D básico con Paint 3D







