Nii nagu failikapp sisaldab kaustu, mis aitavad teil dokumente korraldada, pakub Outlook meilisõnumite salvestamiseks ja korraldamiseks sarnast viisi. Olenevalt kasutatavast Outlooki versioonist saate sõnumeid ühest kaustast teise teisaldada või kopeerida mitmel viisil. Mitme sõnumiga töötamiseks tehke esmalt järgmist.
-
Külgnevate sõnumite valimiseks klõpsake esimest sõnumit, hoidke all tõstuklahvi (Shift) ja klõpsake viimast sõnumit. Kõik esimese ja viimase klõpsatava sõnumi vahel olevas loendis olevad sõnumid on valitud.
-
Mittekülgnevate sõnumite valimiseks klõpsake esimest sõnumit, hoidke all juhtklahvi (Ctrl ) ja klõpsake lisaüksusi.
Märkus.: See artikkel on osaliselt loodud tehisintellekti abil. Autor vaatas sisu läbi ja muutis seda vastavalt vajadusele. Lugege lisateavet artiklist Microsofti ja vastutustundliku tehisintellekti praktikad.
Valige oma Outlooki versiooni vahekaart
Kas te pole kindel, millist versiooni kasutate? Lugege artiklit Milline Outlooki versioon mul on?
Märkus.: Kui selle menüü Uus Outlook juhised ei toimi, ei pruugi te uut Outlooki Windowsi jaoks veel kasutada. Valige Klassikaline Outlook ja täitke hoopis need juhised.
Teisaldamine pukseerimis abil
-
Valige üksus, mida soovite teisaldada.
-
Lohistage sihtkausta ja vabastage hiirenupp.
Märkused:
-
Kui kausta, kuhu soovite sõnumi teisaldada või kopeerida, ei kuvata, kuna see asub ahendatud kaustas, viige kursor üle ahendatud kausta ikooni ja kuvatakse alamkaustad. Korrake seda vastavalt vajadusele, kuni kuvatakse soovitud kaust.
-
Kui teisaldatav üksus on avalik kaust või SharePointi loend, on selle lohistamisel mõnda muusse kausta kopeerimistoiming.
-
Suvandi Teisalda või kopeeri kasutamine
-
Valige üksus, mida soovite teisaldada.
-
Valige Outlooki lindi jaotises Teisalda nupp Teisalda. Teine võimalus on üksust paremklõpsata ja olenevalt sellest, mida soovite teha, valige Teisalda või kopeeri kausta.
-
Valige ripploendist kaust.
-
Kui teie kausta loendis pole, valige Teisalda teise kausta (või Kopeeri teise kausta). Valige kõigi saadaolevate kaustade loendist kaust, kuhu soovite teisaldada või kopeerida.
-
Märkmed üksuste teisaldamise kohta ühenduseta režiimis
Kui kasutate uut Ühenduseta Outlooki, võtke arvesse, et konfigureeritud ajavahemikust vanemate üksuste teisaldamine käitub teisiti kui võrgurežiimi või Outlooki veebirakenduse kasutamisel. (Kontrollimaks, kas töötate ühenduseta või ühendusega režiimis, valige Sätted > Üldine > Ühenduseta.)
Üksuse liikumine, kui ühenduseta režiim on määratud
Kui teisaldate ühenduseta režiimis kasutaja või ühispostkasti muusse kausta määratud ajavahemikust vanema üksuse, luuakse sihtkaustas üksuse koopia ja algne üksus teisaldatakse taastatavate üksuste kausta. See juhtub andmete tervikluse tagamiseks ja üksuste juhusliku kaotsimineku vältimiseks.
Üksuste liikumine võrgurežiimis ja Outlooki veebirakendus
Kui kasutate Outlooki võrgurežiimis või kui kasutate Outlooki veebirakendus, toimib üksuste teisaldamine kaustade vahel ootuspäraselt, ilma sihtkaustas üksuse koopia loomiseta või algse üksuse teisaldamiseta taastatavate üksuste kausta.
Teisaldamine pukseerimis abil
-
Valige üksus, mida soovite teisaldada.
-
Lohistage sihtkausta ja vabastage hiirenupp.
Märkused:
-
Kui kausta, kuhu soovite sõnumi teisaldada või kopeerida, ei kuvata, kuna see asub ahendatud kaustas, viige kursor üle ahendatud kausta ikooni ja kuvatakse alamkaustad. Korrake seda vastavalt vajadusele, kuni kuvatakse soovitud kaust.
-
Kui teisaldatav üksus on avalik kaust või SharePointi loend, on selle lohistamisel mõnda muusse kausta kopeerimistoiming.
-
Kopeerimine pukseerimis abil
-
Valige üksus, mida soovite teisaldada, hoides all parempoolset nuppu (või alternatiivset hiirenuppu, kui kasutate hiirt vasaku käega).
-
Lohistage sihtkausta ja vabastage hiirenupp.
-
Kontekstimenüü kuvamisel valige Kopeeri.
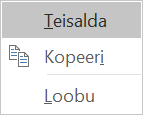
Suvandi Teisalda kausta või Kopeeri kausta kasutamine
-
Valige üksus, mida soovite teisaldada.
-
Valige Outlooki lindi jaotises Teisalda nupp Teisalda.
-
Üksuse teisaldamiseks kausta valige see ripploendist.
Kui teie kausta loendis pole, valige Muu kaust ja valige kaust dialoogiboksis Kausta valimine.
-
Üksuse kopeerimiseks kausta valige Kopeeri kausta.
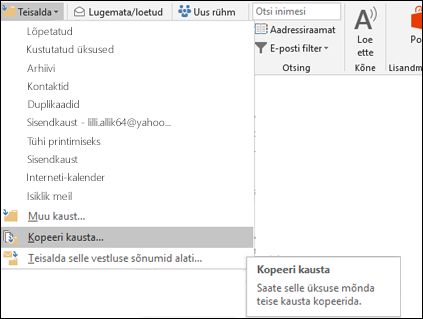
-
Üksuse teisaldamine või kopeerimine lõikelaua abil
-
Valige üksus, mille soovite teisaldada või kopeerida.
-
Teisaldamiseks paremklõpsake ja valige Käsk Lõika. Kopeerimiseks paremklõpsake ja valige Kopeeri.
Teine võimalus on kasutada kiirklahve.
Üksuse kopeerimiseks klõpsake klahvikombinatsiooni Ctrl+C.
Üksuse teisaldamiseks klõpsake klahvikombinatsiooni Ctrl+X. -
Liikuge kausta, kuhu soovite üksuse teisaldada või kopeerida, ja klõpsake siis klahvikombinatsiooni Ctrl+V.
Märkus üksuste teisaldamise kohta Exchange'i vahemälurežiimis
Kui kasutate Outlook for Windowsi Exchange'i vahemälurežiimis, käitub konfigureeritud ajavahemikust vanemate üksuste teisaldamine teisiti kui võrgurežiimi kasutamisel või Outlooki veebirakenduse kasutamisel.
Märkus.: Exchange'i vahemälurežiim on saadaval töö- või koolikontodega, mis kasutavad Microsoft 365 või Exchange'is majutatud kontosid.
Kui teisaldate vahemälurežiimis outlooki vahemälurežiimis määratud ajavahemikust vanema üksuse kasutaja või ühispostkasti teise kausta, luuakse sihtkaustas üksuse koopia ja algne üksus teisaldatakse taastatavate üksuste kausta. See juhtub andmete tervikluse tagamiseks ja üksuste juhusliku kaotsimineku vältimiseks.
Teisaldamine pukseerimis abil
-
Valige üksus, mida soovite teisaldada.
-
Lohistage sihtkausta ja vabastage hiirenupp.
Märkused:
-
Kui kausta, kuhu soovite sõnumi teisaldada või kopeerida, ei kuvata, kuna see asub ahendatud kaustas, viige kursor üle ahendatud kausta ikooni ja kuvatakse alamkaustad. Korrake seda vastavalt vajadusele, kuni kuvatakse soovitud kaust.
-
Kui teisaldatav üksus on avalik kaust või SharePointi loend, on selle lohistamisel mõnda muusse kausta kopeerimistoiming.
-
Suvandi Teisalda või kopeeri kasutamine
-
Valige üksus, mida soovite teisaldada.
-
Valige Outlooki lindi jaotises Teisalda nupp Teisalda. Teine võimalus on üksust paremklõpsata ja olenevalt sellest, mida soovite teha, valige Teisalda või kopeeri kausta.
-
Valige ripploendist kaust.
-
Kui teie kausta loendis pole, valige Teisalda teise kausta (või Kopeeri teise kausta). Valige kõigi saadaolevate kaustade loendist kaust, kuhu soovite teisaldada või kopeerida.
-










