Märkus.: Selles artiklis loetletud juhiseid värskendatakse peagi, et see kajastaks uut Microsoft Planneri kasutuskogemust, mida antakse praegu klientidele välja. Lisateavet uue Planneri kohta leiate teemast Korduma kippuvad küsimused Planner kohta. Kui töötate riigiasutuste pilvekogukondade (GCC), GCC High või Department of Defense (DoD) keskkonnas, jätkake selles artiklis toodud juhistega tutvumisega.
Planneris saab igale tahvlil olevale ülesandele määrata eelvaate, mis aitab ülesande kiiresti ära tunda ja tööd alustada. Näiteks võite kasutada mõnda Office’i faili, PDF-i, fotot, linki, kontroll-loendit või ka lihtsalt kirjeldavat teksti.
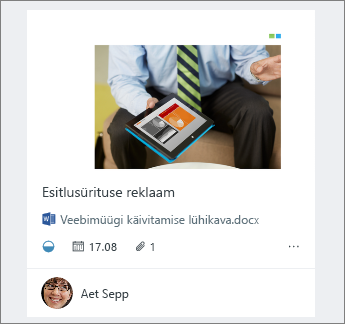
Eelvaate lisamine
Ülesande eelvaate lisamiseks lihtsalt manustage soovitud fail, foto või link ülesandele või lisage kontroll-loend. Ülesandele foto esmakordsel manustamisel muutub see foto eelvaateks. Faili, lingi, kontroll-loendi või kirjelduse eelvaatena lisamiseks klõpsake üksuse kõrval nuppu Kuva kaardil .
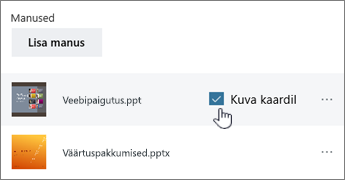
Eelvaate muutmine
Kui soovite eelvaatena kasutada mõnda muud manust, loendit või hoopis kirjeldavat teksti, valige ülesanne selle üksikasjade kuvamiseks.
Kui soovite eelvaatena kasutada mõnda muud manust, tõstke manus esile ja seejärel valige Kuva kaardil.
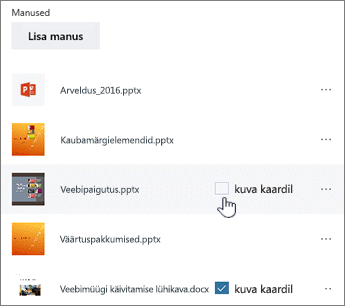
Eelvaatena märkeloendi kasutamiseks märkige jaotises Kontroll-loend ruut Kuva kaardil.
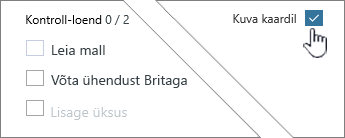
Tööülesande kirjelduse teksti eelvaatena kasutamiseks märkige kirjelduse kõrval ruut Kuva kaardil .
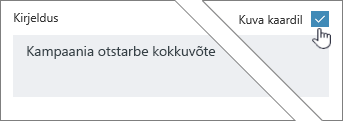
Eelvaate eemaldamine
Kui soovite ülesande tahvlil ilma eelvaateta kuvada, valige ülesande üksikasjade kuvamiseks ülesanne.
Tühjendage üksuse märkeruut Kuva kaardil .
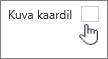
Eelvaate kasutamine käivitina
Kui kasutate eelvaatena Office'i faili, saate kaardil oleva lingi valida, et avada see Microsoft 365 veebirakendus.
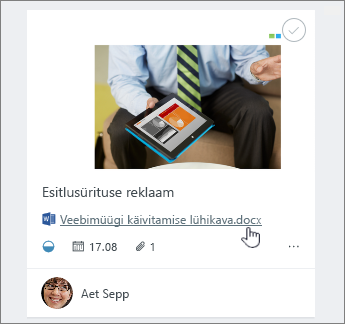
Microsoft 365 veebirakendus’i reaalajas kaasautorluse funktsiooni abil saate failides muudatusi teha oma tiimikaaslastega samal ajal ja keegi teist ei pea muretsema, et tehtud töö võiks kaotsi minna! Lisateave.










