Selles artiklis kirjeldatakse Accessi kasutajaliidese elemente ja antakse linke lisateabe saamiseks nende elementide kohta ja selle kohta, kuidas oma kasutuskogemust kohandada.
Selle artikli teemad
Overview
Accessi kasutajaliidese kolm peamist komponenti on järgmised.
-
Lint on vahekaartide ribad akna ülaosas, mis sisaldab käskude rühmi.
-
Backstage ' i vaade on lindi menüüs pilt kuvatavate käskude kogum.
-
Navigeerimispaan on Accessi programmi akna vasakus servas asuv paan, mis võimaldab teil andmebaasi objektidega töötada.
Need kolm elementi annavad keskkonna, kus saate andmebaase luua ja kasutada.
Lint
Lint on menüüde ja tööriistaribade esmane asendus. See koosneb peamiselt vahekaartidest, kus on nupud rühmad.
Lindil on põhimenüüd, mis rühmitavad seotud levinumad käsud, kontekstimenüüd, mis kuvatakse ainult siis, kui saate neid kasutada, ja kiirpääsuriba, väike tööriistariba, mida saate kohandada oma lemmikute käskudega.
Lindil asuvates menüüdes on mõned nupud teile valikute galeriis, samal ajal kui teised käivitavad käsu.
Backstage ' i vaade
Backstage ' i vaade sisaldab käske ja teavet, mis rakendub tervele andmebaasile (nt tihendamine ja parandamine) ning varasemates versioonides (nt Printimine) menüüs menüü failid olevatele käskudele.
Navigeerimispaan
Navigeerimispaani abil saate korraldada andmebaasi objekte ja see on andmebaasi objekti kujunduse avamise või muutmise peamine viis.
Navigeerimispaani saab rühmitada kategooriate ja rühmade järgi. Saate valida mitmesuguste organisatsiooniliste suvandite seast ja luua ka oma kohandatud skeemi navigeerimispaanil. Vaikimisi kasutab uus andmebaas kategooriat objekti tüüp, millel on rühmad, mis vastavad andmebaasi eri tüüpi objektile. Objekti tüübi kategooria korraldab andmebaasi objektid sarnasel viisil, mis kuvatakse varasemates versioonides vaikimisi andmebaasi aknas.
Saate navigeerimispaani minimeerida ja ka peita, kuid te ei saa navigeerimispaani peita, avades selle ees andmebaasi objektid.
Backstage ' i vaade
Backstage ' i vaade sisaldab lindi menüüd failid ja sisaldab palju käske. Backstage ' i vaade sisaldab ka muid käske, mis rakenduvad kogu andmebaasi failidele. Kui avate Accessi, kuid ei ava andmebaasi (nt avate Accessi Windowsi menüü Start kaudu), kuvatakse Backstage ' i vaade.
Backstage ' i vaates saate luua uue andmebaasi, avada olemasoleva andmebaasi ning teha palju faili ja andmebaasi hooldustöid.
Uue tühja andmebaasi loomine
-
Käivitage Access menüüst Start või otsetee kaudu.
Kuvatakse Backstage ' i vaade.
-
Tehke ühte järgmistest.
-
Uue veebiandmebaasi loomine
-
Klõpsake jaotises Saadaolevad Mallidnuppu Tühi veebiandmebaas.
-
Tippige parempoolses jaotises Tühi veebiandmebaasoma andmebaasifaili nimi väljale faili nimi või kasutage seda, mis on teie jaoks ette nähtud.
-
Klõpsake nuppu Loo.
Luuakse uus andmebaas ja avatakse andmelehevaates uus tabel.
-
-
Uue töölaua andmebaasi loomine
-
Klõpsake jaotises Saadaolevad Mallidnuppu tühi andmebaas.
-
Tippige parempoolses jaotises tühi andmebaasoma andmebaasifaili nimi väljale faili nimi või kasutage seda, mis on teie jaoks ette nähtud.
-
Klõpsake nuppu Loo.
Luuakse uus andmebaas ja avatakse andmelehevaates uus tabel.
-
-
Accessis on tootega kaasas mitmeid malle ja te saate Office.com alla laadida. Accessi Mall on eelkujundatud andmebaas, kus on professionaalselt kujundatud tabeleid, vorme ja aruandeid. Mallide abil saate uue andmebaasi loomisel teha suur edumaa.
Uue andmebaasi loomine proovi mallist
-
Käivitage Access menüüst Start või otsetee kaudu.
Kuvatakse Backstage ' i vaade.
-
Klõpsake nuppu proovi malleja seejärel sirvige saadaolevaid malle.
-
Kui leiate malli, mida soovite kasutada, klõpsake seda malli.
-
Tippige paremale väljale faili nimi faili nimi või kasutage seda, mis on teie jaoks ette nähtud.
-
Klõpsake nuppu Loo.
Access loob malli põhjal uue andmebaasi ja avab selle.
Täiendavaid Accessi malle saate office.com otse Backstage ' i vaatest alla laadida.
Office.com malli põhjal uue andmebaasi loomine
-
Käivitage Access menüüst Start või otsetee kaudu.
Kuvatakse Backstage ' i vaade.
-
Klõpsake jaotises Office.com Mallid kategooriat ja siis, kui selle kategooria mallid kuvatakse, klõpsake malli.
Märkus.: Malli otsimiseks saate kasutada ka otsinguvälja.
-
Tippige faili nimi väljale faili nimi või kasutage seda, mis on teie jaoks ette nähtud.
-
Klõpsake nuppu Download (Laadi alla).
Access laadib malli automaatselt alla, loob selle malli põhjal uue andmebaasi, talletab selle teie kausta dokumendid (nt kaust Minu dokumendid) ja avab andmebaasi.
Andmebaasi avamisel (või loomisel ja avamisel) lisab Access andmebaasi faili nime ja asukoha viimati kasutatud dokumentide sisemisele loendile. See loend kuvatakse Backstage ' i vaate menüüs viimati , et saaksite hõlpsalt avada viimati kasutatud andmebaasid.
Viimati kasutatud andmebaasi avamine
-
Käivitage Access.
-
Klõpsake Backstage ' i vaates nuppu Viimatisedja seejärel klõpsake andmebaasi, mille soovite avada.
Access avab andmebaasi.
Andmebaasi avamine Backstage ' i vaates
-
Käivitage Access.
-
Klõpsake menüüd failid ja seejärel nuppu Ava. Kui kuvatakse dialoogiboks avamine , sirvige ja valige soovitud faili ja klõpsake nuppu Ava.
Avaneb andmebaas.
Lint
Lint on menüüde ja tööriistaribade esmane asendus ning see annab juurdepääsu peamisele käsureale. Lindi peamine eelis on see, et see konsolideerib ühes paigas need ülesanded või sisestused, mida kasutati menüüde, tööriistaribade, tööpaanide ja muude KASUTAJALIIDESE osade kuvamiseks. Nii on teil üks koht, kus saate otsida käske paljude kohtade asemel.
Andmebaasi avamisel kuvatakse lint põhiaccessi akna ülaosas, kus kuvatakse aktiivse käsu menüü käsud.

Lint sisaldab käske sisaldavate käskude sakke. Accessis on põhimenüüd failid, Avaleht, loomine, välised andmedja andmebaasi tööriistad. Iga vahekaart sisaldab seostuvate käskude rühmi ja need rühmad Surface mõned täiendavad uued KASUTAJALIIDESE elemendid (nt galerii), mis on uut tüüpi juhtelement, mis pakub visuaalselt valikuid.
Lindil saadaolevad käsud peegeldavad ka praegu aktiivset objekti. Kui teil on näiteks andmelehevaates avatud tabel ja klõpsate menüü Loo jaotises vormid nuppu vorm , loob Access vormi aktiivse tabeli põhjal. See tähendab, et aktiivse tabeli nimi sisestatakse uuele vormi atribuudile RecordSource . Lisaks kuvatakse mõned lindi tabelduskohad ainult teatud kontekstides. Näiteks kuvatakse menüü kujundus ainult siis, kui objekt on kujundusvaates avatud.
Lindiga saate kasutada kiirklahve. Kõik Accessi varasema versiooni kiirklahvid toimivad endiselt. Klaviatuuri juurdepääsu süsteem asendab varasemate Accessi versioonide menüü kiirendid. See süsteem kasutab väikseid näitajaid ühe tähe või tähtede kombinatsioonina, mis kuvatakse lindile muuteklahvi (ALT) vajutades. Need näidikud näitavad, milline kiirklahv Actives all olevat juhtelementi haldab.
Kui olete valinud menüü Command, saate sirvida selles menüüs saadaolevaid käske.
Menüü "Command" valimine
-
Käivitage Access.
-
Klõpsake soovitud vahekaarti.
-või-
-
Käivitage Access.
-
Vajutage muuteklahvi (ALT) ja vabastage see.
Kuvatakse klaviatuuri näpunäited.
-
Vajutage klahvile või klahvidele, mis on kuvatud klaviatuuril või kõige lähemal soovitud alammenüüs.
Käsu abil saate käivitada mitu erinevat võimalust. Kiireim ja kõige otsesem marsruut on kasutada käsuga seostuvat kiirklahvi.
Lisateavet kiirklahvide kohta leiate teemast Accessi kiirklahvid.
Käsu täitmine
-
Käivitage Access.
-
Klõpsake käsku sobiv vahekaart. Järgmises tabelis on kujutatud vahekaartidest representatiivsed valimid ja igal vahekaardil saadaolevad käsud. Menüüd ja käsud muutuvad kättesaadavaks olenevalt sellest, mida teete.
|
Menüü Command |
Tavalised asjad, mida saate teha |
|
Home |
Valige mõni muu vaade. |
|
Kopeerige ja kleepige lõikelaualt. |
|
|
Praeguse fondi omaduste määramine. |
|
|
Praeguse fondi joonduse seadmine. |
|
|
Tekstiväljale RTF-vormingu rakendamine |
|
|
Saate teha kirjeid (Värskenda, uus, Salvesta, Kustuta, kokkuvõtted, Õigekiri, rohkem). |
|
|
Kirjete sortimine ja filtreerimine. |
|
|
Kirjete otsimine. |
|
|
Koostamine |
Saate luua uue tühja tabeli. |
|
Saate tabeli malli abil luua uue tabeli. |
|
|
Saate luua loendi SharePointi saidil ja praeguses andmebaasis olevas tabelis, mis lingib vastloodud loendiga. |
|
|
Saate kujundusvaates luua uue tühja tabeli. |
|
|
Saate luua aktiivse tabeli või päringu põhjal uue vormi. |
|
|
Saate luua uue PivotTable-liigendtabeli või diagrammi. |
|
|
Saate luua aktiivse tabeli või päringu põhjal uue katseprotokolli. |
|
|
Saate luua uue päringu, makro, mooduli või klassi mooduli. |
|
|
Välisandmed |
Väliste andmete importimine või linkimine. |
|
Andmete eksportimine. |
|
|
Andmete kogumine ja värskendamine e-posti teel. |
|
|
Saate luua salvestatud impordi ja salvestatud ekspordi. |
|
|
Käivitage lingitud tabelite haldur. |
|
|
Andmebaasi tööriistad |
Saate mõnda või kõiki andmebaasi osi mõnele uuele või olemasolevale SharePointi saidile üle viia. |
|
Käivitage Visual Visual Editor või käivitage makro. |
|
|
Saate luua ja vaadata tabeli seoseid. |
|
|
Objektide sõltuvuste kuvamine/peitmine. |
|
|
Käivitage andmebaasi dokument või Analüüsige jõudlust. |
|
|
Viige andmed Microsoft SQL serverisse või Accessi (ainult tabelite) andmebaasi. |
|
|
Saate hallata Accessi lisandmooduleid. |
|
|
Saate luua või redigeerida rakenduse Visual Standard for Applications (VBA) moodulit. |
-
Klõpsake käsku esindavat juhtelementi. Kui teate Accessi varasemast versioonist käsu kiirklahvi, sisestage klaviatuuri abil kiirklahv.
-või-
Vajutage muuteklahvi (ALT) ja vabastage see.
Kuvatakse kiirklahvid.
Vajutage klahve või võtmeid, mis on kuvatud teie soovitud käsuga seotud klaviatuuri näpunäidetes.
Kontekstimenüüd
Lisaks standardsetele käskudele on Accessil ka kontekstimenüüd. Olenevalt teie kontekstist (st mis objekt, millega te töötate ja mida teete), võidakse menüü Standardne alammenüüd kõrval kuvada mõni kontekstimenüü.
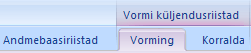
Kontekstimenüü aktiveerimine
-
Klõpsake vahekaarti kontekstimenüü.
-või-
-
Vajutage muuteklahvi (ALT) ja vabastage see.
Kuvatakse kiirklahvid.
-
Vajutage klahvile või klahvile, mis kuvatakse Accessi võtmes, mis kuvatakse menüüs kontekstimenüü.
Kontekstimenüüd sisaldavad käske ja funktsioone, mida peate konkreetses kontekstis töötama. Näiteks kui avate tabeli kujundusvaates, sisaldavad kontekstimenüüd käske, mis rakenduvad ainult siis, kui töötate selle vaates oleva tabeliga. Teise näitena kuvatakse tabeli avamisel kujundusvaates menüü Täpsemad tööriistad kõrval kontekstimenüü nimega kujundus . Menüü kujundus klõpsamisel kuvatakse lindile käsud, mis on saadaval ainult siis, kui objekt on kujundusvaates.
Galeriid
Lint kasutab ka mõnda tüüpi juhtelementi, mida nimetatakse galeriiks. Galerii juhtelement on kujundatud nii, et teie tähelepanu suunatakse teie soovitud tulemile. Selle asemel, et kuvada ainult käske, kuvab Galerii juhtelement nende käskude kasutamise tulemi. Idee on pakkuda visuaalset viisi, kuidas sirvida ja vaadata, mida Access 2010 saab teha, keskendudes tulemitele, mitte keskendudes ainult käskudele.
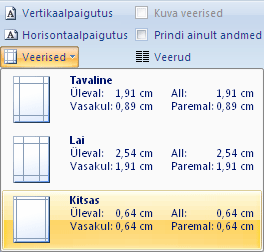
Galeriid on saadaval erineva kuju ja suurusega. Seal on ruudustiku paigutus, menüü-like esitus, mis langeb alla ja isegi lindi paigutus, mis asetab Galerii enda sisu lindile.
Lindi peitmine
Mõnikord võib olla vaja tööalasse pühendamiseks veidi rohkem ruumi. Seetõttu saab linti ahendada, nii et ainult selle käsuga ribad jäävad alles. Lindi peitmiseks topeltklõpsake aktiivset menüüd. Selle uuesti kuvamiseks topeltklõpsake uuesti aktiivset menüüd.
Lindi peitmine ja taastamine
-
Topeltklõpsake aktiivset menüüd (aktiivse menüü on esiletõstetud menüü).
-
Lindi taastamiseks topeltklõpsake uuesti aktiivset menüüd.
Kiirpääsuriba (QAT)
Kiirpääsuriba on lindi kõrval asuv tööriistariba, mis võimaldab ühe klõpsuga juurdepääsu käskudele. Vaike-käskude hulka kuuluvad Salvesta, Võta tagasija Tee uuestining saate kohandada kiirpääsu tööriistariba, et kaasata muid sageli kasutatavaid käske. Saate muuta ka tööriistariba paigutust ja muuta selle vaikimisi väikseks suuruseks suureks. Lindi menüü kõrval kuvatakse väike tööriistariba. Kui aktiveerite suure suuruse, kuvatakse tööriistariba lindi all ja pikendatakse selle täielikku laiust.
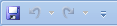
Kiirpääsuriba kohandamine
-
Klõpsake tööriistaribal parempoolset allanoolt.
-
Klõpsake jaotises Kohanda kiirpääsuribakäsku, mille soovite lisada, ja ongi valmis.
Kui käsku pole loendis, klõpsake nuppu veel käskeja jätkake järgmise toiminguga.
-
Valige dialoogiboksis Accessi suvandid käsk või käsud, mille soovite lisada, ja seejärel klõpsake nuppu Lisa.
-
Käsu eemaldamiseks tõstke see parempoolses loendis esile ja klõpsake siis nuppu Eemalda. Teise võimalusena topeltklõpsake loendis olevat käsku.
-
Kui kõik on valmis, klõpsake nuppu OK.
Navigeerimispaan.
Kui avate andmebaasi või loote uue, kuvatakse teie andmebaasiobjektide nimed navigeerimispaanil. Andmebaasiobjektide hulka kuuluvad teie tabelid, vormid, aruanded, lehed, makrod ja moodulid.
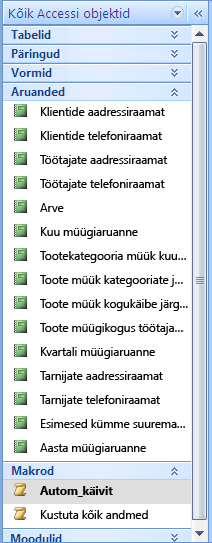
Andmebaasiobjekti avamiseks või käsu rakendamiseks andmebaasiobjekti korral Paremklõpsake objekti ja valige kontekstimenüüst menüükäsk. Kontekstimenüü käsud olenevad olenevalt objekti tüübist.
Andmebaasiobjekti (nt tabeli, vormi või ettekande) avamine
-
Topeltklõpsake navigeerimispaanil objekti.
-või-
Valige navigeerimispaanil objekt ja vajutage siis sisestusklahvi (ENTER).
-või-
-
Paremklõpsake navigeerimispaanil objekti ja seejärel klõpsake käsku Ava.
Pange tähele, et saate valida, kas soovite objektid avada ühe klõpsuga dialoogiboksis navigeerimise suvandid .
Navigeerimispaan jagab andmebaasi objektid kategooriatesse ja need kategooriad sisaldavad rühmi. Mõned kategooriad on teie jaoks eelmääratletud ja te saate luua ka ise kohandatud rühmi.
Vaikimisi kuvatakse navigeerimispaan andmebaasi avamisel (sh Accessi varasemates versioonides loodud andmebaasid). Saate keelata navigeerimispaani kuvamise vaikimisi, määrates programmi suvandi. Järgmistes juhistes selgitatakse, kuidas iga toimingut teha.
Navigeerimispaani kuvamine või peitmine
-
Klõpsake navigeerimispaani ülemises parempoolses nurgas olevat nuppu (

Navigeerimispaani vaikimisi kuvamise takistamine
-
Klõpsake menüü Fail nuppu Suvandid.
Avaneb dialoogiboks Accessi suvandid.
-
Klõpsake vasakpoolsel paanil nuppu Praegune andmebaas.
-
Tühjendage jaotises navigeerimineruut Kuva navigeerimispaan ja seejärel klõpsake nuppu OK.
Navigeerimispaani kohta leiate lisateavet artiklist objektide kuvamine ja haldamine navigeerimispaani abil.
Vahekaartidega dokumendid
Igapäevaseks interaktiivseks kasutamiseks võite eelistada Vahekaartidega dokumentide liidest. Vahekaartidega dokumentide lubamiseks või keelamiseks saate häälestada Accessi suvandeid (vt selle artikli teemat dokumendi vahekaartide kuvamine või peitmine). Kui aga muudate vahekaartidega dokumendi sätteid, peate uute sätete jõustumiseks andmebaasi sulgema ja uuesti avama.
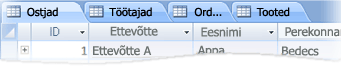
Dokumendi vahekaartide kuvamine või peitmine
-
Klõpsake menüü Fail nuppu Suvandid.
Avaneb dialoogiboks Accessi suvandid.
-
Klõpsake vasakpoolsel paanil nuppu Praegune andmebaas.
-
Valige jaotise Rakenduse suvandid jaotises dokumendiakna suvandidvalik Vahekaartidega dokumendid.
-
Märkige või tühjendage ruut Kuva dokumendi tabelduskohad . Märkeruudu tühjendamisel lülitatakse dokumendi vahekaardid välja.
-
Klõpsake nuppu OK.
Märkused:
-
Säte Kuva dokumendi tabeldusmärgid on iga andmebaasi säte. Peate selle iga andmebaasi jaoks eraldi määrama.
-
Pärast sätete kuvamise dokumendi vahekaartide muutmist peate muudatuse jõustumiseks andmebaasi sulgema ja uuesti avama.
-
Uued andmebaasid, mis on loodud Accessi Kuva dokumendi vahekaartide abil vaikimisi.
-
Accessi varasemas versioonis loodud andmebaaside kasutamine kattuvate akendega vaikimisi.
-
olekuriba,
Akna allservas saate kuvada olekuriba. Selle standardi KASUTAJALIIDESE element on endiselt koht, kust otsida oleku sõnumeid, atribuut-vihjeid, edenemise näitajaid jne. Olekuribal on ka kaks standardset funktsiooni, mida kuvatakse ka muude Office ' i programmide olekuribal: vaate/akna vahetamine ja suumimine.
Saate kiiresti aktiveerida aktiivse akna ühe saadaoleva vaate vahel olekuribal saadaolevate juhtelementide abil. Kui vaatate objekti, mis toetab muutuvat zoom-i, saate suumimise suurendamiseks ja vähendamiseks kasutada olekuriba liugurit.
Olekuriba saab dialoogiboksis Accessi suvandid lubada või keelata.
Olekuriba kuvamine ja peitmine
-
Klõpsake menüü Fail nuppu Suvandid.
Avaneb dialoogiboks Accessi suvandid.
-
Klõpsake vasakpoolsel paanil nuppu Praegune andmebaas.
-
Märkige või tühjendage jaotises Rakenduse suvandidruut Kuva olekuriba . Märkeruudu tühjendamisel lülitatakse olekuriba kuva välja.
-
Klõpsake nuppu OK.
Mini toolbar
Yyou saab teksti hõlpsalt vormindada minitööriistariba abil. Kui valite vormindamiseks teksti, kuvatakse valitud teksti kohal minitööriistariba automaatselt. Kui viite hiirekursori väikesele tööriistaribale lähemale, sulab minitööriistariba sisse ja selle abil saate rakendada paksu, kursiivi, fondi suurust, värvi jne. Kui viite kursori minitööriistariba juurest eemale, kaob minitööriistariba ära. Kui te ei soovi kasutada minitööriistariba, et rakendada valikule tekstivorming, viige kursor lihtsalt mõne piksli võrra eemale ja minitööriistariba kaob.

Teksti vormindamine minitööriistariba abil
-
Valige vormindatav tekst.
Teksti kohal kuvatakse läbipaistvalt minitööriistariba.
-
Vormingu rakendamine minitööriistariba abil.










