Microsoft Excelabil saate kiiresti muuta oma andmed rõngasdiagrammil ja selle rõngasdiagramm hõlpsamaks lugemiseks uusi abil. Näiteks, lisades legend, andmete sildid ja tekstiväljad, mis märgivad, mis tähistab iga ring rõngasdiagrammil, saate kiiresti aru on diagrammile kantud andmeid.
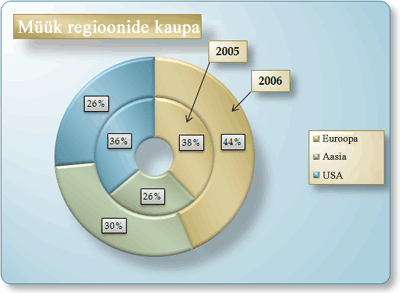
Pärast rõngasdiagrammil loomist saate eri sektoreid pöörata, keskenduda konkreetsetele sektoritele, eraldades rõngasdiagrammid diagrammi või Ava suuruse suurendamine või vähendamine sektorite rõngasdiagrammid diagrammi.
Märkus.: Alates Office 2016, rõngasdiagrammide on peatatud kasuks starburst diagrammid.
Soovitud toiming
Lisateavet joonestamist andmetega rõngasdiagrammil
Töölehel ainult veergude või ridadena korraldatud andmed saab kanda rõngasdiagrammile. Nii nagu sektordiagramm, näitab rõngasdiagramm kogu osade suhe, kuid rõngasdiagrammil võib sisaldada rohkem kui üks andmesari. Iga andmesarja, mis teil joonistada rõngasdiagrammil ring lisatakse diagrammi. Esimene andmesari kuvatakse diagrammi keskkohast.
Tõttu, rõngasdiagrammide pole kerge lugeda, eriti siis, kui on kuvatud mitu andmesarja. Välimiste ja sisemiste heliseb proportsioone tähistada andmete maht täpselt – välimiste andmepunktid, võidakse kuvada suurem andmepunktide kohta sisemine heliseb ajal nende tegelike väärtuste võib olla väiksem. Väärtuste või protsentide kuvamine andmesildid on väga kasulik rõngasdiagrammil, kuid kui soovite andmepunktide kõrvuti võrdlemine, peaksite kasutama virntulpdiagrammi või hoopis virnlintdiagramm.
Kaaluge mõne rõngasdiagrammid järgmistel juhtudel:
-
Teil on ühe või mitme andmesarja, mida soovite diagrammile kanda.
-
Ükski väärtused, mida soovite diagrammile kanda on negatiivne.
-
Ükski väärtused, mida soovite diagrammile kanda on null (0) väärtus.
-
Teil pole üle seitsme kategooria andmesarja kohta.
-
Kategooriad tähistavad terviku iga soovitud rõngasdiagramm ring.
Kui loote rõngasdiagrammil, saate valida rõngasdiagrammid järgmised alamtüübid.
-
Rõngasdiagrammid Rõngasdiagrammidel kuvatakse andmed rõngastena, kus iga rõngas tähistab andmesarja. Kui andmesiltidel kuvatakse protsendid, võrdub iga rõngas 100%-ga.
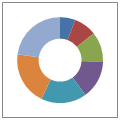
-
Irdrõngasdiagramm Sarnaselt irdsektordiagrammidega kuvatakse irdrõngasdiagrammil iga väärtuse osakaal tervikust, samal ajal üksikuid väärtusi rõhutades üksikuid, kuid see võib sisaldada mitut andmesarja.
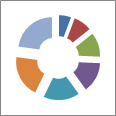
Rõngasdiagrammid ja irdrõngasdiagramm diagrammid ei ole saadaval, 3-d, kuid saate kasutada 3-D vormingu andke nende diagrammide 3 3-d meeldib ilme.
Töötada rõngasdiagrammid-diagrammi loomine
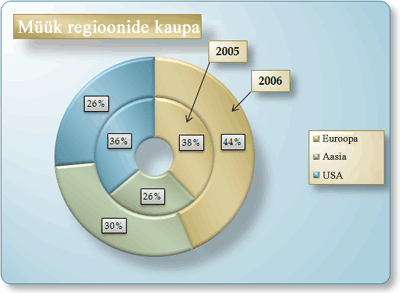
Jah, kuidas saame luua selle rõngasdiagramm? Järgmiste toimingute abil saate luua sarnase rõngasdiagrammil. Selle diagrammi puhul kasutasime töölehe näidisandmeid. Saate need andmed töölehele kopeerida või kasutada oma andmeid.
-
Avage tööleht, mis sisaldab andmeid, mida soovite diagrammile kanda rõngasdiagrammil või kopeerige töölehe tühjale töölehele.
Näidistöölehe kopeerimine
-
Looge tühi töövihik või tööleht.
-
Valige spikriteema näide.
Märkus.: Ärge valige rea- ega veerupäiseid.

-
Vajutage klahvikombinatsiooni CTRL+C.
-
Valige töölehel lahter A1 ja vajutage klahvikombinatsiooni CTRL+V.
1
2
3
4
A
B
C
2005
2006
Euroopa
$12,704,714.00
$17,987,034.00
Asia
$8,774,099.00
$12,214,447.00
Ameerika Ühendriigid
$12,094,215.00
$10,873,099.00
-
-
Valige andmed, mida soovite diagrammile kanda rõngasdiagrammil.
-
Valige menüü Lisa jaotises Diagrammid nupp Muud diagrammid.

-
Klõpsake jaotises rõngasdiagrammidrõngasdiagrammid.
-
Klõpsake diagrammi andmeala rõngasdiagrammid diagrammi.
Kuvatakse menüü Diagrammiriistad koos menüüdega Kujundus, Paigutus ja Vorming.
-
Klõpsake menüü kujundus jaotises Diagrammipaigutused valige paigutus, mida soovite kasutada.
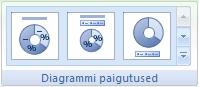
Meie rõngasdiagramm kasutasime paigutus 6.
Paigutuse 6 kuvab legendi. Kui diagrammil on liiga palju kirjeid või kui neid kirjeid pole lihtne eristada, mida soovite rõngasdiagramm asemel legendi kuvamise (menüüpaigutus jaotises SildidAndmesiltide andmepunktide andmesiltide lisamine nupp).
-
Klõpsake menüü Kujundus jaotises Diagrammilaadid seda laadi, mida kasutada soovite.

Meie rõngasdiagramm kasutasime Laadi 26.
-
Diagrammi suuruse muutmiseks tehke järgmist.
-
Klõpsake diagrammi.
-
Sisestage menüü Vorming jaotises suurus väljale Kujundi kõrgus ja Kujundi laius soovitud suurusega.
Meie rõngasdiagramm jaoks seatud me kujundi kõrgus 4" ja kujundi laius- 5,5".
-
-
Rõngasdiagrammid Ava suuruse muutmiseks tehke järgmist.
-
Klõpsake andmesarja või valige see loendist diagrammielementide (menüüVorming jaotises Praegune valik , Diagrammi elemendid).
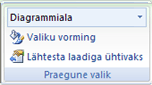
-
Klõpsake menüü Vorming jaotises Praegune valik nuppu Valiku vorming.
-
Klõpsake nuppu Sarjasuvandid, ja seejärel lohistage liugurit jaotises Rõngasdiagrammid Ava suurussoovitud suurusega või tippige protsendiväljale väärtus vahemikus 10 – 90 protsendiväljale .
Meie rõngasdiagramm kasutasime 20%.
-
-
Et muuta andmete siltide esile parem, tehke järgmist:
-
Klõpsake üks kord andmesilti, valige terve andmesarja andmesildid või valige need loendist diagrammielementide (menüüVorming jaotises Praegune valik , Diagrammi elemendid).
-
Menüü Vorming jaotises Kujundilaadid nuppu rohkem

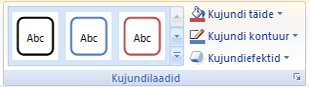
Meie rõngasdiagramm kasutasime Väike efekti - tume 1.
-
Korrake neid juhiseid oma rõngasdiagramm kõigi andmesarjade andmesiltide vormindamiseks.
-
-
Diagrammi tiitli muutmiseks ja vormindamiseks tehke järgmist.
-
Klõpsake nuppu Diagrammi tiitel või valige see loendist diagrammielementide (menüüVorming jaotises Praegune valik , Diagrammi elemendid).
-
Tippige pealkiri, mida soovite kasutada, ja seejärel vajutage sisestusklahvi ENTER.
-
Menüü Vorming jaotises Kujundilaadid nuppu rohkem

Meie rõngasdiagramm kasutasime Tagasihoidlikult – rõhk 1.
-
Kui soovite tiitli paigutuse muutmiseks lohistage see soovitud asukohta.
-
-
Legendi vormingu muutmiseks klõpsake legendi ja valige soovitud laadi Kujundilaadid ruut (menüüVorming jaotises Kujundilaadid nuppu veel

-
Teksti silte nooltega, mis osutavad rõngasdiagrammid heliseb lisamiseks tehke järgmist.
-
Klõpsake menüü paigutus jaotises Lisa nuppu Tekstiväli.
-
Klõpsake diagrammi, kuhu soovite paigutada tekstivälja, tippige soovitud tekst ja vajutage sisestusklahvi ENTER.
-
Valige tekstiväli ja klõpsake menüü Vorming jaotises Kujundilaadid dialoogiboksi käivitit

-
Klõpsake Tekstiväljaja jaotises automaatsobitus, märkige ruut Muuda teksti mahutamiseks kujundi suurust ja klõpsake nuppu OK.
-
Valige jaotises Kujundilaadid soovitud laadi, mida soovite kasutada.
-
Klõpsake menüü paigutus jaotises Lisa nuppu kujundid.
-
Klõpsake jaotises joonednoolt.
-
Diagrammi joonistamine noolt tekstivälja nurka rõngasdiagrammid Helista, mida te ei soovi seda, et need osutaks.
-
Tekstiväljade vormingu muutmiseks klõpsake tekstivälja ja valige soovitud laadi Kujundilaadid (menüüVorming , jaotis Kujundilaadid ) .
Korrake neid juhiseid kõigi rõngasdiagrammid rõngad diagrammil.
-
-
Diagrammi tausta muutmiseks tehke järgmist.
-
Klõpsake diagrammiala või valige see loendist diagrammielementide (menüüVorming jaotises Praegune valik , Diagrammi elemendid).
-
Menüü Vorming jaotises Kujundilaadid nuppu rohkem

Meie rõngasdiagramm kasutasime Väike mõju – rõhk 3.
-
-
Diagrammi tausta nurkades ümardamiseks tehke järgmist.
-
Klõpsake menüü Vorming jaotises Kujundilaadid dialoogiboksi käivitit

-
Klõpsake Ääriselaadeja seejärel märkige ruut ümarate nurkades .
-
-
Kui soovite kasutada erinevaid vaikekujunduse oma töövihikule rakendatud kujunduse värve, tehke järgmist.
-
Klõpsake menüü Küljendus jaotise Kujundused nuppu Kujundused.
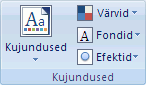
-
Klõpsake jaotises Sisseehitatud soovitud kujundust.
Meie rõngasdiagramm kasutasime tipp kujunduse.
-
Pööramine rõngasdiagramm
Millised andmesari rõngasdiagrammid kandmise diagrammide Office Excel 2007 järjestus määratakse käsul töölehe andmed. Perspektiivi, saate rõngasdiagrammid diagrammi sektorite sektoreid 360 kraadi ringi rõngasdiagrammid diagrammi pöörata.
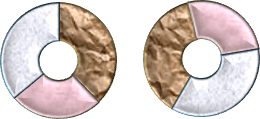
-
Rõngasdiagrammil, klõpsake andmesarja või andmepunkti või valige see diagrammielementide loendist järgmiselt.
-
Klõpsake diagrammi.
Kuvatakse menüü Diagrammiriistad koos menüüdega Kujundus, Paigutus ja Vorming.
-
Menüü Vorming jaotises Praegune valik nuppu Diagrammi elemendid kõrval olevat noolt ja seejärel klõpsake andmesarja või andmepunkti, millele soovite.
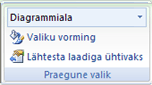
-
-
Klõpsake menüü Vorming jaotises Praegune valik nuppu Valiku vorming.
-
Lohistage liugur soovitud pöördenurk väljal esimese sektori nurk või tippige väärtus vahemikus 0 (null) kuni 360, et määrata andmesarja vormindamine kuvada soovitud.
Irdsektordiagrammi rõngasdiagramm
Selle üksikutele sektoritele rõngasdiagrammil rõhutamiseks saate irdrõngasdiagramm diagrammi tüüpi diagrammi loomisel. Irdrõngasdiagramm radiaaldiagrammil kuvatakse iga väärtuse osakaalu kokku rõhutades üksikuid väärtusi. Saate muuta kõik sektorid või üksikutele sektoritele rõngasdiagrammid Irdsektordiagrammi sätet.
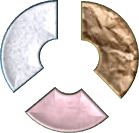
Saate ka tõmmata sektoreid käsitsi.
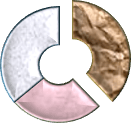
Irdrõngasdiagramm diagrammi sätete muutmine
-
Irdrõngasdiagramm diagrammi, klõpsake andmesarja või andmepunkti või toimige andmesarja valige diagrammi elementide loendist:
-
Klõpsake diagrammi.
Kuvatakse menüü Diagrammiriistad koos menüüdega Kujundus, Paigutus ja Vorming.
-
Klõpsake menüü Vorming jaotises Praegune valik nuppu Diagrammi elemendid kõrval olevat noolt ja seejärel klõpsake andmesarja.
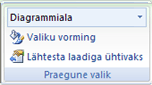
-
-
Klõpsake menüü Vorming jaotises Praegune valik nuppu Valiku vorming.
-
Jaotises Rõngasdiagrammid plahvatus, lohistage liugurit suurendamiseks või vähendamiseks eraldamine või tippige protsendiväljale soovitud eraldamine protsent.
Irdsektordiagrammi rõngasdiagrammil käsitsi
Klõpsake soovitud rõngasdiagramm ja tehke ühte järgmistest.
-
Eraldada kõik sektorid diagrammi rõngasdiagrammid, lohistage diagrammi keskpaigast eemale.
-
Funktsiooni rõngasdiagramm üksikutele sektoritele välja tõmmata, klõpsake sektorit, mille soovite välja tõmmata ja lohistage siis sektorit diagrammi keskkohast eemale.
Rõngasdiagramm Ava suuruse muutmine
Suurendades või vähendades rõngasdiagrammil, vähendada või suurendada sektorid laius. Näiteks soovite kuvada laiemale sektorid andmesilte, mis sisaldavad pikkade või kategooria nimed või nimed, väärtused ja protsentide kombinatsiooni paremaks mahutamiseks.
-
Rõngasdiagrammil, klõpsake andmesarja või valige see diagrammielementide loendist järgmiselt.
-
Klõpsake diagrammi.
Kuvatakse menüü Diagrammiriistad koos menüüdega Kujundus, Paigutus ja Vorming.
-
Klõpsake menüü Vorming jaotises Praegune valik nuppu Diagrammi elemendid kõrval olevat noolt ja seejärel klõpsake andmesarja.
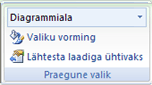
-
-
Klõpsake menüü Vorming jaotises Praegune valik nuppu Valiku vorming.
-
Klõpsake jaotises Rõngasdiagrammid Ava suuruslohistage liugur soovitud suurusega või tippige protsendiväljale väärtus vahemikus 10 – 90 protsendiväljale .
Diagrammi salvestamine mallina
Kui soovite luua vastloodud diagrammiga sarnase diagrammi, võite salvestada diagrammi mallina, mida saate kasutada teiste diagrammide alusena.
-
Klõpsake diagrammi, mida soovite salvestada mallina.
-
Klõpsake menüü Kujundus jaotises Tüüp nuppu Salvesta mallina.

-
Tippige väljale Faili nimi malli nimi.
Näpunäide.: Kui te pole määranud mõnda muud kausta, salvestatakse mallifail (.crtx) kausta diagrammid ja Mall muutub jaotises Mallid dialoogiboksis nii Diagrammi lisamine (menüüLisa , jaotis diagrammid saadaval Dialoogiboksi käivitit

Lisateavet diagrammimalli rakendamise kohta leiate teemast Kohandatud diagrammi salvestamine mallina.
Märkus.: Diagrammimall sisaldab diagrammivormingut ja selles on talletatud värvid, mis olid kasutusel diagrammi mallina salvestamisel. Kui kasutate diagrammimalli diagrammi loomiseks mõnes teises töövihikus, kasutab uus diagramm diagrammimalli värve, mitte praegu töövihikule rakendatud kujunduse värve. Diagrammimalli asemel kasutada dokumendi kujunduse värvid, paremklõpsake diagrammiala ja seejärel klõpsake kiirmenüü käsku Lähtesta Match laadi .










