Teie andmed on olulised. Pole tähtis, kas tegemist on piltide, dokumentide, videote, finantsandmetega – tööl või kodus on teie andmed teie elule tõenäoliselt kriitilise tähtsusega. Kuna meie kriitilised andmed on muutunud üha digitaalsemaks ja paberil vähemaks, võib nende kaitsmine olla raskem, kuid sellel on üks selge eelis: digitaalseid faile saab hõlpsalt kopeerida ja taastada.
Teie jaoks oluliste asjade kaitsmine
Kui ma üles kasvasin, hoidis mu vanaema tähtsaid perefotosid tema voodi all kingakastis. See oli esimene asi, mida ta plaanis haarata, kui oli tulekahju, üleujutus või mõni muu põhjus, miks ta pidi oma kodu evakueerima. Need fotod olid asendamatud.
Mu ema suhtus praktilisemalt. Ta sai koopiaid olulistest fotodest ja saatis oma õele, kes elas teises riigis, suuri ümbrikke täis ümbrikke. Kui nendega midagi juhtus, peaks vähemalt tema õe eksemplaridega kõik korras olema. Need lisakoopiad olid varukoopiad.
Täna on meil palju lihtsam viis kaitsta oma olulisi fotosid või mis tahes muud tüüpi faile kaotuste või kahjustuste eest: me võime lihtsalt teha mitu digitaalset koopiat.
3-2-1 reegel
Andmesalvestusruumi tuntud juhis on "3-2-1 reegel". Seal on kirjas, et peaksite alati:
-
Olulistest failidest vähemalt 3 koopiat
-
Vähemalt 2 tüüpi kandjal
-
Ja vähemalt 1 neist on füüsiliselt paigutatud kuhugi mujale
Kui teil on vähemalt 3 koopiat olulisest failist, peaksite juhul, kui üks neist eksemplaridest on kaotsi läinud või rikutud, saama hõlpsalt taastada ühest järgmisest 2 eksemplarist. Isegi ebatõenäolisel juhul, et 2 koopiat on kahjustatud, on kolmas loodetavasti endiselt hea.
Kõigi kolme eksemplari mittesisaldamine samal andmekandjal kaitseb võimaluse eest, et selline meedia aegub (kas keegi mäletab ZIP-draive?) või kättesaamatu.
Varukoopiate vähemalt üks koopia mujal – mida me nimetame geoliiaseks liiasuseks – kaitseb teid loodusõnnetuse või varguse eest, mis hävitab kõik faili koopiad. Kui ema postitas oma õele koopiad oma fotodest, oli see geoliiasus. Kummagi samaaegse ebaõnnega kohad on üsna madalad.
Kaasaegne pilvsalvestusruum
Tänapäeval on isegi kodukasutajatel palju lihtsam oma faile kaitsta, talletades need pilveteenustesse nagu OneDrive. Sellel on kolm peamist eelist.
-
Pilvesalvestusruum asub oma definitsiooni järgi väljaspool saiti. Kui teie seadmega juhtub midagi (või isegi kohaliku loodusõnnetuse korral), ei lähe teie failid kaotsi, kuna need on talletatud mõnes muus asukohas.
-
Enamik neist teenustest saab automaatselt sünkroonida nende failide koopiad teie kohaliku seadmega; annab teile failidest ühe toiminguga kaks koopiat.
-
Enamik neist teenustest säilitab teie failidest mitu eksemplari ja mitu versiooni. Isegi kui teie fail mingil moel pilveteenusest kustutatakse, saate selle tõenäoliselt taastada.
Selles artiklis näitame teile, kuidas kasutada OneDrive failide varundamiseks ja vajadusel taastada.
1. toiming – mida peate kaitsma?
Esmalt peaksite ringi vaatama ja veenduma, et teaksite, milliseid andmeid on vaja varundada. Teil võib olla fotosid, faile ja dokumente, skannitud või alla laaditud faile, videoid ja palju muud. Kui koostate loendit sellest, mida peate kaitsma, peaksite arvesse võtma veel paari asja.
-
Kas teil on faile kaustades, mis pole vaikekaustad, mis võisid kahe silma vahele jätta?
-
Kas teil on faile, mis on salvestatud mitmesse seadmesse – teie telefon, tahvelarvuti, pereliikme telefon või sülearvuti, võib-olla juhuslikud USB-seadmed?
Kui olete tuvastanud kõik failid, mida soovite kaitsta, on aeg neid kaitsta.
2. juhis: sünkroonige see pilveteenusega
Selles etapis räägime sellest, kuidas talletada teie olulised andmed OneDrive. OneDrive talletatavaid faile saab soovi korral teistele ühiskasutusse anda, kuid vaikimisi on need kättesaadavad ainult teile.
Märkus.: Ilma tellimuseta saate OneDrive salvestada kuni 5 GB faile. Kui teil on vaja kokku hoida rohkem kui see, mida peate Microsoft 365 tellimuseks; mis annab teile kuni 1 TB OneDrive salvestusruumi ja palju muid suurepäraseid tööriistu.
OneDrive on versiooni Windows 8.1 sisse ehitatud ja Windows 10, seega pole vaja midagi installida.
Esmalt sünkroonime teie vaikekaustad (Töölaud, Dokumendid ja Pildid)OneDrive.
-
Paremklõpsake süsteemisalve valget või sinist pilveikooni.
-
Valige Spikker & Sätted > Sätted ja seejärel Varundamine > Halda varundust.
-
Veenduge, et kaustad, mida soovite varundada, oleks valitud, ja seejärel valige Alusta varundamist.
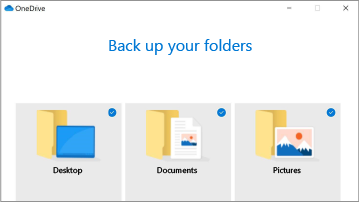
Seejärel saate sulgeda dialoogiboksi OneDrive või valida failide sünkroonimise vaatamiseks vaate .
Lisateavet leiate teemast Dokumentide, piltide ja töölauakaustade varundamine OneDrive'i abil.
Järgmiseks, kui teil on selles seadmes faile, mida peate kaitsma, mida pole kaustas Töölaud, Dokumendid või Pildid (või mõni neist alamkaust), soovite need failid teisaldada OneDrive.
-
Klõpsake nuppu Start.
-
Otsige üles OneDrive'i rakendus ja avage see.
-
Otsige üles kaustad, mille soovite OneDrive teisaldada, ja teisaldage need OneDrive kausta
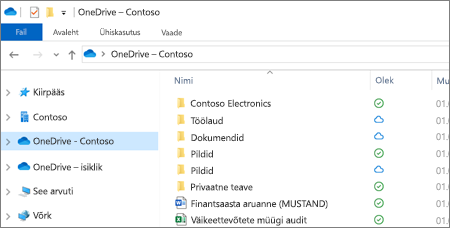
-
Tehke sama iga faili puhul, mida soovite varundada. Teisaldage need OneDrive kaustadesse või looge neile OneDrive uued kaustad ja teisaldage need sinna. rakendus OneDrive sünkroonib teie failid automaatselt teie OneDrive pilvsalvestusruumiga ja jätab koopia ka teie kohalikule kettale. Iga kord, kui teete kohalikus arvutis võiOneDrive asuvas eksemplaris muudatusi, sünkroonitakse need muudatused automaatselt teise asukohta.
Näpunäide.: Sel juhul saate need kaustad soovi korral ümber korraldada. Saate OneDrive luua uusi kaustu ja teisaldada faile kõige sobivamasse kausta.
Mac-arvutis peate installima OneDrive rakenduse, kui te pole seda veel teinud. Saate selle tasuta alla laadida siit: installige OneDrive Maci jaoks. Kui teil juba on Mac-arvutis OneDrive, võite failide teisaldamise kohta liikuda jaotiseni.
Märkus.: Alates 1. veebruarist 2019 toetab OneDrive ainult uusi installe operatsioonisüsteemis Mac OS 10.12 või uuemas versioonis. Lisateavet leiate teemast „OneDrive’i tootetoe lõpu teavitus“
Kui olete alla laadinud ja installinud, peate rakendusse sisse logima. Ongi aeg alustada varundamist.
Lisateavet OneDrive rakenduse mac-arvutisse installimise või häälestamise kohta leiate teemast Failide sünkroonimine OneDrive'iga Mac OS X-is
Failide teisaldamine OneDrive
Finderi rakenduse abil teisaldage kaustad või failid, mida soovite varundada, OneDrive asukohta. Kui soovite luua OneDrive uusi kaustu või muuta failide korraldamise viisi, on praegu õige aeg seda teha.
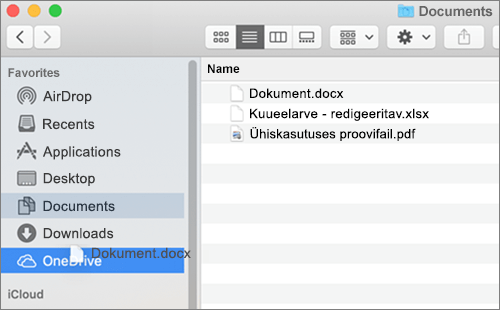
Kui olete oma failid või kaustad teisaldanud, hakkab OneDrive rakendus sünkroonima nende koopiaid teie OneDrive pilvesalvestusruumiga taustal ja hoiab neid edaspidi turvaliselt sünkroonituna.
Esimene samm iOS-is on installida OneDrive rakendus, mille saate tasuta alla laadida Apple iTunesi poest. Kui olete selle installinud, logige sisse oma Microsofti kontoga ja olete valmis üles laadima faile või kaustu, mida soovite oma seadmes varundada.
-
Puudutage OneDrive rakenduses ekraani ülaservas nuppu

-
Seejärel puudutage valikut Foto tegemine, Dokumendi skannimine , Kausta loomine või Faili või foto üleslaadimine .
Kui soovite oma iOS-seadmega tehaolevaid fotosid või videoid turvaliselt varundada, kaaluge OneDrive rakenduse automaatset üleslaadimist. Lisateavet selle kohta leiate teemast Fotode ja videote automaatne salvestamine OneDrive'i iOS-i.
Lisateavet iOS-is OneDrive kasutamise kohta leiate teemast Failide või fotode käsitsi üleslaadimine OneDrive'i iOS-is
Androidi esimene samm on installida OneDrive rakendus, mille saate tasuta alla laadida Google Play poest. Kui olete selle installinud, logige sisse oma Microsofti kontoga ja olete valmis üles laadima faile või kaustu, mida soovite oma seadmes varundada.
-
Puudutage OneDrive rakenduses ekraani ülaservas nuppu

-
Seejärel puudutage valikut Foto tegemine, Dokumendi skannimine , Kausta loomine või Faili või foto üleslaadimine .
Androidi seadmega võidetud fotode või videote turvaliseks varundamiseks kaaluge, kas OneDrive rakendus laadib need teie eest automaatselt üles. Lisateavet selle kohta leiate teemast Fotode ja videote automaatne salvestamine OneDrive'i Androidi versioonis.
Lisateavet Androidis OneDrive kasutamise kohta leiate teemast Failide või fotode käsitsi üleslaadimine OneDrive'i Androidi versioonis
Kui olete kaustad ja failid teisaldanud, veenduge, et ka uued failid või kaustad oleksid OneDrive nii, et need varundataks automaatselt. Microsoft Office'i abil saate faile vaikimisi OneDrive talletada.
Näpunäide.: OneDrive võimaldab teil valida, millised kaustad sünkroonitakse teie kohaliku seadmega ja millised salvestatakse pilvteenusesse ja laaditakse alla ainult siis, kui küsite konkreetset faili. Kui teie seadmes on piisavalt salvestusruumi, soovitame sünkroonida kõik failid kohaliku seadmega, et teil oleks neist täiendav koopia. Pidage meeles: 3-2-1.
Failide salvestamisel OneDrive on üks lisaeelise– pääsete neile juurde igast oma seadmest ja kõikjalt, kus on Interneti-ühendus.
Saate oma failid tagasi, kui need on kunagi kaotsi läinud või kahjustatud.
Kui üks või mitu teie faili on kunagi kaotsi läinud, kogemata kustutatud, kahjustatud või inimtõrke või ründevara OneDrive muudab viimase hea koopia taastamise lihtsaks.
Kui fail on kustutatud
-
Valige navigeerimispaanil Prügikast.
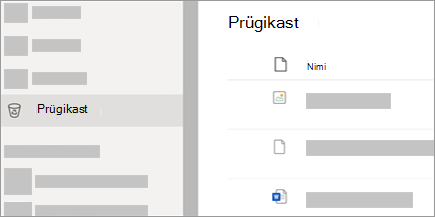
-
Valige failid või kaustad, mille soovite taastada, ja seejärel valige Taasta.
Lisateavet kustutatud failide või kaustade taastamise kohta OneDrive leiate teemast Kustutatud failide või kaustade taastamine OneDrive'is.
Kui fail on kahjustatud
OneDrive Isiklik talletab faili viimase 25 versiooni. Kui keegi on teie faili muutnud ja soovite taastada faili varasema versiooni, tehke järgmist.
-
Valige fail, mille soovite taastada, ja seejärel valige Versiooniajalugu.
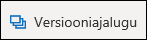
Märkus.: Kui failist pole varasemaid versioone, siis nuppu Versiooniajalugu ei kuvata.
-
Valige taastatava faili versioon ja seejärel valige Taasta.
Lisateavet leiate teemast OneDrive'i salvestatud faili varasema versiooni taastamine.
3. toiming. Testige varukoopiaid!
Üks kriitiline samm, mida me ei saa unustada - ükskõik millist meetodit te oma failide varundamiseks kasutate - on testimine, et veenduda, et varukoopiad on head ja et me teame, kuidas neid taastada. Te ei soovi teada, kas varukoopiad ei tööta õigesti või et te ei ole päris hädaolukorras failide taastamisega rahul. Õnneks on varukoopiate testimiseks turvaline ja lihtne viis.
-
Looge testfail. See võib olla mis tahes faili; Word dokument, tekstifail, isegi foto või joonistus. Peaasi, et see pole midagi, millest sa hoolid. Salvestage see kausta koos oluliste varundatavate failidega.
-
Laske sel varundada koos teie oluliste failidega.
-
Kustutage testfail regulaarselt ( kord kvartalis või võib-olla kaks korda aastas).
-
Siis... proovige see varukoopiatest taastada.
Kui saate testfaili taastada, võite olla kindel, et teie faile varundatakse, ja te teate, kuidas neid taastada. Kui ei, siis teate, et on probleem, mis tuleb lahendada enne tegeliku probleemi ilmnemist.










