Mis on Microsoft Launcher?
Microsoft Launcher pakub uut avakuva kasutuskogemust, mis aitab teil kõigis seadmetes tõhusamalt töötada. Microsoft Launcher on väga kohandatav, võimaldades teil kõike telefonis korraldada. Teie isikupärastatud kanal hõlbustab kalendri vaatamist, loendite tegemist ja Kleepmärkmed. Kui häälestate Microsoft Launcheri oma uue avakuvana, saate alustada värskelt oma lemmikrakendustega või importida oma praeguse avakuva paigutuse.
Laadige rakendus Alla Google Playst ja järgige häälestamise ja sisselogimise juhiseid. Parima kasutuskogemuse saamiseks soovitame sisse logida oma Microsofti konto ja töö-/isikliku kontoga.
Märkus. Microsoft Launcheri allalaadimine asendab vaikekäiviti. Microsoft Launcher ei tiražeeri kasutaja arvuti avakuva Androidi telefonis. Kasutajad peavad google Play poest endiselt uusi rakendusi ostma ja/või alla laadima.
Telefon toetab Androidi versiooni 7.0 või uuemat versiooni
Kasutajad peavad Microsoft Launcheri Google Playst alla laadima. Microsoft Launcheri allalaadimine asendab vaikekäiviti. Microsoft Launcher ei tiražeeri kasutaja arvuti avakuva Androidi telefonis. Kasutajad peavad google Play poest endiselt uusi rakendusi ostma ja/või alla laadima.
Vaadake Microsoft Launcheri värskenduste ajalugu, et teada saada, mis on uut uusimas versioonis.
Käiviti on teie Androidi telefoni töölauaversiooniks teie arvutile– käivititel on teie telefoni taustaliides ja need aitavad teil korraldada kõike, millele vajate kiiret ja hõlpsat juurdepääsu.
Iga Androidi seade on eelprogrammeeritud vaikekäivitiga, kuid saate alla laadida ka kolmanda osapoole käiviti, näiteks Microsoft Launcher. Kolmanda osapoole käivitusseadmed võimaldavad teil telefoni ilmet veelgi kohandada ning Microsoft Launcher soodustab kordumatult suuremat tööviljakust, võimaldades telefoni ja arvuti vahel hõlpsalt fotosid ja faile vaadata.
Mis tahes käiviti põhifunktsioon, mis aitab teil kohandada avakuva paigutust. Kui laadite alla Microsoft Launcheri, võite oodata, et teie telefon näeks värskendatud ilmet , mis on hoolikalt loodud optimeerima lihtsust, tööviljakust ja rõõmu.
Ülemineku lihtsustamiseks muutsime Microsoft Launcheri enamiku muude käivititega ühilduvaks, et saaksite oma eelmise paigutuse hõlpsalt importida. Samuti saate alustada uut versiooni ja luua täiesti uue avakuva.
Jah, kuid kuna Androidi seadmed toetavad korraga ainult ühe käiviti kasutamist, pole käivitusseadmete vahel lihtne sisse- ja väljalülitada. Võite siiski olla kindel, et teie eelmine käiviti on endiselt kättesaadav, seega võite vabalt uurida, mida Microsoft Launcher pakub, ilma et peaksite muretsema vana teabe kaotsimineku pärast.
Ettevõtte täielikult hallatud seadmetes pakub Launcher ettevõtte IT-administraatorile võimalust kohandada hallatavate seadmete avakuvasid, valides taustpildi, rakendused ja ikooni asukohad. See standardiseerib kõigi hallatud Androidi seadmete ilme eri OEM-seadmetes ja süsteemiversioonides.
Androidi tööprofiil
Mis on Androidi tööprofiil?
Androidi tööprofiil (AWP) on uus Android Enterprise'i funktsioon, mis hoiab telefoni isikliku teabe privaatsena ja tööst eraldi, pakkudes samas turvalist juurdepääsu oma tööressurssidele – seda kõike ühes seadmes.
Kuidas see Microsoft Launcherit mõjutab?
Kuna tööprofiil hoiab teie isiklikud ja tööandmed eraldi, ei kuvata kanalilehel enam segatud vaadet tööst ja isikuandmetest.
Ajutise lahendusena saate Microsoft Launcheri installida või alla laadida hallatavast Google Play poest ja logida sisse oma töökontoga (AAD). Seejärel saate isiklikke ja töökontosid vaheldumisi aktiveerida, puudutades avatarit ja valides, millist kanalit soovite vaadata.
0. toiming – kui olete oma seadmes juba tööprofiili häälestanud ja naasete eelmise seansi AAD sisselogimisega kanalilehele, võidakse teile kuvada üks neist teatistest.
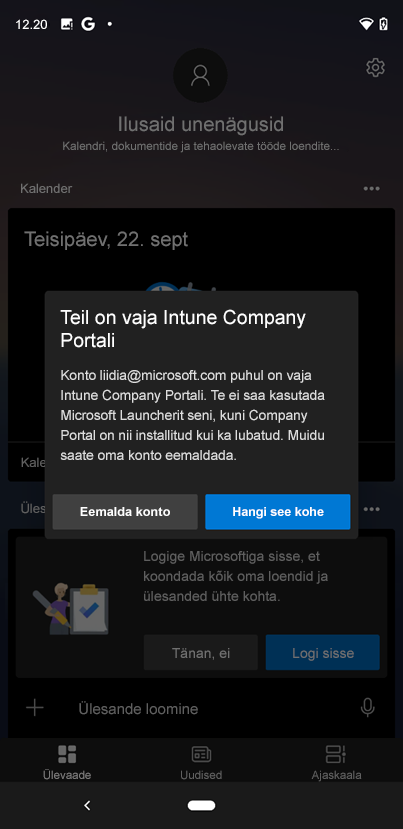
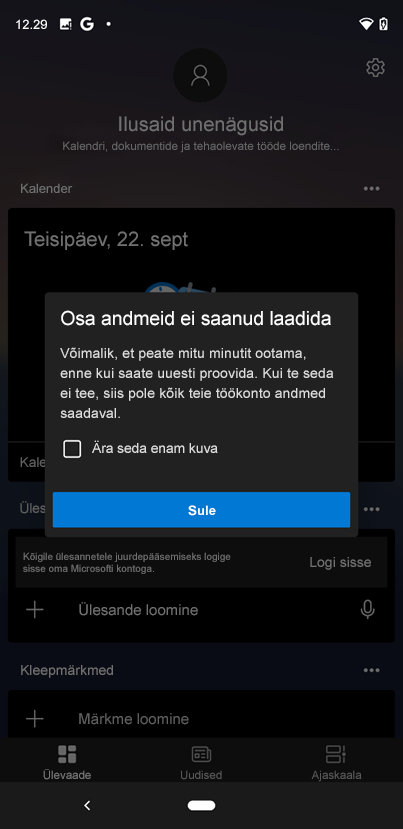
Kui see juhtub teiega, logige välja ja jätkake 7. toiminguga. Muul juhul alustage 1. juhisega
1. toiming – puudutage MS Launcheri kanalis oma avatari ja seejärel nuppu Lisa töö- või koolikonto.
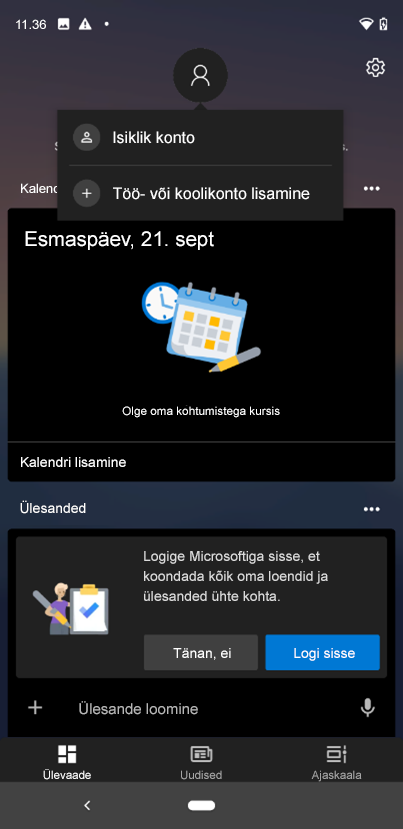
2. toiming– sisestage oma sisselogimisteave ja puudutage nuppu Edasi.
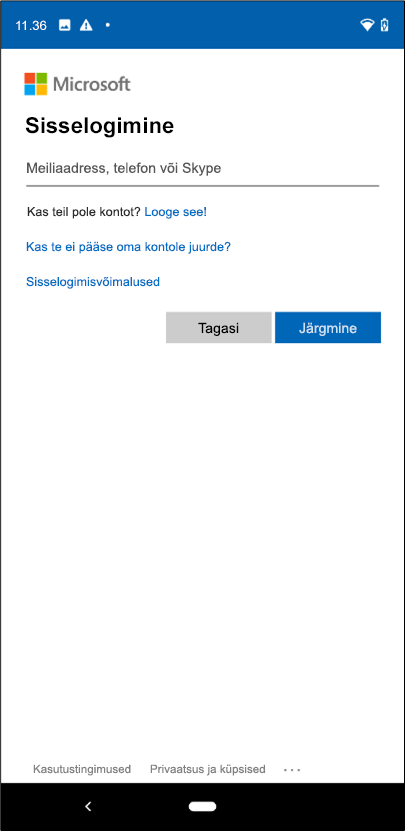
3. toiming – puudutage oma seadmes tööprofiili häälestamiseks nuppu Registreeru kohe. See kaitseb teie tööandmeid ja hoiab teie isikuandmed eraldi.
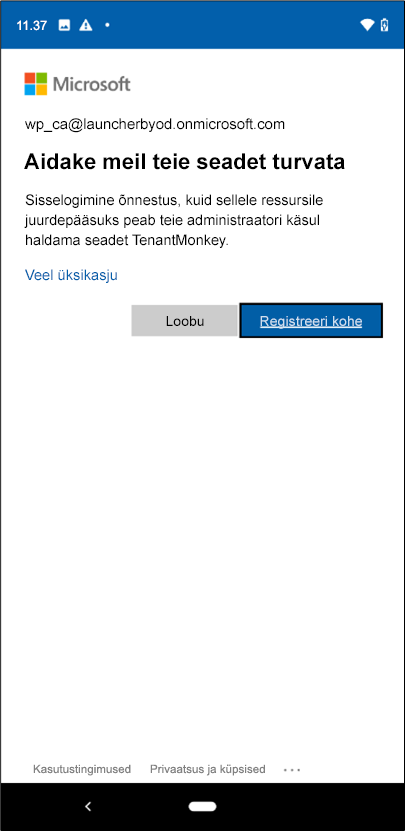
4. toiming – järgmiseks suunatakse teid ettevõtteportaali veebilehele. Puudutage Intune Company Portal rakenduse (isiklik) allalaadimiseks/värskendamiseks valikut "Ava Google Play" (vasakul). Kui allalaadimine on lõpule jõudnud, puudutage nuppu Ava.
Märkus. Intune Company Portal rakendus (isiklik) on teie Androidi telefoni ja/või Surface Duosse eelinstallitud.
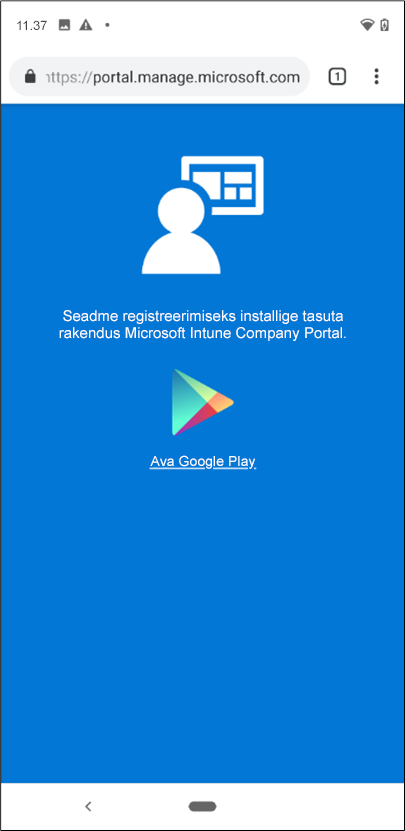
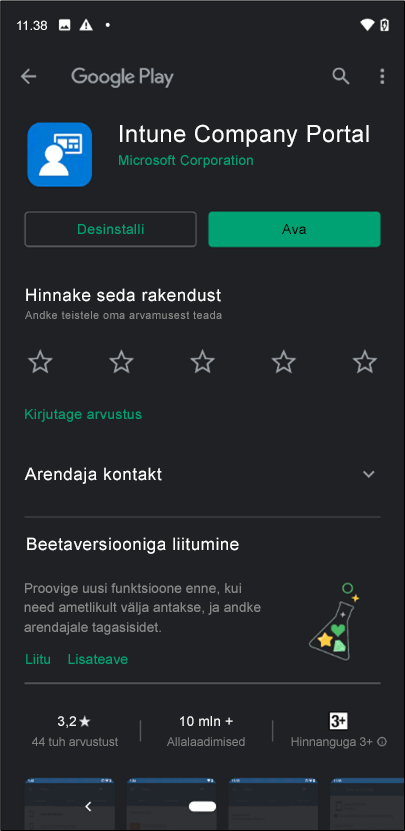
5. toiming – sisestage Company Portal rakendusse sisselogimiseks oma identimisteave
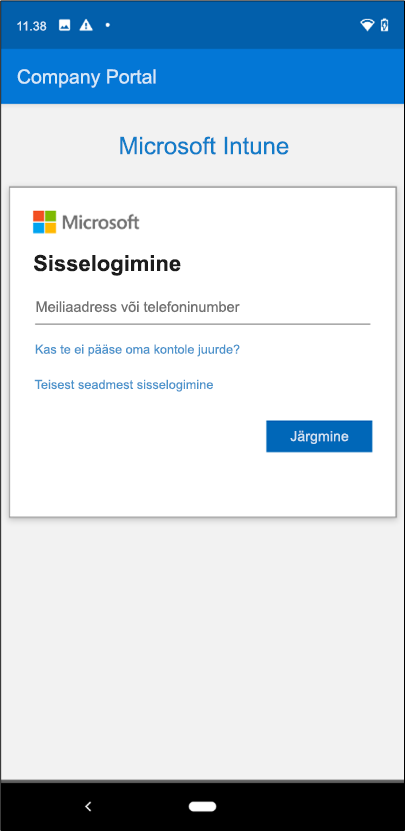
6. toiming – järgige juhiseid tööprofiili häälestamiseks rakenduses Company Portal. Kui olete lõpetanud, kuvatakse lehel teade "Ongi valmis!"
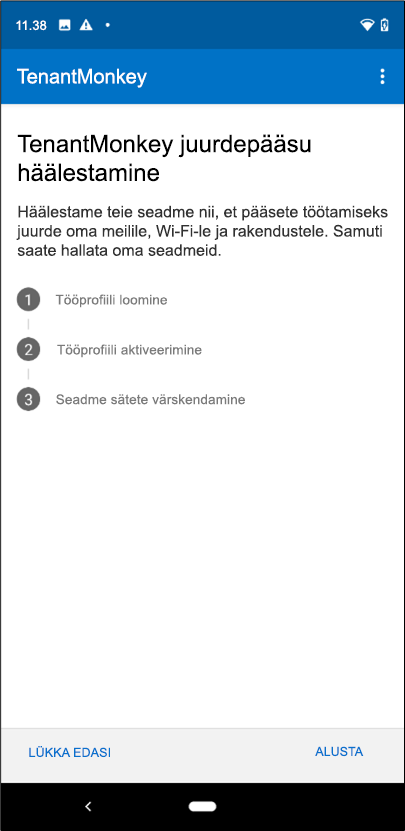
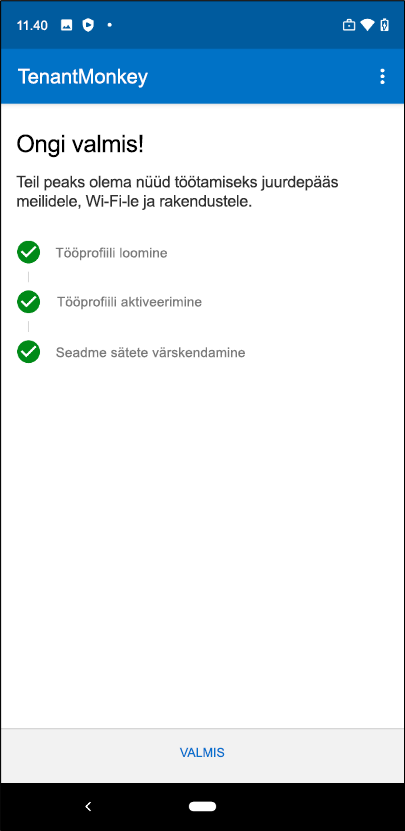
7. toiming – kui olete oma seadmes häälestanud tööprofiili, võidakse kuvada hüpikaken, mis tuletab teile töökanalile juurdepääsemiseks sisse logima oma tööprofiiliga. Selleks avage oma töörakendused ja avage hallatav Google Play pood, mille paremas allnurgas on väike sinine kohvris. Sealt otsige üles ja laadige alla Microsoft Launcher.
Märkus:Kui te ei leia hallatavast Google Play poest Microsoft Launcherit, pöörduge juurdepääsu saamiseks oma IT-administraatori poole.
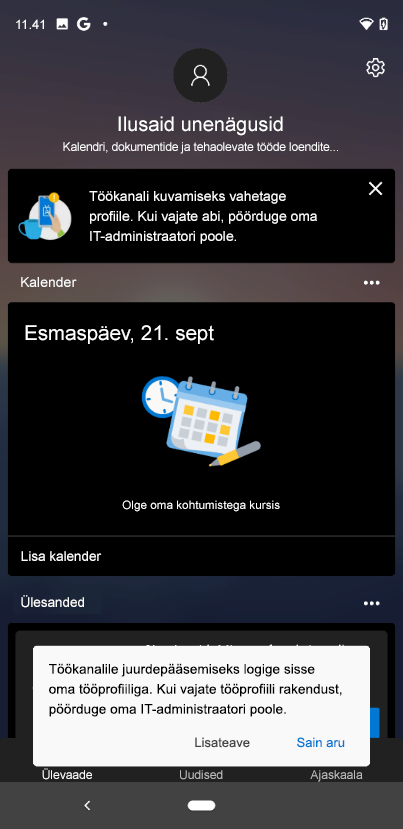
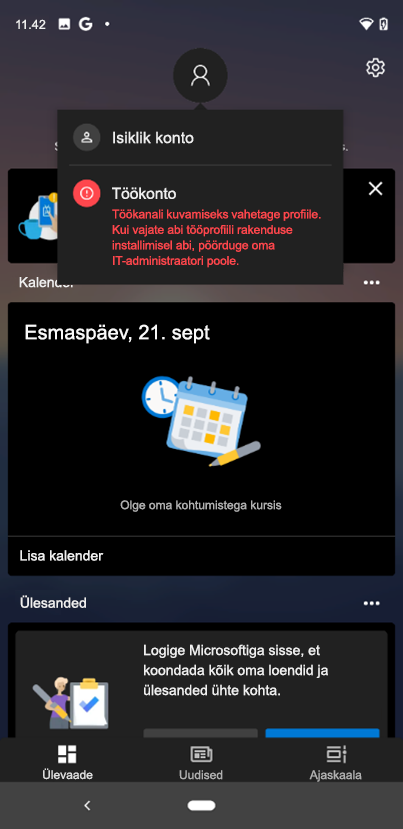
8. toiming – kui Microsoft Launcher on installitud, puudutage nuppu "Ava" ja avage kanalilehel uuesti profiiliavatar. Nüüd peaksite olema sisse logitud oma AAD kontoga ja teie tööandmed peaksid olema teile kättesaadavad.
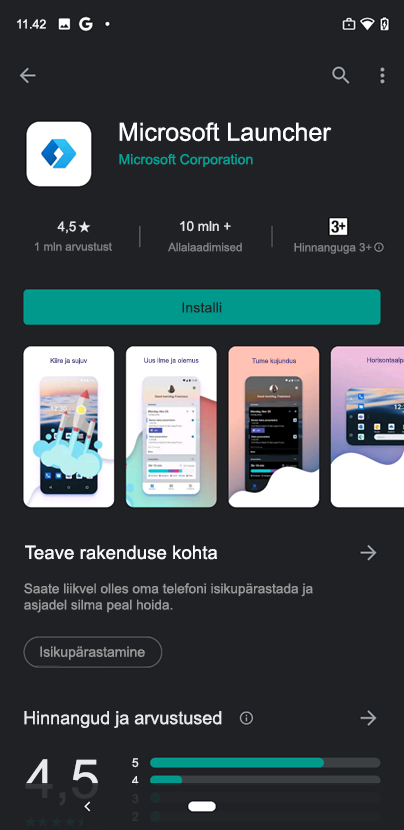
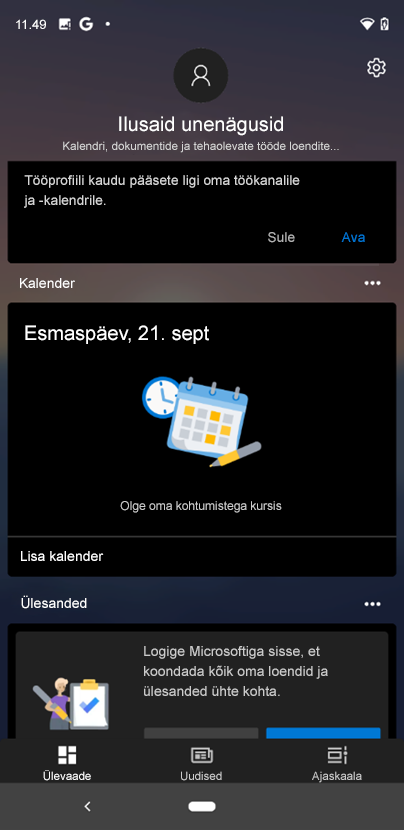
Märkus. Andmekaitsepiirangute tõttu ei saa kuvatõmmist teha tööprofiili all.
Mida teha, kui seadmes on tööprofiil juba häälestatud?
Kui olete töökontole sisse loginud eelmise seansi ajal, peate sisse logima, installima isikliku Company Portal ja seejärel installima Microsoft Launcheri hallatavast Google Play poest.
Miks ei saa töökäivitit vaikekäivitiks määrata?
See on Androidi/operatsioonisüsteemi taseme piirang.
Töörakendused
Töörakenduste paremas allnurgas on sinine kohver, et neid oma isiklikest rakendustest eristada.
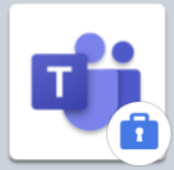
Töökaust
Kui registreerute ja loote oma seadmes tööprofiili, luuakse automaatselt eraldi kaust, mis sisaldab kõiki teie töörakendusi.
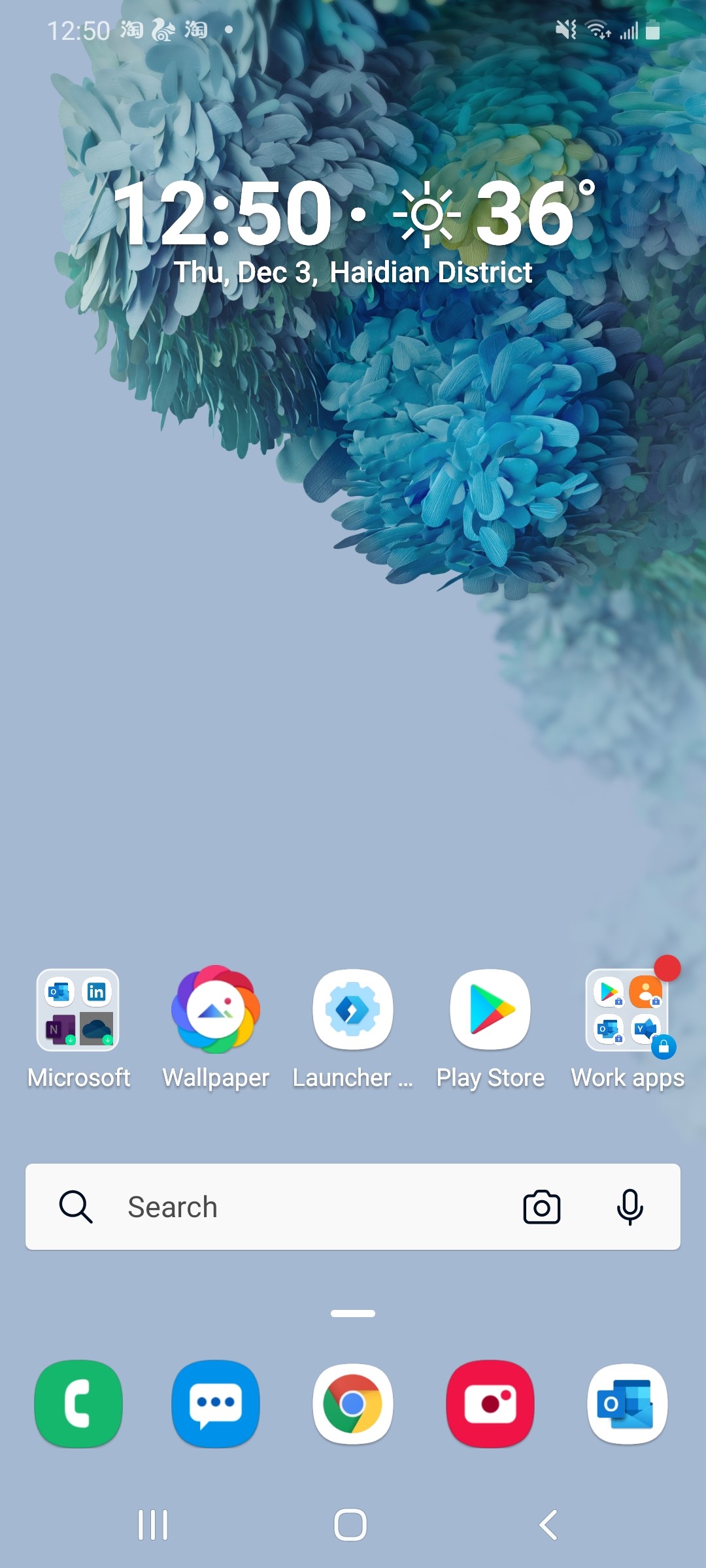
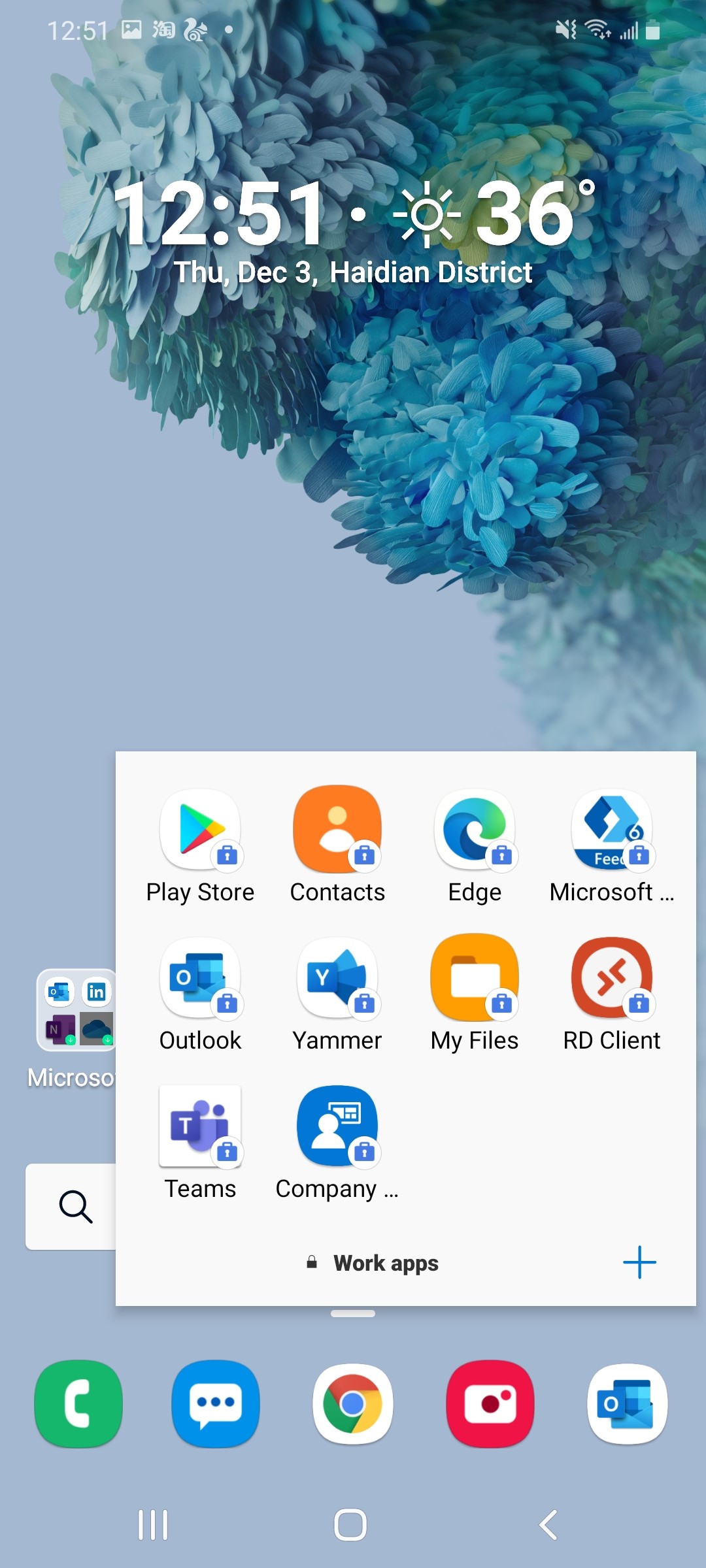
Work tab
Teie töö- ja isiklikud rakendused jagatakse rakenduse sahtlis omaette vahekaartidele, et saaksite asjadega kursis püsida.
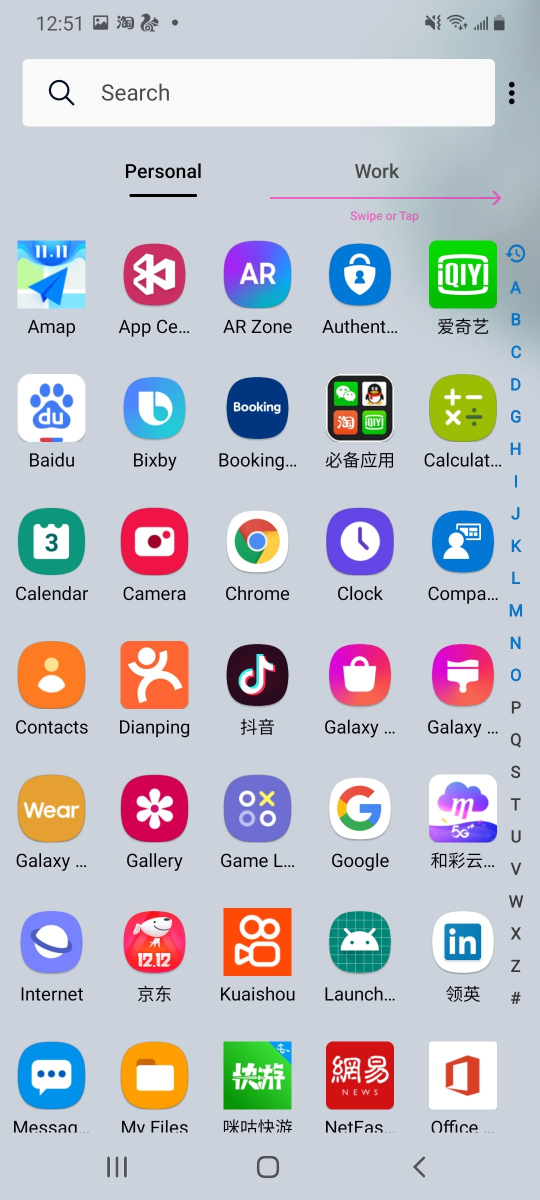
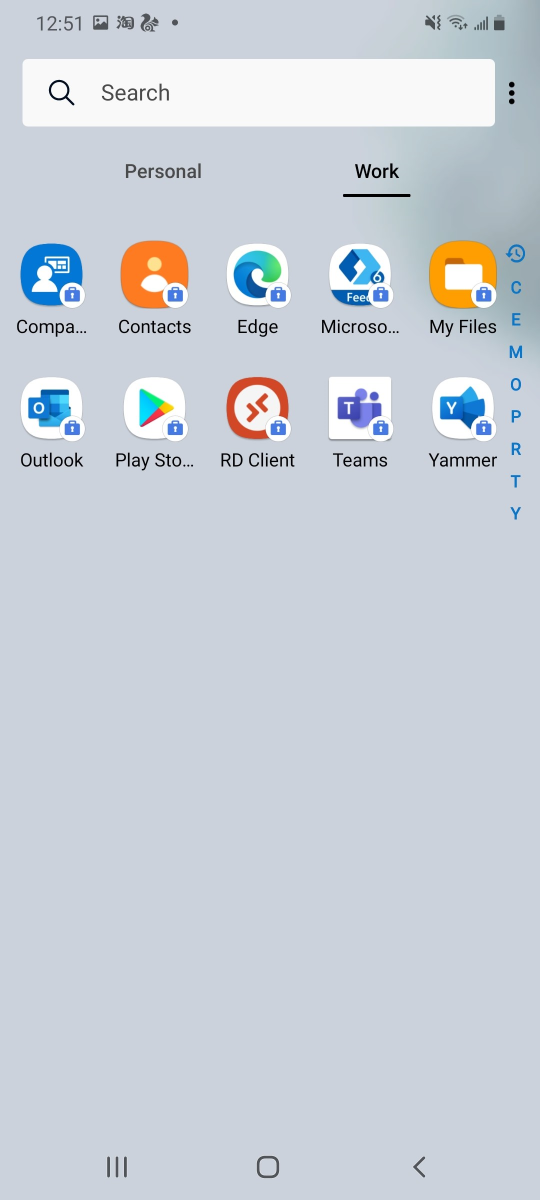
Töövidin
Lisage töövidin, et saada kiiresti ülevaade põhilistest üksikasjadest.
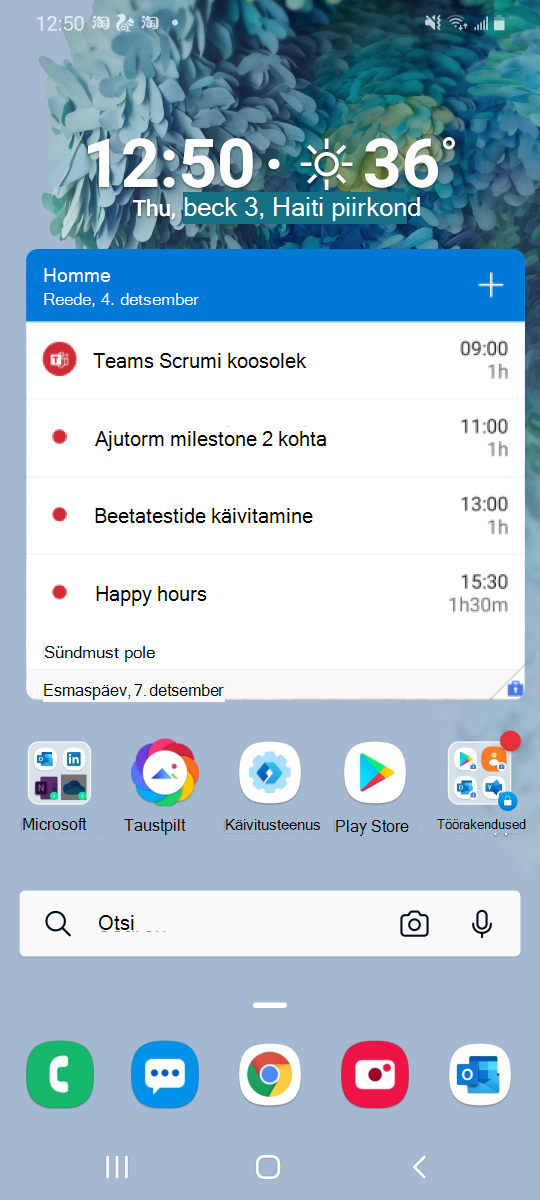
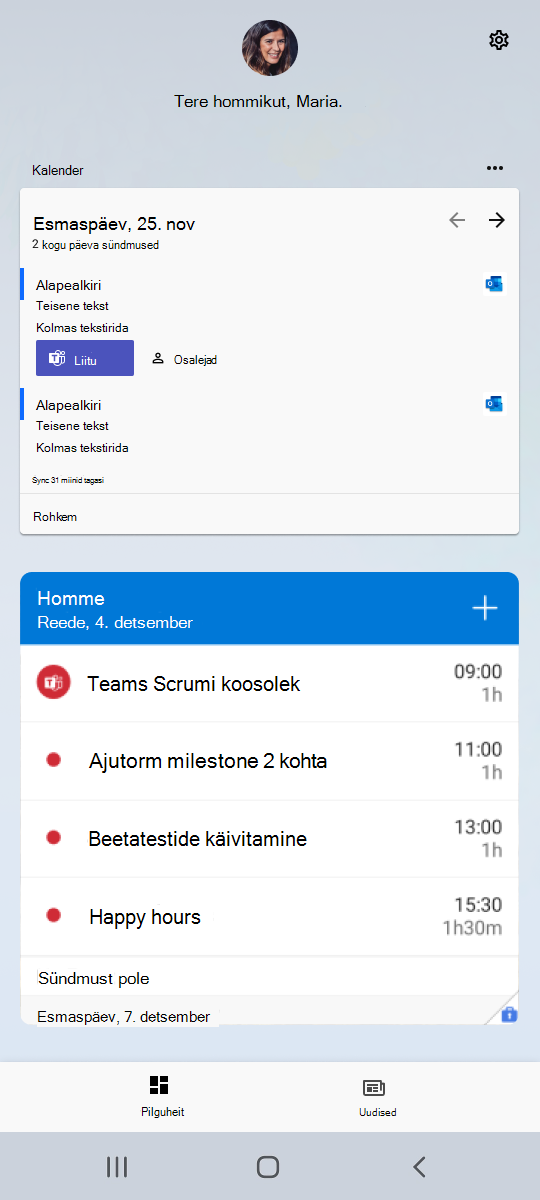
Levinumad funktsioonid
Nipsake telefoni ülaosast alla. Hammasrattakujuline sätete ikoon kuvatakse paremas ülanurgas.
Nipsake telefoni allservast ülespoole. Avage Launcheri sätted, puudutades sinist hammasrattakujulist ikooni, mille sees on Launcheri logo.
Avage Launcheri sätted > Valige Microsoft Launcher vaikekäiviti ja ülivõimas telefon > Valige Microsoft Launcher
Avage launcheri sätted > taustpilt > Valige taustpilt. Seejärel saate valida suvandite vahel, näiteks kasutada oma pilti või saada Bingilt iga päev muutuv taustpilt.
Avage telefoni süsteemisätted > Teatised > Lülita sisse rakenduse ikoonimärgid. Seejärel veenduge, et Teatised on Launcheri jaoks sisse lülitatud, valides Kuva kõik > Kõik > Microsoft Launcher.
Lehe Tehaolev töö avamine > Puudutage meeldetuletuse märguande seadmiseks meeldetuletust, mille soovite lisada, > Puudutage valikut "Määra kuupäev ja meeldetuletus".
Puudutage meeldetuletust, mida soovite redigeerida > Kui kursor kuvatakse, saate alustada redigeerimist > salvestamiseks vajutage sisestusklahvi (Enter).
Mittetäieliku meeldetuletuse kustutamiseks minge lehele Tehaolevad tööd > Puudutage üksust, mille soovite kustutada, > Puudutage paremas ülanurgas sümbolit "Prügi".
Täieliku meeldetuletuse kustutamiseks minge lehele Tehaolev töö > Valige meeldetuletus, mille soovite kustutada > Puudutage paremas nurgas nuppu "X".
Oleme värskendanud kaustakäitumist Microsoft Launcheri uusimas versioonis. Kausta valimisel avaneb nüüd hüpikaken, kus on adaptiivsed veerud ja read olenevalt kaustas olevate rakenduste arvust. Lehtede vahel liikumiseks saate horisontaalselt kerida. Kui eelistate vana paigutust, saate aktiveerida täisekraanvaate ja varasemates versioonides esiletõstetud vertikaalse kerimise.
Tõrkeotsing
Aku tühjeneb Microsoft Launcheri kasutamisel kiiresti. Kas saan selle probleemi lahendada?
Avage Launcheri sätted > Spikker ja tagasiside > Tõrkeotsing > Kiire aku tühjenemine > Käivita test.
Kas cortanat saab Microsoft Launcheris endiselt kasutada?
Kahjuks ei toeta Microsoft Launcher Cortanat enam. Siiski pääsete Cortana teenustele juurde Windows 10 uusima versiooniga. Lisateavet leiate meie ajaveebipostitusest.
Tegin oma vaikesätteks uue käiviti. Kuidas Microsoft Launcherisse naasta?
Otsige rakenduse sahtlis üles rakendus Microsoft Launcher ja avage see. Kui süsteem küsib, kas soovite määrata Microsoft Launcheri vaikekäivitiks, valige "Alati" ja teid määratakse.
Kui teil ei paluta vaikekäivitiks määrata Microsoft Launcher, minge tagasi avakuvale > Nipsake dokilt ülespoole. > Puudutage paremas ülanurgas seadme ikooni "Sätted" > Valige Rakendused > Vaikerakendused > avakuva > valige "Microsoft Launcher"
Kui ma topeltpuudutan lukustuskuva või viin sõrmed välja, et sisestada viimatised toimingud, küsitakse mult juba antud hõlbustusõigusi. Mis seda põhjustab ja kuidas seda lahendada?
Hõlbustusteenuse sidumise surmab telefoni süsteem. Launcher ei saa seda ise lahendada. Peate Microsoft Launcheri hõlbustusfunktsioonid keelama ja seejärel uuesti lubama.
Kuidas korduma kippuvate rakenduste lehe rakendusi ümber korraldada?
Sageli kasutatavate rakenduste järjestus ja paigutus luuakse automaatselt selle põhjal, kui sageli te neid tegelikult kasutate. Kahjuks tähendab see, et te ei saa neid käsitsi ümber korraldada ega uusi rakendusi lisada ilma neid rohkem kasutamata.
Kui sellest on siiski kasu, saate nende järjestuse tühistada, klõpsates lehe Sagedamini kasutatavad rakendused paremas ülanurgas kolmetäppi > Valige suvand "Pöördjärjestus".
Ma pole kunagi kasutanud mõnda rakendust, mis on loendis Sagedased. Miks nad seal on?
Microsoft Launcheri allalaadimise korral täidetakse jaotis Sageli kasutatavad rakendused google Play poest pärit populaarsete rakendustega, mis aitavad teil algust teha. Microsoft Launcheri kasutamisel värskendatakse jaotist "Sagedased", et kuvada enim kasutatavad rakendused. Selle värskendamiseks kulub tavaliselt pool päeva.
Sain tõrketeate "Ei saa kasutada täisekraanžeste kolmanda osapoole käivititega. Aktiveerige süsteemikäiviti ja lülitage sisse täisekraani žestid." Kuidas seda parandada?
See probleem ilmneb kõigi muude tootjate käivititega MI-seadmetes. Selle probleemi lahendamiseks aktiveerige MI vaikekäiviti. Kui saate selle probleemi, jagage oma tagasisidet MIUI kogukonnaga.
Uute SMS-sõnumite saamisel märginumbreid ei värskendata. Mida teha?
Avage Launcheri sätted > Teavitusmärgid > Lülitage sisse säte "Ava rakendused teavitusmärgi lähtestamiseks", > Otsige SMS-i rakenduses üles ja klõpsake nuppu Märgi kõik loetuks.
Kui see ei toimi, saate kõigi sõnumite loetuks märkimiseks alla laadida mõne muu tootja rakenduse, näiteks "Lähtesta lugemata SMS".
Kui see ei tööta, võib telefoni operatsioonisüsteemi ja Microsoft Launcheri vahel olla sidetõrge. Mõnikord peatab teie telefoni operatsioonisüsteem teenuse Ilma Microsoft Launcherit hoiatamata. Sel juhul lõpetab Microsoft Launcher märkide arvu kuvamise, kuna sellel pole kuvatavat (värskendatud) teavet. Igat tüüpi telefon või seade käsitseb asju veidi erinevalt – ja see põhjustab meie kasutajatele palju tarbetut pettumust.
Kui see teid mõjutab, on kõige parem seade taaskäivitada. See on parim viis tagada, et teie Androidi operatsioonisüsteem käivitaks uuesti süsteemi teavitusteenuse ja et kõik saaks jälle normaalseks.
Kui te ei soovi seadet taaskäivitada, on teine asi keelata ja seejärel sätete menüüs uuesti lubada "Teatisemärgid". See ei ole siiski täiesti tagatud töö. See oleneb sellest, kuidas teie konkreetne telefonimudel tegeleb süsteemi teavitusteenusega. Parim võimalus on telefon taaskäivitada.
Ma pole kunagi kutsunud mõnda sagedaste inimeste nimekirjas olevat inimest. Miks nad seal on?
Teie sagedased inimesed on määratud selle järgi, kui sageli te neile helistate, saadate tekstsõnumeid ja saadate neile meilisõnumeid.
Oletagem näiteks, et olete pärast Microsoft Launcheri installimist ühendust võtnud 5 inimesega.
John (100 meilisõnumit, 0 kõnet, 0 SMS-i)
Mary (0 meilisõnumit, 10 kõnet, 0 SMS-i)
Tom (5 meilisõnumit, 1 kõne, 1 SMS)
Nancy (0 meilisõnumit, 0 kõne, 5 SMS)
Steve (1 e-post, 1 kõne, 1 SMS)
Kõik need viis inimest ilmuvad jaotisse "Sagedased", kuigi sa pole Mary'le ega Nancy'le helistanud.
Miks erinevad ikoonid erinevate inimeste jaoks?
Jaotises Inimesed kuvatakse kontaktide kõrval suhtlusikoonid olenevalt sellest, kuidas te nendega viimati ühenduses olete.
Näiteks kui viimane kord, kui Johannesega vestlesite telefonikõne ajal, kuvatakse teile helistaja ikoon, et saaksite talle kiiresti tagasi helistada. Kui saatsite maarjale viimati meili, kuvatakse meiliikoon tema kontaktteabe kõrval, et saaksite temaga hõlpsasti meilisõnumeid saata.
Kuvatakse ainult üks viimatine kontakt. Kuidas vaadata rohkem viimatisi kontakte?
Lehel Inimesed kuvatakse ainult teie viimane kontakt. Uuemad kontaktid leiate rakendusest "Teie telefon" ja kõiki viimati kasutatud kontakte saate vaadata jaotisest "Hiljutised".
Kuidas pääseda juurde Inimesed loetletud isiku kontaktikaardile?
Koputage kontakti nime või avatari või paremal asuvat kolme nuppu.
Mis on meeldetuletuse sõnalimiit?
Sellel, milleks võib meeldetuletust vajada, pole piirangut ja seega puudub ka sõnalimiit. Tuletage meelde.
Ma kogemata "lõpetasin" meeldetuletuse. Kuidas ma selle tagasi saan?
Avage leht Tehaolev töö > Puudutage nuppu Valmis > Tühjendage meeldetuletus, mille soovite taastada.
Mis juhtus minu Ajaskaalaga Microsoft Launcheris?
Windowsi ajaskaalal saate oma tegevusi vaadata ja neile juurde pääseda seni, kuni need on sünkroonitud teie Microsofti kontoga. Windowsi ajaskaalal kõigi Microsofti konto tegevuste vaatamiseks kontrollige seadme sätteid jaotises Sätted > Privaatsus > Tegevuste ajalugu. Seejärel märkige ruut suvandi Luba Windowsil selles seadmes minu tegevusi talletada ja Saada minu tegevuste ajalugu Microsoftile kõrval. Lisateavet Windows 10 tegevusajaloo ja privaatsuse kohta leiate siit: https://support.microsoft.com/en-us/help/4468227/windows-10-activity-history-and-your-privacy-microsoft-privacy
Miks on mul Probleeme Launcheri desinstallimisega?
Kui teil on Probleeme Microsoft Launcheri desinstallimisega, proovige järgmisi tõrkeotsingujuhiseid.
Desinstallige kindlasti microsoft Launcher, mis on määratud teie vaikekäivitirakenduseks
-
Kui see pole praegu teie vaikekäiviti, määrake Microsoft Launcher vaikesätteks.
-
Need juhised olenevad teie telefonist. Järgige telefoni tootja juhiseid.
-
-
Proovige uuesti desinstallida.
Microsoft Launcheri keelamine seadmeadministraatorina
-
Avage telefoni sätted > Turvalisus
-
Otsige üles seadmeadministraatorite loend.
-
Lülitage Microsoft Launcheri kõrval olev tumblerlüliti välja.
-
Proovige uuesti desinstallida.
Microsoft Launcheri kõigi vaikesätete tühjendamine
-
Avage telefoni sätted > Rakendused & Teatised > Rakenduse teave
-
Olenevalt telefonist võivad need toimingud olla erinevad.
-
-
Otsige rakenduste loendist üles Microsoft Launcher.
-
Valige Ava vaikimisi ja seejärel Tühjenda vaikesätted.
-
Proovige uuesti desinstallida.
Miks minu taustpilt ei pöördu horisontaalpaigutuses?
Oleme saanud tagasisidet mõnedelt kasutajatelt, et nende taustpilt ei pöördu, kui seade on horisontaalpaigutuses. Kasutajatele, keda see probleem mõjutab, soovime, et see oleks probleem, kuid kahjuks juhib seda sätet seadme tootja ja Launcheri meeskond ei saa seda alistada.
Miks taastati lukustuskuva vaiketaustpilt Huawei?
Kui värskendate Huaweit Android 10.0.0.182 käitamise ajal, taastatakse lukustuskuva taustpilt Huawei vaikesätteks. Lähtestage lihtsalt Launcheri sätetes taustpilt ja see peaks lahendama probleemi edasiliikumisel.
Miks ei tööta minu vidinad MI-seadmes õigesti?
Kui teil on probleeme vidinatega, mis ei tööta MI-seadmes ootuspäraselt, kontrollige seotud rakenduse süsteemiõigusi. Selleks tehke järgmist.
-
Pikalt vajutage avakuval või rakenduse sahtlis rakenduse otseteed
-
Valige "Rakenduse teave"
-
Otsige süsteemirakenduse sätetest üles "Õigused". (siia pääsete ka süsteemisätete kaudu)
-
Otsige luba "Hüpikakende kuvamine taustal töötamise ajal"
-
Lülita selle sätte õigused sisse
-
Naaske MS Launcherisse ja proovige vidinat uuesti kasutada
Kuidas määrata ilmateadete rakenduse asukoht käsitsi?
Kui automaatselt loodud asukoht on vale, saate asukoha käsitsi värskendada, avades ilmateadete vidina > Klõpsake automaatselt tuvastatud asukohta > Tippige õige asukoht ja klõpsake otsingut > Valige õige asukoht.
Jaga tagasisidet
Kui teil tekib probleem või soovite meile tagasisidet anda, on suhtlemiseks kolm võimalust.
-
Sisestage avakuva tagasiside otsetee kaudu veateade.
-
Saatke meile User Voice'i kaudu tagasisidet või saatke meile meilisõnum microsoftlauncherfb@microsoft.com oma telefonimudeliga ja millist Androidi versiooni te kasutate.
-
Käivitussätetes on ka suvand Tõrkeotsing > spikker ja tagasiside > tõrkeotsing.
Kuva rohkem
-
Kui te pole Microsoft Launcheri rakendust varem varem installinud, leiate lisateavet meie Microsoft Launcheri ülevaatest.
-
Tõrkeotsinguteade, mis ütleb, et Microsoft Launcher vajab tähelepanu










