Animatsioon aitab muuta PowerPoint esitluse dünaamilisemaks ja muuta teabe meeldejäävamaks. Kõige levinumad animatsiooniefektide tüübid on sisse- ja väljapääsud. Animatsiooniefektide intensiivsuse suurendamiseks saate lisada ka heli.
Esitluse eksperdid soovitavad animatsioone ja heliefekte harva kasutada. Animatsioon võib olla kasulik esitluse dünaamilisemaks muutmiseks ja punktide rõhutamiseks, kuid liiga palju animatsiooni võib häirida. Ärge laske animatsioonil ja helil keskenduda sellest, mida te ütlete.
Soovitud teema jaotisse liikumiseks ja üksikasjalike juhiste vaatamiseks valige allpool mõni pealkiri.
-
Valige tekst või objekt, mille soovite animeerida.
-
Klõpsake menüü Animatsioonid jaotises Animatsioon galeriis soovitud animatsiooniefekti. Klõpsake täiendavate suvandite kuvamiseks noolt Rohkem .
Märkus.: Galeriis on sisenemisefektide ikoonid rohelised, rõhutusefektide ikoonid värvilised kollased ja väljumisefektide ikoonid punased.
-
Valitud teksti animatsiooni viisi muutmiseks klõpsake nuppu Efektisuvandid ja seejärel klõpsake seda, mida soovite animatsiooniga teha.
Märkus.: Kõik animatsiooniefektid ei paku samu efektisuvandite valikuid.
-
Efektide ajastuse määramiseks kasutage menüü Animatsioonid jaotise Ajastus käske . Lisateavet leiate teemast Animatsiooniajastuse või efektisuvandite määramine.
Vaadake seda lühivideot sisenemis- ja väljumisefektide lisamise kohta. Rakendatud animatsioonid on näited; sama toimingu abil saate rakendada mis tahes animatsiooni, mis on saadaval tekstile või objektidele.

Animeeritud tekstile või objektile heli lisamiseks tehke järgmist.
-
Klõpsake menüü Animatsioonid jaotises Täiustatud animatsioon nuppu Animatsioonipaan. Tööruumipaani servas avatakse animatsioonipaan , kus on näha slaidi tekstile või objektidele rakendatud animatsiooniefektide järjestus, tüüp ja kestus.
-
Leidke efekt, millele soovite heli lisada, klõpsake allanoolt ja seejärel käsku Efektisuvandid.
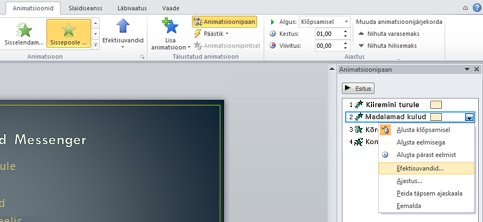
Märkus.: Dialoogiboksis Efektisuvandid kuvatakse erinevad suvandid vastavalt valitud animatsiooni tüübile.
-
Klõpsake menüü Efekt jaotise Täiustused väljal Heli loendi avamiseks noolt ja seejärel tehke ühte järgmistest.
-
Klõpsake loendis heli ja seejärel nuppu OK.
-
Heli lisamiseks failist klõpsake loendit Muu heli , otsige üles soovitud helifail ja klõpsake nuppu Ava.
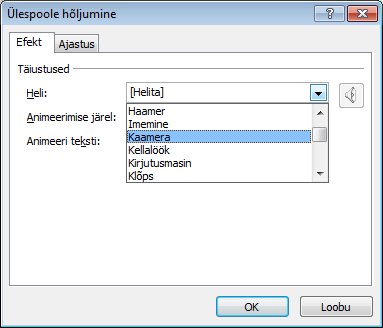
Kui klõpsate nuppu OK või Ava, esitab slaid animatsiooni eelvaate koos lisatud heliga. Eelvaate helitugevuse muutmiseks klõpsake nuppu Heli

-
-
Korrake seda iga tekstitäpi puhul, millele soovite heliefekti lisada.
-
Slaidile rakendatud animatsiooni ja heli eelvaate kuvamiseks klõpsake animatsioonipaanil nuppu Esita kohast.
-
Klõpsake objekti või teksti, millele soovite liikumistee lisada. Rakendatavale teele järgneb objekti või tekstitäpi keskpunkt.
-
Tehke menüü Animatsioonid jaotise Animatsioonid jaotises Liikumisteed ühte järgmistest.
-
Klõpsake nuppu Jooned, Kaared, Pöörded, Kujundid võiTsüklid. Valitud tee kuvatakse valitud objektil või tekstiobjektil punktiirjoonena. Roheline nool näitab tee algust ja punane nool tee lõppu.
-
Klõpsake käsku Kohandatud tee. Klõpsake kohta, kust soovite liikumisteed alustada.
Ühendatud sirgjoonte tee joonistamiseks liigutage kursorit ja klõpsake kohta, kus soovite joone lõpetada. Järgmise ühendatud joone joonistamiseks klõpsake kohta, kus soovite selle lõpetada. Liikumise lõpp-punktis topeltklõpsake.
Ebaregulaarse tee joonistamiseks hoidke hiire vasakut nuppu all ja liigutage kursorit teel, mida soovite liikumisteed jälgida. Liikumise lõpp-punktis topeltklõpsake.
-
-
Slaidi täieliku animatsiooni ja heli vaatamiseks klõpsake menüü Animatsioonid jaotises Eelvaade nuppu Eelvaade.
Märkused:
-
Kogu liikumistee teisaldamiseks klõpsake seda, et viia kursor neljasuunalisele noolele

-
Kujundite ja silmusteed suletakse, mis tähendab, et objekt naaseb alguspunkti. Alguspunkti naasmiseks avatud teega (nt Jooned, Kaared, Pöörded või Kohandatud tee) paremklõpsake teed ja seejärel klõpsake käsku Sule tee. Eelmisest lõpp-punktist alguspunktile lisatakse lineaarne tee.
-
Liikumistee kuju muutmiseks paremklõpsake teed ja seejärel klõpsake käsku Redigeeri punkte. Teel kuvatakse mustad ruudukujulised pidemed. Lohistage tee selle osa teisaldamiseks ühte pidemetest.
-
Tee mis tahes osa (sh algus- või lõpp-punkt) võib slaidilt ära töötada.
-
Tekstile või objektile saate lisada keerukamaid või kohandatud animatsioone. Näidete nägemiseks vaadake seda lühimagneti.

SmartArti graafikaobjektidele animatsiooniefekti lisamise kohta leiate teavet teemast SmartArt-pildi animeerimine.










