Arendusmeeskonna saidimall on suhtlussaidid, mis on mõeldud teie koolitusmeeskonna sisemiseks avaleheks. Looge meeskonna jaoks koostööruum, kus pääsete juurde sagedastele tööriistadele, saate jagada projektivärskendusi, postitada koosolekumärkmeid ja laadida üles meeskonnadokumente.
Saidifunktsioonid
-
Kohandatav sait, kus on eelnevalt asustatud pildid, veebiosad ja sisu, mis on mõeldud saidiredaktorite innustamiseks kohanduste tegemisel vastavalt teie asutuse vajadusele.
-
Valmis uudistepostituse mallid, mille abil on lihtne avaldada ja jagada osakonna uudiseid, sündmusi ja teadaandeid.
-
Eelasustatud lehed ja veebiosad, kus tutvustatakse juhtmeeskondi, osakonnaprofiile, ettevõtte kultuuri ning juurdepääsu osakondade loenditele, dokumentidele ja ressurssidele.
[lisa pilt]
Selles artiklis jagame elemendid, mis on SharePoint saidil.
Märkused:
-
Teatud funktsioone tutvustatakse järk-järgult organisatsioonid, kes on sihtprogrammi valinud. See tähendab, et te ei pruugi seda funktsiooni veel kuvada või see võib spikriartiklitest erineda.
-
Kui rakendate olemasolevale saidile saidimalli, asendab uus saidimalli avaleht praeguse saidi avalehe. Mis tahes kohandatud sisu, mis oli varem avalehel, võib leida kausta Saidi sisu avalehe koopiana.
1. juhis: arendusmeeskonna saidimalli lisamine
Esmalt lisage mall SharePoint avalehelt.
[juhised TBD]
Märkus.: Selle malli lisamiseks saidile peavad teil olema saidi loomise õigused. Vajaduse korral SharePoint saidi loomise lubamiseks oma administraatoriga töötada.
2. juhis. Eelasustatud sisu ja lehtede läbivaatus
[lisa pilt]
Tutvuge eelasustatud saidisisu, veebiosade ja lehtedega ning otsustage, millised saidi kohandused peavad tingimata olema teie ettevõtte kaubamärgi, hääle ja üldise ärieesmärgiga vastavusse viimiseks. Saidi sisu redigeerimise ja joondamine ülejäänud asutusega arvestab kohandamiskaalutlusi.
Eelasustatud saidilehed:
-
Avaleht – pakub ja võimaldab vaatajatel osaleda osakondade uudistes, sündmustes, vestlustes ning saada lisateavet juhtimise ja nägemise kohta.
-
Meie juhtkond – osakonna juhtkonnaprofiilide tutvustus.
-
Meie töörühmad – ülevaade töörühmadest, kes töötavad osakonnas või osakonnas koos.
-
Visioon ja prioriteedid . Kuvab asutuse väärtused ja prioriteedid osakonna tasemel.
-
Kultuur – tõstab esile osakonnakultuuri ja töö võimalused.
-
Dokumendid – dokumenditeek võimaldab hõlpsat juurdepääsu osakonna ressurssidele.
-
Lehed – talletatakse saidilehed ja lehemallide sisu.
Kohandamisega seotud kaalutlused.
-
Saidi navigeerimise,veebiosade jasaidi ilme redigeerimine ja kohandamine.
-
Lisage või eemaldage sellele saidile lehti või värskendage saidi navigeerimist, et see mahuks olemasolevale sisule.
-
Soovi korral saate selle saidi seostada oma ettevõtte keskussaidiga või lisada selle saidi olemasolevale jaoturisaidi navigeerimisele, et vajaduse korral seda teha.
3. juhis: saidi kohandamine
Kui olete töörühma saidimalli Arendus lisanud, on aeg seda kohandada ja muuta see omaks.
|
4. juhis: saidi jagamine teistega
Jagage saiti teistega pärast saidi kohandamist, täpsust ja lõpliku mustandi avaldamist.
-
Valige parempoolses nurgas käsk Anna sait ühiskasutusse.
-
Sisestage paanil Saidi ühiskasutus nende inimeste nimed, kelle jaoks soovite saiti ühiskasutusse anda. Valige Kõik (v.a väliskasutajad), kui soovite, et kõigil teie asutuse kasutajatel oleks juurdepääs kooli maandumissaidile. Vaikeõigusetase on Kirjutuskaitstud.
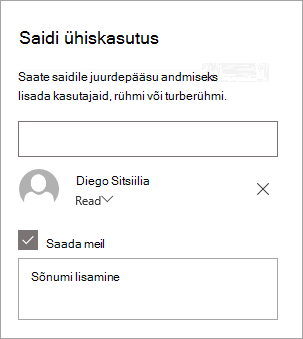
-
Sisestage valikuline sõnum, mis saadetakse koos meilisõnumiga, mis saadetakse saidi ühiskasutuse korral, või tühjendage ruut Saada meilisõnum, kui te ei soovi meilisõnumeid saata.
-
Kui olete lõpetanud, valige Anna ühiskasutusse.
5. juhis: saidi hooldamine
Pärast saidi loomine ja käivitamine on järgmine oluline etapp saidi sisu säilitamine. Veenduge, et teil oleks plaan sisu ja veebiosade ajas hoida.
Saidihoolduse head tavad.
-
Saidihoolduse plaanimine – saate luua ajakava saidi sisu läbivaatamiseks nii tihti, kui on vaja, et tagada sisu täpsus ja asjakohane teave.
-
Postitage regulaarselt uudiseid – levitage ettevõttes uusimaid teadaandeid, teavet ja olekut. Saate teada, kuidas lisada meeskonnatöö saidile või suhtlussaidile uudistepostituse postitust ja näidata teistele, kes postitavad teadaandeid, kuidas nad saavad SharePoint kasutada.
-
Linkide ja veebiosade kontrollimine – linkide ja veebiosade ajakohane registreerimine, et tagada saidi täielik väärtus.
-
Analüütika abil saate kaasatust täiustada– saate vaadata saidikasutust, kasutades sisseehitatud kasutusandmete aruannet, et saada teavet populaarse sisu, saidikülastuste ja muu kohta.
-
Vaadake regulaarselt üle saidisätted – kui olete saidi loonud SharePoint, saate saidi sätteid, saiditeavet ja õigusi muuta.
Uue arendussaidi kohandamine
Kohandage saidi ilmet,saidi navigeerimist,veebiosasid ja sisu vastavalt vaatajate ja organisatsiooni vajadustele. Kohandamisel veenduge, et sait on redigeerimisrežiimis, valides saidi paremas ülaservas käsu Redigeeri. Töö ajal salvestage mustandinavõi avaldage muudatused uuesti, et muuta muudatused vaatajatele nähtavaks.
Meeskonna uudiste esiletõstmine
Lehemallide kasutamine teabelehtede ja sündmuste kokkulegemiseks
[Lisa pilt]
Mallide otsimine ja läbivaatamine
-
Infolehe- ja uudistepostitamismallide kuvamiseks liikuge lehele Sätted valige Saidi sisuja seejärel Saidilehed.
-
Infolehemalli (Newsletter-Template.aspx) ja sündmuse ümberkujundusmalli (Town-Hall-Recap-Template.aspx) vaatamiseks valige kaust Mallid.
-
Tehke mallides muudatusi ja seejärel valige Salvesta lehemall.
Lehemallide kasutamine uudistepostituste ja sündmuste taasesituste jaoks
[Lisa pilt]
-
Kui soovite uuel uudistepostil kasutada ühte malli, valige vasakus ülanurgas nupp Uus ja seejärel valige Uudistepost.
-
Seejärel kuvatakse kaks uudistepostitamismalli. Valige mall, mida soovite kasutada, ja seejärel hakake uudistepostit kirjutama.
Lugege lisateavet lehemallide loomise ja kasutamise kohta.
Eelseisvate sündmuste edendamine
Uudistepostituste lisamine ja eemaldamine
[Lisa pilt]
Saidile uudistepostituste lisamiseks tehke järgmist.
-
Postituse loomise alustamiseks valige jaotises Uudised nupp + Lisa. Teile kuvatakse tühi uudistepostitamisleht, kus saate hakata täidiseid tegema.
-
Koostage uudistepostitamisleht ja valige Postita, kui olete valmis teistega jagama.
Vajaduse korral redigeerige oma uudisteposti. Uudiste veebiosa vägede täielikuks kasutamiseks saate määrata veel palju suvandeid. Lisateavet kõigi suvandite kohta leiate teemast Uudiste veebiosa kasutamine.
Sündmuste lisamine või redigeerimine veebiosas Sündmused
[Lisa pilt]
-
Redigeerige veebiosa sündmuse allika ja paigutuse määramiseks.
-
Sündmuste lisamiseks või redigeerimiseks veebiosas Sündmused liikuge sündmuse veebiosale ja valige + Lisa sündmus.
Lugege lisateavet veebiosaÜriid kasutamise jaredigeerimise kohta.
Juurdepääs meeskonnatöö dokumentidele
Dokumenditeegi veebiosa redigeerimine
[Lisa pilt]
-
Dokumenditeegi veebiosa vaate või kaustaallika muutmiseks valige ikoon Redigeeri.
-
Dokumenditeegi kaustade, siltide, sisu redigeerimiseks liikuge saidisisus teeki, tehke muudatusi ja seejärel kuvatakse veebiosas sisuvärskendus.
Lugege lisateavet dokumenditeegi veebiosa redigeerimise ja kohandamise kohta.
Töörühma liikmete esitlemine
Avage saidinavigatsioon ja vaadake üle eelasustatud sisu Kes? meie töörühmade ja meie juhtkonna lehtede jaotises.
Upload piltide lisamine pildi veebiosade jaoks
[Lisa pilt]
-
Valige pildil Redigeeri.
-
Valige Muuda ja laadige pilt üles.
-
Teksti eemaldamiseks pildilt valige tekstivälja valimiseks tumblernupp Sees või Väljas või redigeerige teksti.
Lisateave piltide redigeerimise, kärpimise ja suuruse muutmise kohta pildi veebiosaabil.
Sisu redigeerimine teksti veebiosades
-
Valige tekstil Käsk Redigeeri.
-
RTF-redaktori abil saate lisada tekstilaade, linke ja ankruid.
Lugege lisateavet veebiosa Tekst kasutamise kohta.
Veebiosa Inimesed redigeerimine
[Lisa pilt]
-
Valige profiilis Inimesed käsk Redigeeri.
-
Valige paigutussuvand.
-
Sisestage kuvatavate inimeste profiili nimi või meiliaadress.
Lugege lisateavet veebiosa Inimesed kasutamise kohta.
Piltide ja teksti redigeerimine veebiosas Hero
[Lisa pilt]
-
Valige veebiosas Hero (Kangelane) käsk Edit (Redigeeri).
-
Valige värskendatav tekstipilt ja klõpsake pildi, pealkirja, kirjelduse ja muu muutmiseks nuppu Redigeeri.
-
Paigutuse muutmiseks valige veebiosa Hero.
Lisateave veebiosa Hero kasutamisekohta.
Ilme ja saidi navigeerimise kohandamine
Enne saidi teistega ühiskasutusse andmist pange saidil viimistletud puudutus, tagades, et kasutajad saavad saidi üles leida, hõlpsalt linke ja lehti sirvida ning saidi sisule kiiresti juurde pääseda.
-
Saate kohandada oma saidi kujundust, logo, päisepaigutusi ja ilmet.
-
Saate lisada või eemaldada lehti sellele saidile või saidinavigatsioonile, et see mahuks olemasolevale sisule.
-
Soovi korral saate selle saidi seostada oma ettevõtte keskussaidiga või lisada selle saidi olemasolevale jaoturisaidi navigeerimisse.
Kas vajate veel abi?
Lisateave saitide kavandamise, loomise ja SharePoint kohta Rohkem SharePoint saidimalle










