Microsoft Office InfoPath võimaldab luua vormimalle andmete sisestamiseks ja kogumiseks. Microsoft Office Excel 2007 võimaldab kasutajatel andmeid arvutada, diagramme ja analüüsida. Kasutades mõlemat programmi ja XML-i, saate hõlpsalt luua lihtsa, kuid efektiivse koodi ärilahenduse ettevõtte varade jälgimiseks.

Selle artikli teemad
Sissejuhatus Asset-halduri lahenduse loomiseks
Saate Exchange ' i XML-andmeid InfoPathi ja Exceli vahel vahetada. Kuigi InfoPathi eksportimise käsk on lihtne ja arusaadav viis vormiandmete saatmiseks Excelisse, on veel üks lähenemisviis, mida saate teha, mis annab teile palju suuremat paindlikkust. Vastendades InfoPathi XML-skeemifaili (. XSD) Excelis ja seejärel importides InfoPathi vormi failid (. XML) Excelisse, saate kohandada oma andmete paigutust ja paremini kasutada Exceli funktsioone, et aidata teil andmeid tõhusamalt hallata ja analüüsida.
Selles artiklis kasutame InfoPathi Asset Trackeri näidisvormi, et illustreerida, kuidas saate InfoPathi, XML-i ja Exceli koostööd teha. Kujutage ette, et teie asutuse varud on igal aastal iga töötaja kontoris. Seejärel käivitatakse Exceli aastaaruanne, mis aitab otsustada, kuidas eraldada järgmiseks aastaks seadmete eelarvet. Järgmine diagramm annab ülevaate sellest, kuidas saate oma osakonnas varade andmeid koguda, jälgida ja aruandeid esitada.
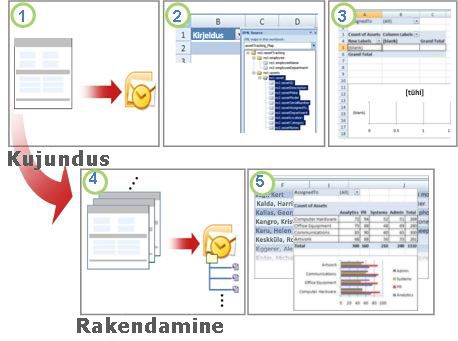
1. luuakse vormimall Asset tracker.
2. skeemifaili vastendatakse Exceli tabeliga ja tabeli paigutus on kohandatud.
3. luuakse tühi PivotTable-liigendtabeli ja PivotChart-liigenddiagrammi Kokkuvõttev aruanne.
4. vormi Asset tracker kasutatakse kasutajatelt andmete kogumiseks.
5. kogu vormi andmed eksporditakse Exceli tabelisse ja PivotTable-liigendtabeli ja PivotChart-liigenddiagrammi aruanded värskendatakse.
See lahendus hõlmab järgmisi kasutajate rolle ja tooteid.


|
Tarkvara nõuded |
|||
|
Rollid. |
Office InfoPath 2007 |
Office Outlook 2007 |
Office Excel 2007 |
|
Lahenduse kujundaja |
|
|
|
|
Otsusetegija |
|
|
|
|
Töötajad |
|
|
|
1. juhis: vormimalli Asset-jälgija kohandamine
InfoPathis kaasatud Asset-jälgija vormimall võimaldab teil kogu teabe koondada töötaja kontorisse, töötajale kuuluvale osakonnale, varade kategooriatele ja iga vara üksikasjadele. Selles lahenduses esitab vormi kujundaja vormimalli otsuse-tootja meilikontole Office Outlook 2007 abil.
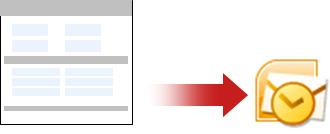
Ülesanne 1: vormimalli Asset tracker avamine ja kohandamine
Kuna te ei saa vormimalli meilisõnumi adressaatidele lisada, kui sellel on lingitud pilte sisaldav rikkaliku teksti väli, peate tegema väikese muudatuse vormil Asset tracker Sample mall.
-
Klõpsake menüüs faili nuppu Kujundavormimall.
-
Klõpsake dialoogiboksi vormimalli kujundamine jaotises vormimalli avaminenuppu Kohanda näidist.
-
Klõpsake dialoogiboksis Alustamine nuppu proovi varade haldurja seejärel klõpsake jaotises vormi tööülesandednuppu Kujunda see vorm.
-
Paremklõpsake assetNotes , osutage suvandile rikkaliku teksti väli , klõpsake menüüd kuvamine ja seejärel tühjendage jaotises saadaolev vormingruut lingitud pildid .
Ülesanne 2: andmeesitamise suvandite määratlemine
Järgmiseks ülesandeks on määrata andmeesitamise suvandid nii, et töötajad saaksid esitada teie määratud failina (. XML) kordumatu nimega näidisvormi (. XML).
-
Klõpsake menüü Tööriistad käsku Edasta suvandid.
-
Märkige dialoogiboksis Edasta suvandid ruut Luba kasutajatel seda vormi edastada .
-
Klõpsake käsku Saada vormi andmed ühte sihtkohtaja seejärel klõpsake loendis nuppu e-post.
-
Klõpsake nuppu Lisa.
Kuvatakse andmeühenduse viisard .
-
Tippige väljale Adressaat selle Otsusetegija pseudonüüm, kes saab kõik esitatud vormid.
-
Kordumatu teemarida määramiseks väljale teema tehke järgmist.
-
Klõpsake nuppu Lisa valem

-
Tippige järgmine valem:
-
concat(my:employee/my:employeeName, my:employee/my:employeeDepartment)
-
Klõpsake nuppu Kontrolli valemitja seejärel kaks korda nuppu OK .
-
Tippige väljale Sissejuhatus sobiv sõnum või lisage selle lahenduse jaoks olulised juhised.
-
Klõpsake nuppu Edasi.
-
Klõpsake viisardi järgmisel lehel nuppu Saada vormi andmed manusenaja seejärel märkige ruut Manusta vormimall, et kasutajad saaksid vormi avada .
See aitab tagada, et töötajatel oleks juurdepääs vormimalli failidele (. xsn), kui nad ei pääse sellele võrgukoha kaudu juurde.
-
Väljale manuse nimi iga vormi faili (. XML) kordumatu failinime määramiseks tehke järgmist.
-
Klõpsake nuppu Lisa valem

-
Tippige sama valem kui real teemarida .
-
concat(my:employee/my:employeeName, my:employee/my:employeeDepartment)
-
Klõpsake nuppu Kontrolli valemitja seejärel kaks korda nuppu OK .
-
Klõpsake nuppu Edasi.
-
Tippige viisardi järgmisel lehel väljale Sisestage selle andmeühenduse nimi selle andmeesitamise andmeühenduse kirjeldav nimi.
-
Veenduge, et jaotises Kokkuvõte oleks teave õige, ja seejärel klõpsake nuppu lõpetatud.
-
Salvestage vorm avaliku võrgu kausta, mis on juurdepääsetav otsusetegija ja kõigile töötajatele.
2. juhis: skeemifaili vastendamine ja tabeli paigutuse kohandamine Excelis
InfoPathi ja Exceli vahelise seose häälestamiseks on vaja kolme ülesannet: vormi Asset tracker vormimalli ekstraktimine, selle skeemifaili vastendamine Excelis ja Exceli tabeli paigutuse kohandamine, mis sisaldab kõiki imporditud XML-faile vormiandmed.
Ülesanne 1: skeemifaili ekstraktimine InfoPathi kaudu
-
Avage InfoPathis vara halduri vormimall.
-
Klõpsake menüü Tööriistad käsku Kujunda see vorm.
-
Klõpsake menüüs fail käsku Salvesta lähteandmetena.
-
Valige dialoogiboksis kausta sirvimine kaust või looge uus kaust, kuhu soovite skeemifaili talletada.
Märkige üles kausta asukoht, kus kõik lähtefailis salvestatakse, ja selle faili nimi, käesoleval juhul myschema. XSD, mis sisaldab vormi XML-andmete skeemi määratlust.
Ülesanne 2: InfoPathi skeemifaili vastendamine Excelis
-
Looge uus Exceli fail ja salvestage see siis otsustamiseks juurdepääsetavasse asukohta.
-
Kui menüü arendaja pole nähtaval, tehke Excelis järgmist.
-
Klõpsake Microsoft Office’i nuppu

-
Märkige kategooria populaarsed jaotises Exceliga töötamise populaarseimad suvandidruut Kuva lindil menüü Arendaja ja klõpsake siis nuppu OK.
Märkus.: Lint on osa Microsoft Office Fluenti kasutajaliidesest.
-
-
Klõpsake menüü Arendaja jaotises XML nuppu Allikas.
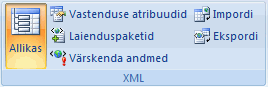
Kuvatakse tööpaan XML-allikas .
-
Klõpsake nuppu XML-vastendusedja seejärel klõpsake dialoogiboksis XML-vastendused nuppu Lisa.
-
Arvutis, kus töötab Windows Vista
-
Klõpsake aadressiribaldraivi või kausta, mis sisaldab myschema. XSD -faile, mille lõite jaotise juhises 2, ülesanne 1: väljavõte skeemifaili InfoPathi kaudu.
Arvutis, kus töötab Microsoft Windows XP
-
Klõpsake loendis vt ketast või kausta, mis sisaldab myschema. XSD -faile, mille lõite jaotise juhises 2, ülesanne 1: väljavõte skeemifaili InfoPathi kaudu.
-
-
Klõpsake faili ja seejärel nuppu Ava .
-
Kui kuvatakse dialoogiboks mitu juurt , klõpsake myschema. XSD-failis määratletud assetTracking juure sõlme ja seejärel klõpsake nuppu OK.
XML-vastendus kuvatakse tööpaanil XML-allikas .
-
Lohistage ns1: Asset -Node element, mis on korduv XML-element, töölehe asukohta, kuhu soovite Exceli tabeli lisada.
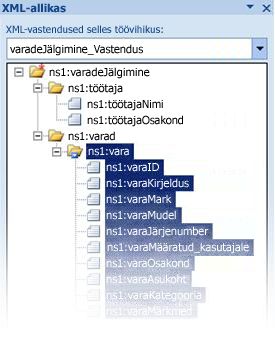
Ülesanne 3: Exceli tabeli paigutuse kohandamine
Vaikimisi kasutab Excel tabeli veerupäistena XML-elementide nimesid. Veerupäist saab muuta, kui redigeerite veeru päises olevaid lahtreid.
-
Veerupäiste vaikesätete muutmiseks hoidke Exceli tabel valitud, otsige üles järgmine stringi eesliide, ns1: Assetja eemaldage see. Näiteks muudate ns1: AssetIDID-ga.

-
Veeru laiuse reguleerimiseks klõpsake nuppu Vali kõik ja seejärel topeltklõpsake veeru päise äärist.
3. juhis: PivotTable-liigendtabeli ja PivotChart-liigenddiagrammi kokkuvõtva aruande loomine
Otsustajad kasutavad kokkuvõtvate andmete analüüsimiseks, uurimiseks ja visualiseerimiseks PivotTable-ja PivotChart-liigenddiagrammi aruandeid. Kui häälestate PivotTable-liigendtabeli ja PivotChart-liigenddiagrammi aruanded, mida soovite selle stsenaariumi korral enne tähtaega kasutada, on see lihtne toiming, mille abil saab otsuse tegija koostada aruande koos lõpuleviidud andmetega hiljem.
-
Valige Exceli tabelis lahter.
-
Klõpsake menüü Lisa jaotises tabelid nuppu PivotTable-liigendtabelja seejärel nuppu PivotTable-liigendtabel.
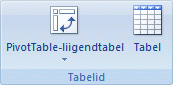
Excel kuvab dialoogiboksi PivotTable-liigendtabeli loomine.
-
PivotTable-liigendtabeli aruande paigutamiseks uuele töölehele, alustades lahtrist A1, klõpsake nuppu uus töölehtja seejärel nuppu OK.
Excel lisab tühja PivotTable-liigendtabeli aruande määratud asukohta ja kuvab PivotTable-liigendtabeli väljaloendi , et saaksite lisada välju, luua paigutuse ja kohandada PivotTable-liigendtabeli aruande.
-
Kui soovite luua andmetest ristviiteid, lohistage väli ID väljale väärtuste ala, väli osakond , veeru sildid alale, väli kategooria ja AssignedTo väli.
-
Klõpsake PivotTable-aruannet.
-
Klõpsake menüü Lisa jaotises diagrammidlintdiagrammi tüüpi.

-
Valige jaotises 2-D ribalrühmitatud riba.
-
Kohandage PivotChart-liigenddiagrammi aruande suurust ja asukohta oma eelistustele.
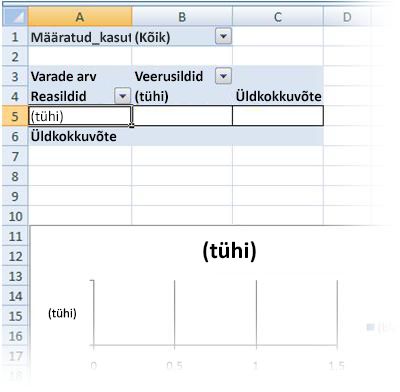
4. juhis: varade teabe kogumine kasutajatelt
Nüüd, kui vormimall on kõigi töötajate jaoks valmis, peate vormi avaldama ja igale töötajale saatma. Kui iga töötaja esitab täidetud vormi, saadetakse see XML-andmefaili (. XML) manusena meilisõnumile, mis on seotud otsusetegija meilikontoga. Seejärel saab otsusetegija kõik sõnumid Outlookis üle viia spetsiaalsesse InfoPathi kausta. Selle stsenaariumi korral on soovitatav määrata kõigi kasutajate jaoks konkreetne ajavahemik, nii et otsusetegija saab andmete kogumise tähtaja ületamise korral koostada kõigi täidetud vormidega aruanne.
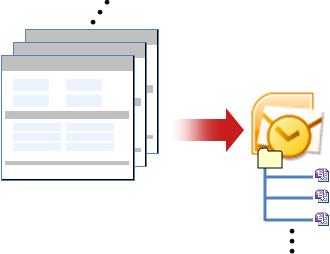
-
Avage InfoPathis juhises 1 salvestatud vormimall (. xsn) : saate kujundada Asset tracker Sample vormimalli.
-
Klõpsake menüü Tööriistad käsku Kujunda see vorm.
-
Klõpsake menüüs pilt nuppu Avalda.
-
Klõpsake avaldamise viisardis meilisõnumi adressaatide loenditja seejärel nuppu edasi.
-
Tippige viisardi järgmisel lehel vormimalli nimi väljale vormimalli nimi ja klõpsake seejärel nuppu edasi. Vormimalli nimi kuvatakse meilisõnumi adressaatidele saadetava sõnumi pealkirjas.
-
Soovi korral saate viisardi järgmisel lehel luua veerud, mis kuvatakse teie Outlooki kaustades, et saaksite oma meilisõnumeid korraldada.
-
Klõpsake nuppu Edasi.
-
Klõpsake nuppu Avalda.
-
Pärast seda, kui avaldamise viisard on vormimalli avaldamise lõpule viinud, avatakse vormiga meilisõnum.
-
Täitke sõnum, tippige töötajate nimed või kasutage leviloendit ja seejärel saatke sõnum.
Outlookis saab otsusetegija korraldada kõik esitatud XML-vormid kahel viisil.
-
Kui kuvatakse teade " InfoPathi vormi kaustad ", kuvatakse sõnumi esmakordsel avamisel käsk Loo vorm.
-
Looge Outlookis reegel, et viia kõik seostuvad InfoPathi vormid üle InfoPathi kausta.
Lisateavet leiate teemast sõnumite haldamine reeglite abil.
5. juhis: vormide importimine Excelisse
Kuna olete juba loonud Exceli töövihiku juhiseid 2 ja 3, on see lihtne teema, et otsusetegija saaks vormi andmeid eksportida ja üle vaadata. Otsusetegija peab lihtsalt eksportima XML-failid (. XML) Outlookist, importima kõik vormi failid (. XML) Exceli töövihikusse ja seejärel värskendama andmeid.
Ülesanne 1: vormide eksportimine Outlookist Windowsi kausta
-
Valige Outlookis kaust, mis sisaldab kõiki töötajatelt saadud vorme, ja seejärel vajutage kõigi meilisõnumite valimiseks klahvikombinatsiooni CTRL + A.
-
Paremklõpsake valikut, osutage käsule InfoPathi toimingudja seejärel klõpsake käsku ekspordi vormid.
-
Valige dialoogiboksis vormide eksportimine kaust ja vajutage nuppu OK.
Ülesanne 2: vormide importimine Excelisse
-
Juhises 2 loodud Exceli töövihikus : skeemifaili vastendamine ja tabeli paigutuse kohandamine Excelisvalige mõni Exceli tabeli vastendatud lahtritest.
-
Klõpsake menüü arendaja jaotises XML nuppu impordi.
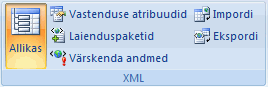
Kuvatakse dialoogiboks XML-i importimine .
-
Arvutis, kus töötab Windows Vista
-
Klõpsake aadressiribalkausta, mis sisaldab ülesandes 1 loodud XML-andmefaile (. XML) : eksportige vormid Outlookist Windowsi kausta.
Arvutis, kus töötab Microsoft Windows XP
-
Klõpsake loendis vt nuppu kaust, mis sisaldab XML-andmefaile (. XML), mis on loodud rakenduses ülesanne 1: eksportige vormid Outlookist Windowsi kausta.
-
-
Tehke ühte järgmistest.
-
Kui failid on külgnevad, vajutage tõstuklahvi (SHIFT) ja seejärel klõpsake loendi esimest ja viimast faili.
-
Kui failid pole külgnevad, vajutage juhtklahvi (CTRL) ja klõpsake iga faili, mida soovite loendis importida.
-
-
Klõpsake nuppu Impordi.
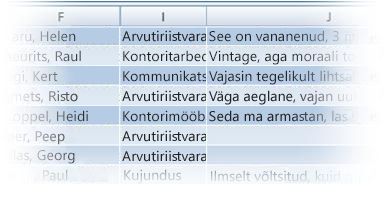
Vaikimisi kirjutab Excel üle kõik vastendatud lahtrites olevad andmed, mis on selle ärilahenduse jaoks soovitud lõpptulemus. Kuid otsusetegija võib näiteks andmete importimiseks mitu korda andmeid esitada, et mõõta edasiminekut enne ajastatud tähtaega.
Märkus.: Excelis saate andmeid lisada ka olemasolevatele XML-tabelitele suvandi Lisa uued andmed abil (klõpsake menüü arendaja jaotises XML nuppu vastenduse atribuudid), mis võivad olla sobivad muude lahenduste jaoks.
Lisateavet leiate teemast ühenduse loomine XML-failiga.
Ülesanne 3: PivotTable-liigendtabeli ja PivotChart-liigenddiagrammi aruannete värskendamine
-
Klõpsake PivotTable-liigendtabeli aruandes mõnda lahtrit.
-
Klõpsake menüü Suvandid jaotises andmed nupu Värskenda kõikkõrval olevat noolt ja seejärel käsku Värskenda.
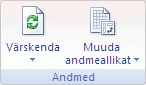
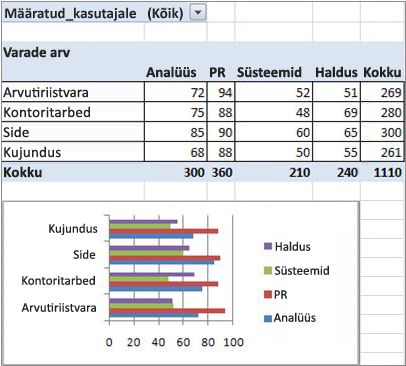
Exceli töövihik sisaldab nüüd kõiki andmeid ja kokkuvõtvaid aruandeid, mida teil on vaja, et saaksite eraldada järgmiseks aastaks seadmete eelarve. Loomulikult saate Exceli töövihikus vajadusel täiendavaid analüüse teha (nt sortida, filtreerida või andmeid tingimuslikult vormindada).
Lõplikud mõtted: kaaluda SharePointi loendi või Accessi andmebaasi kasutamist
Alternatiivina võite andmete edastamiseks InfoPathi ja Exceli kaudu kasutada SharePointi loendit või Accessi andmebaasi XML-i asemel.
SharePointi loendi kasutamine
InfoPathis saate hõlpsalt kasutada SharePointi loendit kirjutuskaitstud andmeallikana. Saate teha ühte kahest toimingust.
-
Eksportige SharePointi loendist andmed Excelisse, mis loob automaatselt Excelis andmeühenduse.
-
Looge Excelis selgesõnaliselt SharePointi loendiga andmeühendus.
Kui andmeühendus on loodud, saate Excelis olevaid andmeid värskendada, et laadida üles ajakohast teavet.
SharePointi loendi abil saate andmeid lisada ja värskendada, kasutada InfoPathi vormi, et kuvada loendist üksus (nt keerukas või pikk üksus, mis kuvatakse vertikaalselt), ja seejärel kasutage Exceli andmete analüüsimiseks.
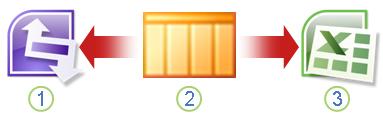
1. kuvage InfoPathis hõlpsaks läbivaatuseks üks üksus.
2. andmete lisamine ja värskendamine SharePointi loendis.
3. värskendage ja esitage Exceliga ajakohane ülevaade.
Lisateavet leiate teemast andmeühenduse lisamine SharePointi dokumenditeeki või loendisse
Accessi andmebaasi kasutamine
InfoPathi kaudu saate luua Accessi andmebaasiga lugemis-või Write-ühenduse. Excelist saate luua Accessi andmebaasiga andmeühenduse, mida saate värskendada, et saaksite ajakohased andmed üles laadida. Saate määratleda isegi töövihiku avamisel automaatselt värskendamise või perioodilise värskendamise (nt iga viie minuti järel).
InfoPathi ja Exceli kaudu saate Accessi andmebaasi kasutada vahendajana. Kui esitate Accessi InfoPathi vormi, värskendage Accessi andmebaasi. Kui värskendate andmeühendust Excelis, laadite Accessi kaudu värskendatud andmed. Tegelikult edastate andmed kaudselt InfoPathi kaudu Exceli töövihikusse.
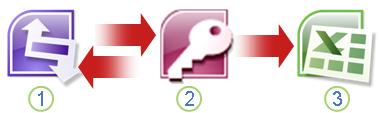
1. Kuvage ja saatke vorm Accessi andmebaasi.
2. andmete talletamine Accessi andmebaasis.
3. värskendage ja esitage Exceliga ajakohane ülevaade.
Lisateavet leiate teemast Microsoft Accessi andmebaasil põhineva vormimalli kujundamine.
Näpunäide.: Kas teadsite, et saate luua InfoPathi vormi otse Accessi kaudu? Kui teie kasutajatel on arvutisse installitud Outlook 2007 või 2010 ja InfoPath 2007 või 2010, saate erinevate kasutajate andmed otse Accessi kaudu otse Accessi kaudu andmeid koguda meilisõnumite viisardi kaudu. Lisateavet leiate Accessi spikriteemast meilisõnumite kaudu kogutud andmete lisamine Accessi andmebaasi.










