Märkus.: See artikkel on oma töö ära teinud ja aegub peagi. Kuna soovime vältida tõrketeateid selle kohta, et ühte või teist lehte ei leitud, eemaldame lingid, millest oleme teadlikud. Kui olete ise loonud sellele lehele viivaid linke, eemaldage need. Üheskoos aitame tagada veebi korraspüsimise.
Automaatkorrektuuri funktsiooni abil saate parandada näpuvigu, suurtähestust ja õigekirjavigu ning sisestada sümboleid ja muid tekstiosi. Vaikimisi kasutab automaatkorrektuur tüüpiliste õigekirjavigade ja sümbolite standardloendit, kuid seda loendit on võimalik muuta.
Märkus.: Automaatkorrektuur ei paranda hüperlinkides sisalduvat teksti.
Kõik selles artiklis kirjeldatud tööülesanded toimuvad vahekaardil Automaatkorrektuur.
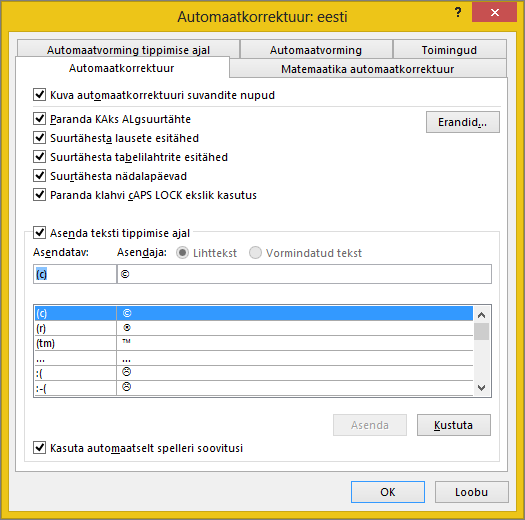
Vahekaardi Automaatkorrektuur leidmine Office'i programmis
Word, Excel, Access ja PowerPoint:
-
Klõpsake Microsoft Office’i nuppu

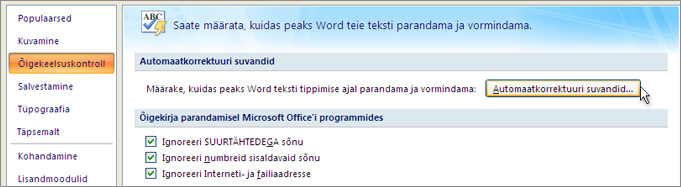
Outlook:
-
Avage meiliüksus ja klõpsake seejärel Microsoft Office’i nuppu

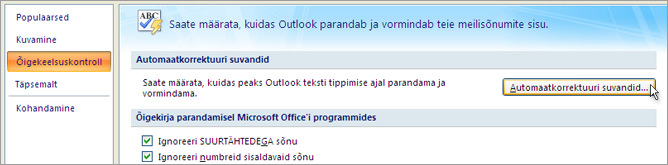
OneNote, Project, Publisher ja Visio:
-
Klõpsake menüüs Tööriistad Autokorrektori suvandid .
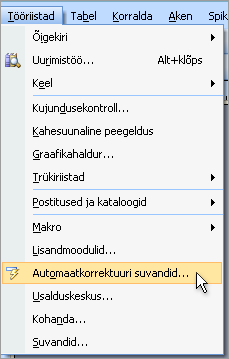
Lisateabe saamiseks klõpsake allpool vastavaid pealkirju
Vahekaardil Automaatkorrektuur saate lubada või keelata erinevaid suurtähestuse automaatkorrektuuri võimalusi.
-
Märkige või tühjendage vahekaardil Automaatkorrektuur järgmised ruudud:
-
Paranda KAks ALgsuurtähte
-
Suurtähesta lausete esitähed
-
Suurtähesta tabelilahtrites esitähed (Mitte Excelis või OneNote‘is
-
Suurtähesta nädalapäevad
-
Paranda klahvi cAPS LOCK ekslik kasutus
-
Mõnele suurtähestusreeglile saab määrata erandeid. Teie seadistatud erandid kehtivad kõigis Office'i programmides, mis automaatkorrektuuri funktsiooni toetavad: kõik muudatused, mis te mõnes programmis selles loendis teete, mõjutavad ka ülejäänud programme.
-
Klõpsake vahekaardil Automaatkorrektuur nuppu Erandid ja tehke üks järgmistest toimingutest:
-
Kui märkisite ruudu Paranda KAks ALgsuurtähte ja soovite, et autokorrektuur ei parandaks sõna, mis sisaldab vaheldumisi suur- ja väiketähti (nt IDd), klõpsake vahekaarti ALgsuurtähed.
Sõna lisamiseks erandite loendisse tippige see sõna väljale ning klõpsake nuppu Lisa. Sõna kustutamiseks valige see sõna ja klõpsake käsku Kustuta.
-
Kui märkisite ruudu Suurtähesta lausete esitähed ja soovite, et automaatkorrektuur ei suurtähestaks pärast punktiga lühendit tipitavat sõna, klõpsake vahekaarti Esitäht.
Sõna lisamiseks erandite loendisse tippige see sõna väljale ning klõpsake nuppu Lisa. Sõna kustutamiseks valige see sõna ja klõpsake käsku Kustuta.
Märkus.: Mõnedes Office’i rakenduses saate soovi korral ka märkida või tühjendada ruudu Lisa sõnu loendisse automaatselt. Valik kehtib faili või üksuse redigeerimise ajal. Kui automaatkorrektuur teeb soovimatu paranduse, saate selle tagasi võtta, kasutades klahvikombinatsiooni CTRL+Z. Kui ruut Lisa sõnu loendisse automaatselt on märgitud, lisatakse soovimatud ning teie poolt tagasivõetud parandused erandite loendisse.
-
Automaatkorrektuur kasutab kaht paralleelset sõnadeloendit. Esimene sõna on teie tipitav sõna ja teine sõna või fraas on see, mille programm automaatselt sisestab teie tipitud sõna asendamiseks.
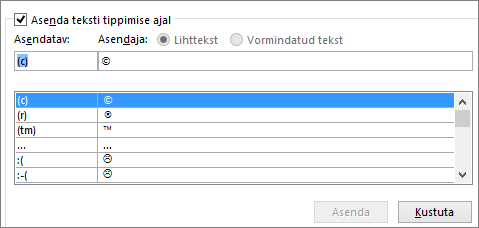
Automaatkorrektuuri loend on ühine kõigi automaatkorrektuuri funktsiooni toetavate Office’i programmide jaoks – kui lisate loendisse või kustutate sealt sõna ühes Office’i programmis, mõjutab see ka ülejäänud Office’i programme.
Sama asendusteksti jaoks on võimalik lisada mitu kirjet. Näiteks on võimalik asendada kirjed "youve", „you'vr" ja „you'ww" kõik tekstiga „you've". Lisage lihtsalt iga vastava muudatuse jaoks eraldi kirje.
NB!: Kui teile tundub, et automaatkorrektuur ei tööta, kontrollige, kas automaatkorrektuuri vahekaardil on märgitud ruut Asenda teksti tippimise ajal.
Automaatkorrektuuri loendis kirje lisamine, muutmine või kustutamine
Kirje lisamiseks tehke järgmist.
-
Tippige väljale Asendatav sõna, milles teete sageli näpu- või õigekirjavigu (nt tippige kellegil).
-
Tippige väljale Asendaja sama sõna õigesti kirjutatuna (nt kellelgi).
-
Klõpsake nuppu Lisa.
Mõne kirje asendusteksti muutmiseks valige see kirjete loendist ja tippige uus kirje väljale Koos.
Kirje kustutamiseks valige see loendist ja klõpsake käsku Kustuta.
Märkus.: Loend Erandid sisaldab üksuseid, mida õigekirjakontroll automaatselt ei asenda, kui need näivad olevat valesti kirjutatud. Kui sõna asendatakse automaatselt mitu korda, kuid see pole kindlasti automaatkorrektuuri loendis, lisage see loendisse Erandid, et õigekirjakontroll seda automaatselt ei asendaks.
Redaktori abil kirje lisamine
Kui olete Microsoft 365 tellija, kellel on installitud uusimad värskendused, peaks teil olema Office'i töölauarakendustes korrektori funktsioon. Kui Office'i leiab valesti kirjutatud sõna, joonitakse see punase sakilise joonega alla. Paremklõpsake valesti kirjutatud sõna ja kontekstimenüüs avatakse parandussoovitused. Kui soovite automaatkorrektuuri loendisse lisada valesti kirjutatud või parandatud sõnapaari, klõpsake lihtsalt paranduse kõrval asuvat noolt ja valige käsk Lisa automaatkorrektuuri.
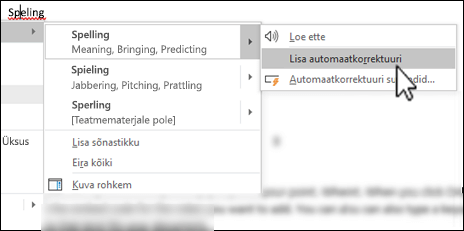
Kui soovite vältida kõiki automaatkorrektuuri muudatusi ja asendusi, avage vahekaart Automaatkorrektuur ja seejärel:
-
Tühjendage automaatse suurtähestuse väljalülitamiseks kõik märkeruudud vahekaardi ülaosas.
-
Tühjendage automaatse tekstiasenduse väljalülitamiseks märkeruut Asenda teksti tippimise ajal.
Näpunäide.: Kui Office on automaatselt parandanud midagi, mida te ei soovi muuta, klõpsake lihtsalt käsku Võta tagasi või vajutage muudatuse tagasi võtmiseks klaviatuuril klahvikombinatsiooni CTRL+Z.
Microsoft Office’i installimisel häälestatakse automaatkorrektuur vaikimisi nii, et valesti kirjutatud sõna püütakse vaikimisi võrrelda ja asendada õigekirjakontrolli kasutatavas põhisõnastikus oleva sõnaga. Kui soovite kindlasti veenduda, et automaatkorrektuur toimib, kasutage seda toimingut.
-
Märkige vahekaardil Automaatkorrektuur ruut Kasuta automaatselt spelleri soovitusi, kui see pole juba valitud.
-
Pärast muudatuse tegemist klõpsake selle jõustamiseks nuppu OK.
Sümboli lisamiseks kiiresti ilma menüüd kasutamata saate sümbolile määrata klahvivajutuse või teksti. See on eriti kasulik siis, kui kavatsete sümbolit tihti lisada ja ei soovi seda iga kord otsida lindi käsu „Sümbolid“ alt.
Toimingud on Excelis ja PowerPointis Wordiga võrreldes pisut erinevad, seega valige allolevast ripploendi juhtelemendist kasutatav toode.
- Millist rakendust kasutate?
- Wordi
- Excelit või PowerPointi
-
Klõpsake menüüs Lisa valikuid Sümbol > Veel sümboleid.
-
Kerige loendis allapoole ja klõpsake soovitud sümbolit.
Näpunäide.: Enamik levinud sümboleid kuulub fondikomplekti Wingdings. Otsingu kiirendamiseks määrake dialoogiboksis Sümbol fondiks Wingdings.
-
Klõpsake nuppu Automaatkorrektuur.
Valitud sümbol lisatakse automaatselt väljale Asendaja.
-
Tippige väljale Asendatav sõna või fraas, mille soovite siduda märkesümboliga (nt kontroll1).
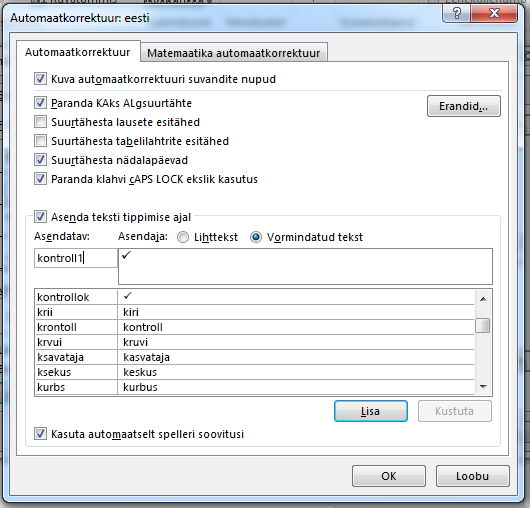
-
Valige Lisa > OK.
-
Äsja määratletud sümboli kasutamiseks tippige sõna, mille sisestasite 5. toimingus.
Näpunäide.: Kui sisestatud märk ei ole see, mida soovisite, proovige sisestatud märgi esiletõstmist ja veenduge, et selle märgi font oleks Wingdings.
Excelis ja PowerPointis peate sümboli üks kord lisama, selle kopeerima ja seejärel lisama automaatkorrektuuri reegli. Kui olete allpool 8. juhise täitnud, saate soovi korral sisestatud sümboli kustutada, et reegel luua, nii et ärge muretsege selle pärast, kuhu te selle lisasite.
-
Klõpsake menüüs Lisa valikuid Sümbol > Veel sümboleid.
-
Kerige loendit allapoole ja topeltklõpsake faili lisamiseks soovitud sümbolit. Sulgege sümbolite dialoogiboks.
Näpunäide.: Enamik levinud sümboleid kuulub fondikomplekti Wingdings. Otsingu kiirendamiseks määrake dialoogiboksis Sümbol fondiks Wingdings.
-
Valige töövihikus lisatud sümbol ja klõpsake menüülindi Avaleht käsku Kopeeri. (Või vajutage klahvikombinatsiooni Ctrl+C).
-
Klõpsake Fail > Suvandid > Õigekeelsuskontroll > Automaatkorrektuuri suvandid.
-
Klõpsake välja Koos ja vajutage kopeeritud sümboli väljale kleepimiseks klahvikombinatsiooni Ctrl+V.
-
Tippige väljale Asendatav sõna või fraas, mille soovite sümboliga (nt kontroll1) siduda.
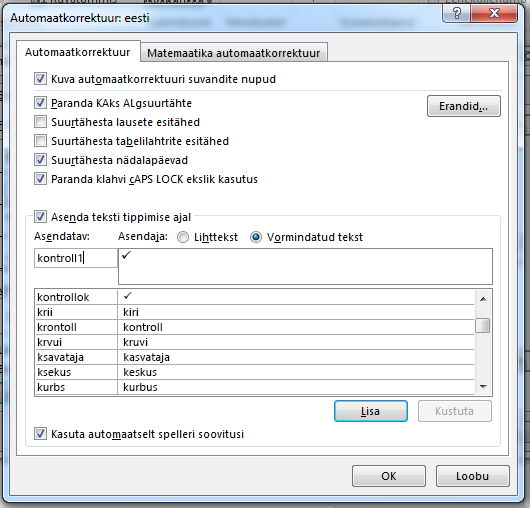
-
Valige Lisa > OK.
-
Äsja määratletud sümboli kasutamiseks tippige sõna, mille sisestasite 7. toimingus.
Näpunäide.: Kui sisestatud märk ei ole see, mida soovisite, proovige sisestatud märgi esiletõstmist ja veenduge, et selle märgi font oleks Wingdings.
Automaatkorrektuuri tagasivõtmine
Kui Office on automaatselt parandanud midagi, mida te ei soovi muuta, klõpsake lihtsalt käsku Võta tagasi või vajutage muudatuse tagasi võtmiseks klaviatuuril klahvikombinatsiooni CTRL+Z.










