Märkus.: See artikkel on oma töö ära teinud ja aegub peagi. Kuna soovime vältida tõrketeateid selle kohta, et ühte või teist lehte ei leitud, eemaldame lingid, millest oleme teadlikud. Kui olete ise loonud sellele lehele viivaid linke, eemaldage need. Üheskoos aitame tagada veebi korraspüsimise.
Tavaliselt on diagrammi (või mõne pildi) teisaldamine sama lihtne kui hiirega lohistamine. Kahjuks ei toimi see mõnikord. Mõnikord teeb diagrammi teisaldamine asju, mida te ei soovinud selle ümber tekstiks.
Soovitud tulemuste saamiseks klõpsake nuppu Küljendisuvandid.
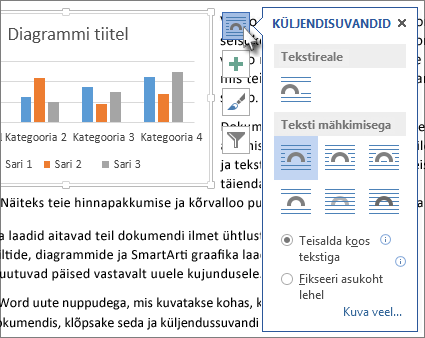
-
Klõpsake menüüs Vaade nuppu Küljendivaade.
-
Klõpsake diagrammi.
-
Klõpsake nuppu Küljendisuvandid.
-
Valige soovitud küljendisuvandid.
Word lisab uue diagrammi vaikimisi tekstireale. See tähendab, et Word käsitleb diagrammi (suure) tekstilõiguna. Kui lisate või kustutate teksti diagrammist vasakul, nihutatakse diagrammi vasakule või paremale sarnaselt tekstilõiguga. Word isegi suurendab teie jaoks rea kõrgust, et osa diagrammi ära ei lõigataks.
Kui käsk Tekstireale ei anna soovitud tulemust, valige üks jaotise Teksti mähkimisega variantidest. Kui näiteks soovite, et diagramm kuvataks tekstiridade vahel omaette, valige Üla- ja allserv option.
Pärast mõne variandi valimist jaotises Teksti mähkimisega saate valida, mida teeb diagramm juhul, kui lisate või kustutate teksti. Kui soovite, et teksti kustutamisel või lisamisel liiguks diagramm leheküljel üles- või allapoole, valige Teisalda koos tekstiga. Kui soovite aga, et diagramm jääks leheküljel samasse kohta, valige Fikseeri asukoht lehel.
Näpunäide.: Edaspidi loodavate diagrammide jaoks vaikepaigutuse muutmiseks paremklõpsake soovitud suvandit ja seejärel klõpsake nuppu Sea vaikesätteks.
Kas diagrammi ei saa valida?
Kui diagrammi ei saa valida, on see tõenäoliselt mõne muu objekti (nt tekstiploki) taga.
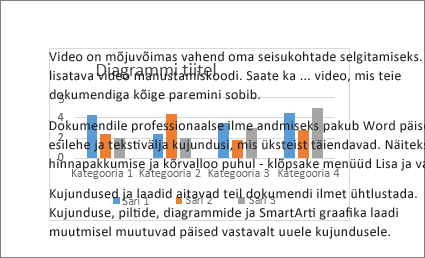
Kasutage diagrammi valimiseks Valikupaani.
-
Valige Avaleht > Vali > Valikupaan.
-
Klõpsake Valikupaanil diagrammi.
Rohkem võimalusi
Kõige paremini saate diagrammi asukohta määrata dialoogiboksis Paigutus. See on kasulik eriti siis, kui soovite diagrammi asetada teatud kaugusele millestki muust (nt leheveerisest).
-
Klõpsake diagrammi.
-
Klõpsake nuppu Küljendisuvandid.
-
Klõpsake käsku Kuva rohkem.
-
Klõpsake vahekaarti Teksti mähkimine ja seejärel mis tahes käsku, välja arvatud käsk Tekstireale.
Kui soovite näiteks, et diagramm oleks tekstiridade vahel, valige Üla- ja allserv.
Kui soovite aga teksti mähkida ümber diagrammi kõigi külgede, valige suvand Nelinurkselt. -
Klõpsake vahekaarti Prindi ja seejärel soovitud suvandeid.
Lisateave
Wordis on pildi asukoha määramiseks arvukalt võimalusi. Lisateavet nende kohta leiate järgmistest suurepärastest Wordi meeskonna postitustest.










