See artikkel on mõeldud nägemis- või kognitiivse puudega inimestele, kes kasutavad Microsoft 365 toodetega ekraanilugeri programmi (nt Windows Jutustaja, JAWS või NVDA). See artikkel on osa Microsoft 365 ekraanilugeri toesisukomplektist, kust leiate hõlbustusteavet meie rakenduste kohta. Üldspikri vaatamiseks külastage Microsofti tugiteenuseid.
PivotTable-liigendtabeli andmete filtreerimiseks saate kasutada Excel koos klaviatuuri ja ekraanilugeriga. Oleme seda katsetanud Jutustaja, NVDA ja JAWS-iga, kuid see võib töötada koos teiste ekraanilugeritega, kui need järgivad levinud hõlbustusstandardeid ja -tehnikaid.
PivotTable-liigendtabeli abil saate luua põhjalikke kokkuvõtteid suurtest andmehulkadest. Andmete veelgi väiksema osa PivotTable-liigendtabelist filtreerimiseks saate lisada ühe või mitu tükeldit või rakendada käsitsi filtreid.
Märkused:
-
Kuna Microsoft 365 uued funktsioonid antakse Microsoft 365 tellijatele välja järk-järgult, ei pruugi teie rakendusel neid funktsioone veel olla. Et saada teada, kuidas uued funktsioonid endale kiiremini saada, liituge Office Insideri programmiga.
-
Lisateavet ekraanilugerite kohta leiate artiklist Kuidas ekraanilugerid Microsoft 365 rakendustes töötavad?.
Selle artikli teemad
Andmete filtreerimine tükeldi abil
-
Valige PivotTable-liigendtabelis suvaline lahter.
-
Vajutage klahvikombinatsiooni Alt+J, T, seejärel S ja F. Avaneb dialoogiboks Tükeldite lisamine.
-
Nüüd saate valida väljad, mida soovite PivotTable-liigendtabeli filtreerimiseks kasutada. Väljaloendi sirvimiseks kasutage alla- või ülesnooleklahvi. PivotTable-liigendtabeli jaoks välja valimiseks vajutage tühikuklahvi. Excel lisab iga valitud välja jaoks ühe tükeldi. Valitud tükeldite lisamiseks vajutage sisestusklahvi (Enter).
-
Fookus liigub töölehe kõige ülemisele tükeldile. Mõne muu tükeldi aktiveerimiseks vajutage tabeldusklahvi (Tab), kuni kuulete soovitud tükeldit. Kuulete tükeldi nime ja seejärel sõna "Tükeldi".
-
Kui fookus on parempoolsel tükeldil, vajutage tabeldusklahvi (Tab), kuni kuulete teksti "Tükeldiüksus", millele järgneb tükeldiüksuse nimi. Vajutage allanooleklahvi, kuni kuulete filtreerimiseks kasutatavat tükeldiüksust, ja vajutage sisestusklahvi (Enter). PivotTable-liigendtabelit kohandatakse vastavalt teie valikule.
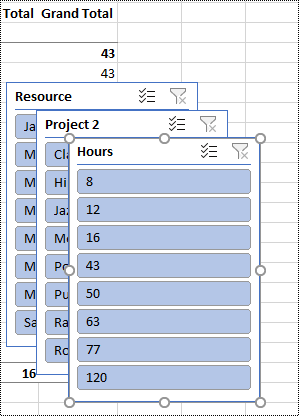
-
Filtri eemaldamiseks ja filtreerimata PivotTable-liigendtabeli kuvamiseks liikuge filtreerimiseks kasutatud tükeldisse ja vajutage klahvikombinatsiooni Alt+C.
Andmete filtreerimine käsitsi
-
Liikuge PivotTable-liigendtabelis veeru- või reapäisele, mida soovite filtreerimiseks kasutada. Kuulete näiteks lauset "Column label, No filter applied, dropdown button" (Veerusilt, Filtrit pole rakendatud, ripploendinupp).
-
Filtrimenüü laiendamiseks vajutage klahvikombinatsiooni Alt + allanooleklahv.
-
Vajutage tabeldusklahvi (Tab), kuni kuulete teksti "Manual filter, Select all" ("Käsitsifilter, vali kõik"). Fookus on märkeruudil (Vali kõik). Märkeruudu tühjendamiseks vajutage tühikuklahvi.
-
Saadaolevate filtrite loendis alla liikumiseks vajutage allanooleklahvi. Ühe või mitme filtri valimiseks vajutage tühikuklahvi. Kui olete soovitud filtrid valinud, vajutage filtrite rakendamiseks sisestusklahvi (Enter). PivotTable-liigendtabelit kohandatakse vastavalt teie valikutele.
-
Käsitsi filtreeritud filtrite eemaldamiseks liikuge filtreerimiseks kasutatava veeru- või reapäise juurde. Kuulete näiteks lauset "Column label, filter applied, dropdown button" (Veerusilt, filter rakendatud, ripploendinupp). Vajutage klahvikombinatsiooni Alt + allanooleklahv, seejärel vajutage tabeldusklahvi (Tab), kuni kuulete teksti "Clear filter" (Eemalda filter), ja vajutage tühikuklahvi. Filtrid eemaldatakse ja kuvatakse filtreerimata PivotTable-liigendtabel.
Lisateave
Ekraanilugeri abil exceli PivotTable-liigendtabelis andmete rühmitamine või rühmitamise tühistamine
Ekraanilugeri abil diagrammi loomine ja valimine rakenduses Excel
Exceli põhitoimingute tegemine ekraanilugeri abil
Seadme häälestamine Microsoft 365 hõlbustusfunktsioonidega töötamiseks
Ekraanilugeri kasutamine Excelis liikumiseks ja funktsioonide uurimiseks
PivotTable-liigendtabeli andmete filtreerimiseks saate kasutada Exceli veebirakendus koos klaviatuuri ja ekraanilugeriga. Oleme seda Katsetanud Jutustajaga Chrome'isMicrosoft Edge ja JAWS-is ja NVDA-s, kuid see võib töötada koos teiste ekraanilugerite ja veebibrauseritega, kui need järgivad levinud hõlbustusstandardeid ja -tehnikaid.
PivotTable-liigendtabeli abil saate luua põhjalikke kokkuvõtteid suurtest andmehulkadest. Andmete filtreerimiseks isegi väiksema osa PivotTable-liigendtabeli ulatuses saate kasutada Excel töölaua täisversioonis loodud tükeldeid või rakendada käsitsi filtreid.
Märkused:
-
Kui kasutate pärast Windows 10 Fall Creators Update’i installimist ekraanilugerit Jutustaja, peate Microsoft 365 veebirakendus’is dokumentide, töölehtede või esitluste redigeerimiseks lülitama välja skannirežiimi. Lisateavet leiate artiklist Pärast Windows 10 Fall Creators Update’i installimist ekraanilugeri virtuaal- või sirvimisrežiimi väljalülitamine.
-
Kuna Microsoft 365 uued funktsioonid antakse Microsoft 365 tellijatele välja järk-järgult, ei pruugi teie rakendusel neid funktsioone veel olla. Et saada teada, kuidas uued funktsioonid endale kiiremini saada, liituge Office Insideri programmiga.
-
Lisateavet ekraanilugerite kohta leiate artiklist Kuidas ekraanilugerid Microsoft 365 rakendustes töötavad?.
-
Soovitame Exceli veebirakendus’i kasutada brauseris Microsoft Edge. Kuna Exceli veebirakendus töötab veebibrauseris, on kiirklahvid töölauaprogrammiga võrreldes teised. Käskudele ja käskudelt eemale liikumiseks tuleb näiteks klahvi F6 asemel kasutada klahvikombinatsiooni Ctrl+F6. Levinud kiirklahvid, näiteks F1 (Spikker) ja Ctrl+O (Ava), kehtivad veebibrauseri, mitte Exceli veebirakendus’i kohta.
Selle artikli teemad
Andmete filtreerimine tükeldi abil
PivotTable-liigendtabelis kasutatavate tükeldite lisamiseks kasutage Excel täielikku töölauaversiooni. Exceli veebirakendus ei saa uusi tükeldeid luua. Tükeldite lisamise juhised leiate artiklist Ekraanilugeri abil Andmete filtreerimine Exceli PivotTable-liigendtabelis.
-
VajutageExceli veebirakendus täisekraanrežiimi aktiveerimiseks klahvi F11.
-
Vajutage klahvikombinatsiooni Ctrl+F6, kuni kuulete tükeldi nime. Mõne muu tükeldi aktiveerimiseks vajutage tabeldusklahvi (Tab), kuni kuulete soovitud tükeldit. Kuulete tükeldi nime ja seejärel sõna "Tükeldi".
-
Kui fookus on parempoolsel tükeldil, vajutage tabeldusklahvi (Tab), kuni kuulete teksti "Tükeldiüksus", millele järgneb tükeldiüksuse nimi. Vajutage alla- või paremnooleklahvi, kuni kuulete filtreerimiseks kasutatavat tükeldiüksust, ja vajutage sisestusklahvi (Enter). PivotTable-liigendtabelit kohandatakse vastavalt teie valikule.
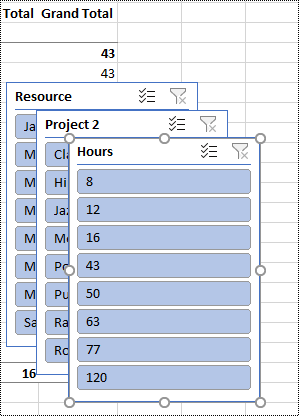
-
Filtri eemaldamiseks ja filtreerimata PivotTable-liigendtabeli kuvamiseks liikuge filtreerimiseks kasutatud tükeldisse. Kuulete tükeldi nime ja seejärel sõna "Tükeldi, nupp Eemalda filter". Vajutage Tühikuklahvi (Spacebar).
Andmete filtreerimine käsitsi
-
Liikuge PivotTable-liigendtabelis veeru- või reapäisele, mida soovite filtreerimiseks kasutada. Kuulete näiteks lauset "Column label, No filter applied, Has a sort and filter dropdown menu" (Veerusilt, Filtrit pole rakendatud, rippmenüü Sortimine ja filtreerimine).
-
Filtrimenüü laiendamiseks vajutage klahvikombinatsiooni Alt + allanooleklahv.
-
Vajutage ülesnooleklahvi, kuni kuulete sõna "Filter", ja vajutage sisestusklahvi (Enter). Avaneb dialoogiboks Filtreerimine .
-
Vajutage tabeldusklahvi (Tab), kuni kuulete teksti "Select all, Checkbox checked" ("Märkeruut Vali kõik märgitud"), ja vajutage märkeruudu tühjendamiseks tühikuklahvi.
-
Saadaolevate filtrite loendis alla liikumiseks vajutage allanooleklahvi. Ühe või mitme filtri valimiseks vajutage tühikuklahvi. Kui olete soovitud filtrid valinud, vajutage filtrite rakendamiseks sisestusklahvi (Enter). PivotTable-liigendtabelit kohandatakse vastavalt teie valikutele.
-
Käsitsi filtreeritud filtrite eemaldamiseks liikuge filtreerimiseks kasutatava veeru- või reapäise juurde. Kuulete näiteks lauset "Column label, Filter applied, Has a sort and filter dropdown menu" (Veerusilt, Filter rakendatud, rippmenüü Sortimine ja filtreerimine). Vajutage klahvikombinatsiooni Alt + allanooleklahv, seejärel vajutage tabeldusklahvi (Tab), kuni kuulete teksti "Clear filter" (Eemalda filter), ja vajutage tühikuklahvi. Filtrid eemaldatakse ja kuvatakse filtreerimata PivotTable-liigendtabel.
Lisateave
Ekraanilugeri abil PivotTable-liigendtabeli või PivotChart-liigenddiagrammi loomine Excelis
Ekraanilugeri abil väljade lisamine, eemaldamine või korraldamine Exceli PivotTable-liigendtabelis
Exceli põhitoimingute tegemine ekraanilugeri abil
Ekraanilugeri kasutamine Excelis liikumiseks ja funktsioonide uurimiseks
Erivajadustega klientidele mõeldud tehniline tugi
Microsoft soovib parimat võimalikku kasutuskogemust pakkuda kõigile meie klientidele. Kui olete erivajadustega kasutaja või kui teil on hõlbustusfunktsioonide kohta küsimusi, pöörduge tehnilise abi saamiseks Microsofti erivajadustega inimeste tugiteenindusse. Erivajadusega inimeste tugiteeninduse töötajad on kursis paljude populaarsete abi- ja hõlbustusvahenditega ning oskavad abi pakkuda nii inglise, hispaania ja prantsuse keeles kui ka ameerika viipekeeles. Oma piirkonna tugiteeninduse kontaktandmed leiate Microsofti erivajadustega inimeste tugiteeninduse veebisaidilt.
Kui olete riigiasutuses, eraettevõttes või suurettevõttes töötav kasutaja, pöörduge ettevõtetele mõeldud erivajadustega inimeste tugiteenindusse.











