See artikkel on mõeldud inimestele, kes kasutavad Microsoft 365 toodetega ekraanilugeri programmi (nt Windowsi jutustaja, JAWS või NVDA). See artikkel on osa Microsoft 365 ekraanilugeri toesisukomplektist, kust leiate hõlbustusteavet meie rakenduste kohta. Üldspikri vaatamiseks külastage Microsofti tugiteenuseid.
Kasutage klaviatuuri ja ekraanilugeriga uusi Outlook sätete migreerimiseks ja olemasolevate lisandmoodulite installimiseks klassikalisest Outlook Windowsi jaoks. Oleme seda katsetanud Jutustaja, JAWS-i ja NVDA abil, kuid see võib töötada koos teiste ekraanilugeritega, kui need järgivad levinud hõlbustusstandardeid ja -tehnikaid.
Märkused:
-
Kuna Microsoft 365 uued funktsioonid antakse Microsoft 365 tellijatele välja järk-järgult, ei pruugi teie rakendusel neid funktsioone veel olla. Et saada teada, kuidas uued funktsioonid endale kiiremini saada, liituge Office Insideri programmiga.
-
Lisateavet ekraanilugerite kohta leiate artiklist Kuidas ekraanilugerid Microsoft 365 rakendustes töötavad?.
Selles teemas
Sätete migreerimine ja lisandmoodulite installimine installimise ajal
Kui käivitate uue Outlook Windowsi jaoks esimest korda, küsitakse teilt häälestamise ajal, kas soovite sätted migreerida ja installida lisandmoodulid klassikalisest Outlook Windowsi jaoks, et teie uus keskkond oleks tuttav.
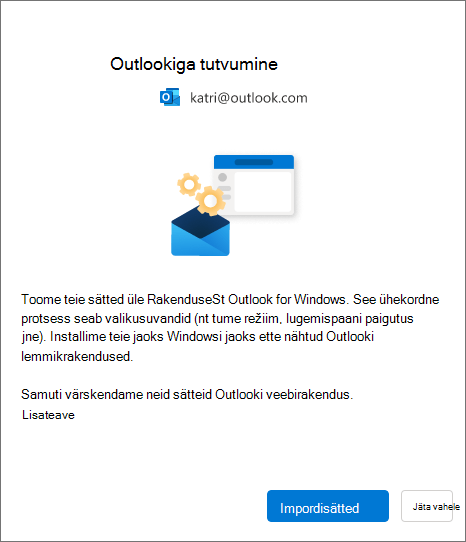
Vanade sätete migreerimiseks ja olemasolevate lisandmoodulite installimiseks tehke järgmist.
-
Vajutage tabeldusklahvi (Tab), kuni kuulete teadet "Impordi sätted", ja seejärel vajutage sisestusklahvi (Enter). Sätete ja lisandmoodulite migreerimine võtab vaid mõne hetke.
Näpunäited:
-
Võite ka migreerimise installimise ajal vahele jätta ja seda hiljem teha, järgides jaotises Sätete migreerimine pärast installimist kirjeldatud juhiseid. Vahelejätmiseks vajutage tabeldusklahvi (Tab), kuni kuulete sõna "Skip" (Jäta vahele), ja seejärel vajutage sisestusklahvi (Enter).
-
Kui jätate selle toimingu installimise ajal vahele, võtke arvesse, et peate veebi lisandmooduli vaste käsitsi installima mis tahes COM-lisandmoodulisse, mida kasutate klassikalises Outlook Windowsi jaoks uutes Outlook Windowsi jaoks.
-
-
Kui valite impordisätted, rakendatakse teie sätted ka Outlooki veebirakendus. Kui te pole Outlook Windowsi jaoks kunagi kasutanud, rakendatakse vaikesätted. Imporditavate sätete loendi leiate jaotisest Imporditud sätete loend .Kui valite impordisätted, installitakse lisaks teie olemasolevate COM-lisandmoodulite veebipõhised lisandmoodulid klassikalises Outlook Windowsi jaoks. Installitavate lisandmoodulite loendi leiate jaotisest Klassikalisest Outlooki Windowsi versioonist installitud lisandmoodulite loend .
Sätete migreerimine pärast installimist
Sätted saate migreerida ka pärast installimise lõpulejõudmist. Selleks tehke järgmist.
-
Vajutage tabeldusklahvi (Tab) või klahvikombinatsiooni Shift+Tab, kuni kuulete sõna "Settings" (Sätted), ja seejärel vajutage sisestusklahvi (Enter).
-
Vajutage üks kord tabeldusklahvi (Tab). Kuulete teksti "Search Outlook settings" (Otsing Outlook sätted). Vajutage allanooleklahvi, kuni kuulete teadet "Kuva kõik Outlook sätted", ja seejärel vajutage sisestusklahvi (Enter). Avaneb aken Sätted , kus on avatud vahekaart Kontod > Meilikontod .
-
Vajutage tabeldusklahvi (Tab), kuni kuulete sõna "Manage" (Halda), ja seejärel vajutage sisestusklahvi (Enter). Vahekaardil kuvatakse teie meilikonto üksikasjad.
-
Vajutage tabeldusklahvi (Tab), kuni kuulete sõna "Get Started" (Alustamine), ja seejärel vajutage sisestusklahvi (Enter).
-
Vajutage tabeldusklahvi (Tab), kuni kuulete teadet "Impordi sätted", ja seejärel vajutage sisestusklahvi (Enter).
Imporditud sätete loend
Meil
-
Rühmita vestluste alusel
-
Lugemispaani asukoht
-
Tihedus
-
Sõnumiloendi eelvaate tekst
-
Kaustaloendi laiendamise/ahendamise olek
-
Sõnumiloendi laius
-
Saatja pilt sõnumiloendis
-
Manuste eelvaated
-
Sõnumiloendi kiirtoimingud (varsti tulekul)
-
Tume režiim
-
Teatisesätted
-
Allkirjad
-
Automaatvastused
-
Fookustatud/muu
-
Vaikefont (varsti tulekul)
-
Märgi lugemissäteteks (peagi tulekul)
Kalender
-
Kalendrivaade (nädal, töönädal, kuu) (varsti tulekul)
-
Töönädalapäevade säte
-
Nädala alguspäev (varsti tulekul)
-
Koosolekutunnid
-
Koosolekute alustamine/lõpetamine varem
-
Iga võrgukoosolek
-
Kuupäevavorming (varsti tulekul)
-
Temperatuurivorming
-
Kuva nädalanumbrid (varsti tulekul)
-
Ajaskaala (varsti tulekul)
-
Meeldetuletuse sätted (varsti tulekul)
Klassikalisest Outlooki Windowsi versioonist installitud lisandmoodulite loend
NB!: Tegeleme selle funktsiooni välja toomisega. Vaadake sellelt lehelt regulaarselt värskendusi funktsiooni saadavaloleku kohta.
Kui valite häälestamise ajal suvandi Impordisätted , installitakse uude klientrakendusse teie olemasolevad COM-lisandmoodulid, mis on klassikalises Outlooki Windowsi versioonis installitud. Järgmises tabelis on loetletud asjakohased COM-lisandmoodulid ja nende veebi lisandmoodulid. Kui valite Impordisätted, nõustute ka vastavate lisandmoodulite privaatsuspoliitika, kasutustingimuste ja õigustega. Iga lisandmooduli õiguste kohta lisateabe saamiseks valige selle link veerus "Installitav veebilisa".
Outlook for Windowsi klassikalisse versiooni installitud COM-lisandmoodulite kontrollimiseks tehke järgmist.
-
Vajutage Outlookis muuteklahvi (Alt) ja seejärel vasaknooleklahvi, kuni kuulete sõna "Fail". Vajutage sisestusklahvi (Enter).
-
Vajutage allanooleklahvi, kuni kuulete sõna "Options" (Suvandid). Seejärel vajutage sisestusklahvi (Enter).
-
Vajutage allanooleklahvi, kuni kuulete teksti "Add-ins" (Lisandmoodulid).
-
Vajutage tabeldusklahvi (Tab), kuni kuulete teksti "Enter add-ins table". Outlooki klientrakendusse installitud COM-lisandmoodulite kuulamiseks vajutage tabeldusklahvi (Tab).
|
COM-lisandmoodl |
Installitav veebi lisandmoodus |
|---|---|
|
Adobe Acrobat |
|
|
Sinine teksapükste Outlooki lisandmoodal |
|
|
Cisco Webexi koosolekud |
|
|
Citrixi failid Outlooki jaoks |
|
|
Evernote |
|
|
harmon.ie |
|
|
Jira |
|
|
Mimecast Outlooki jaoks |
|
|
Nitro Pro |
|
|
OnePlaceMail for Outlook |
|
|
RingCentral Meetingsi Outlooki lisandmoodul |
|
|
Outlooki lisandmooduli suumimine |
Juhised installitud veebi lisandmoodulite kasutamise ja haldamise kohta leiate teemast Lisandmoodulite kasutamine Outlookis.
Märkus.: Olemasolevad veebi lisandmoodulid, mis on installitud klassikalisse Rakendusse Outlook for Windows, jäävad installituks ka uueLe versioonile Outlook for Windows üleminekul.
Vt ka
Ekraanilugeri abil Outlookis meilisõnumitega seotud põhitoimingud
Ekraanilugeri abil Outlooki kalendri põhitoimingud
Seadme häälestamine Microsoft 365 hõlbustusfunktsioonidega töötamiseks
Ekraanilugeri kasutamine Outlooki meilirakenduses liikumiseks ja uurimiseks
Ekraanilugeri kasutamine Outlooki kalendris liikumiseks ja uurimiseks
Erivajadustega klientidele mõeldud tugimeeskond
Microsoft soovib parimat võimalikku kasutuskogemust pakkuda kõigile meie klientidele. Kui olete erivajadustega kasutaja või kui teil on hõlbustusfunktsioonide kohta küsimusi, pöörduge tehnilise abi saamiseks Microsofti erivajadustega inimeste tugiteenindusse. Erivajadusega inimeste tugiteeninduse töötajad on kursis paljude populaarsete abi- ja hõlbustusvahenditega ning oskavad abi pakkuda nii inglise, hispaania ja prantsuse keeles kui ka ameerika viipekeeles. Oma piirkonna tugiteeninduse kontaktandmed leiate Microsofti erivajadustega inimeste tugiteeninduse veebisaidilt.
Kui olete riigiasutuses, eraettevõttes või suurettevõttes töötav kasutaja, pöörduge ettevõtetele mõeldud erivajadustega inimeste tugiteenindusse.











