Märkus.: See artikkel on oma töö ära teinud ja aegub peagi. Kuna soovime vältida tõrketeateid selle kohta, et ühte või teist lehte ei leitud, eemaldame lingid, millest oleme teadlikud. Kui olete ise loonud sellele lehele viivaid linke, eemaldage need. Üheskoos aitame tagada veebi korraspüsimise.
Esitluse esitamiseks saate slaidiseanssi esitada täisekraanvaates või kasutada presenter view. Kui esitate slaidiseansi, kus on ühendatud kaks kuvarit, näeb publik täisekraanslaidiseansi ühel kuval, samal ajal kui esinejavaade kuvatakse vaikimisi teisel kuval. Kui eelistate slaidiseanssi esitada mõlemas kuvas täisekraanvaates, peate enne slaidiseansi käivitamist sätet muutma, et slaidiseanss oleks peegeldatud.
Märkus.: Esinejavaade aitab teil esitluste ajal slaide hallata, jälgides, kui palju aega on möödunud, milline slaid on järgmine, ja kuvades ainult teile kuvatavad märkmed (võimaldades samal ajal teha koosolekumärkmeid esitluse ajal). Lisateavet esinejavaate kasutamise kohta leiate teemast Esitluse käivitamine ja märkmete vaatamiseks esinejavaates.
Slaidiseansi esitamine
-
Avage esitlus, mida soovite esitada slaidiseansina.
-
Tehke ühte järgmistest.
Toiming
Toimimisviis
Slaidiseansi esitamine esimeselt slaidilt
Klõpsake menüü Slaidiseanss nuppu Esita avakuvalt.
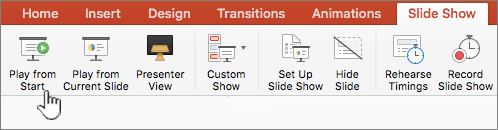
Slaidiseansi esitamine parajasti valitud slaidilt
Valige slaid, millelt soovite slaidiseansi käivitada. Klõpsake menüü Slaidiseanss nuppu Esita.
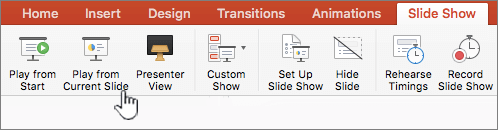
Kohandatud slaidiseansi esitamine esimeselt slaidilt
Klõpsake menüüs Slaidiseanss nupu Kohandatud seansi kõrval olevat noolt ja seejärel klõpsake menüü käsku Kohandatud slaidiseanss. Klõpsake kuval Kohandatud seansid kohandatud slaidiseanssi, mida soovite esitada.
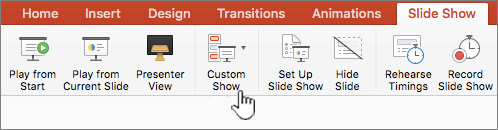
Märkus.: Kui kohandatud seansid pole loendis, klõpsake uue kohandatud seansi loomiseks nuppu Redigeeri kohandatud seansid.
-
Märkus.: Slaidiseansi esitamiseks klõpsake vahekaardil Slaidiseanss samu suvandeid.
Slaidiseansis liikumine
-
Liikumiseks
Toimimisviis
Järgmine slaid
Klõpsake paremnoolt, klõpsake slaidi või vajutage klahvi N.
Eelmine slaid
Klõpsake vasaknoolt või vajutage klahvi P.
-
Slaidide kaudu liikumiseks ja slaidiseansi haldamiseks kasutatavate kiirklahvide loendi miseks hoidke all CONTROL ja seejärel klõpsake nuppu Spikker.
-
Slaidiseansi lõpetamiseks pärast esitluse lõppu vajutage paoklahvi (ESC).
Slaidiseansi prognoosimine kahel kuval
Kui esitate slaidiseansi, kus on ühendatud kaks kuvarit, näeb publik täisekraanslaidiseansi ühel kuval, samal ajal kui esinejavaade kuvatakse vaikimisi teisel kuval. Kui eelistate slaidiseanssi esitada mõlemas kuvas täisekraanvaates, peate enne slaidiseansi käivitamist sätet muutma, et slaidiseanss oleks peegeldatud.
-
Tehke ühte järgmistest.
Slaidiseansi projektiks
Toimimisviis
Täisekraan mõlemal kuval
Klõpsake menüü Slaidiseanss nuppu Peegelseanss.
Esinejavaade teie ekraanil ja täisekraanvaade teisel
Märkus.: Esinejavaate kasutamisel saate muuta seda, milline esinejavaade kuvatakse – klõpsake lihtsalt käsku Vaheta kuvasid.
Klõpsake menüü Slaidiseanss nuppu Esinejavaade.
Slaidiseansi esitamine
-
Avage esitlus, mida soovite esitada slaidiseansina.
-
Tehke ühte järgmistest.
Toiming
Toimimisviis
Slaidiseansi esitamine esimeselt slaidilt
Klõpsake menüü Avaleht jaotises Slaidiseanssnupu Esita kõrval olevat noolt jaseejärel käsku Esita avakuvalt.

Slaidiseansi esitamine parajasti valitud slaidilt
Valige slaid, millelt soovite slaidiseansi käivitada. Klõpsake menüü Avaleht jaotises Slaidiseanssnuppu Esita.

Kohandatud slaidiseansi esitamine esimeselt slaidilt
Klõpsake menüü Avaleht jaotises Slaidiseanssnupu Esita kõrval olevat noolt ,osutage valikule Kohandatudseansid ja seejärel klõpsake kohandatud slaidiseanssi, mida soovite esitada.

Märkus.: Kui kohandatud seansid pole loendis, klõpsake uue kohandatud seansi loomiseks nuppu Redigeeri kohandatud seansid.
-
Märkus.: Slaidiseansi esitamiseks klõpsake vahekaardil Slaidiseanss samu suvandeid.
Slaidiseansis liikumine
-
Liikumiseks
Toimimisviis
Järgmine slaid
Klõpsake paremnoolt, klõpsake slaidi või vajutage klahvi N.
Eelmine slaid
Klõpsake vasaknoolt või vajutage klahvi P.
-
Slaidide kaudu liikumiseks ja slaidiseansi haldamiseks kasutatavate kiirklahvide loendi miseks hoidke all CONTROL ja seejärel klõpsake nuppu Spikker.
-
Slaidiseansi lõpetamiseks pärast esitluse lõppu vajutage paoklahvi (ESC).
Slaidiseansi prognoosimine kahel kuval
Kui esitate slaidiseansi, kus on ühendatud kaks kuvarit, näeb publik täisekraanslaidiseansi ühel kuval, samal ajal kui esinejavaade kuvatakse vaikimisi teisel kuval. Kui eelistate slaidiseanssi esitada mõlemas kuvas täisekraanvaates, peate enne slaidiseansi käivitamist sätet muutma, et slaidiseanss oleks peegeldatud.
-
Tehke ühte järgmistest.
Slaidiseansi projektiks
Toimimisviis
Täisekraan mõlemal kuval
Klõpsake menüü Slaidiseanss jaotises Kahe kuvari sätenuppu Peegelseanss.

Esinejavaade teie ekraanil ja täisekraanvaade teisel
Märkus.: Esinejavaate kasutamisel saate muuta seda, milline esinejavaade kuvatakse – klõpsake lihtsalt käsku Vaheta kuvasid.
Klõpsake menüü Slaidiseanss jaotises Kahe kuvari sätenuppu Esinejavaade.











