Märkus.: See artikkel on oma töö ära teinud ja aegub peagi. Kuna soovime vältida tõrketeateid selle kohta, et ühte või teist lehte ei leitud, eemaldame lingid, millest oleme teadlikud. Kui olete ise loonud sellele lehele viivaid linke, eemaldage need. Üheskoos aitame tagada veebi korraspüsimise.
Salvestatud Excel arvutustabelist saate andmeid või valemeid linkida PowerPoint for macOS esitluses. Andmeid, mida arvutustabelis muutuvad, saab hõlpsalt värskendada PowerPoint esitluses.
Kogu Excel töövihiku linkimine PowerPoint
-
Klõpsake PowerPoint menüü Lisa nuppu objekt.

-
Klõpsake dialoogiboksis objekti lisamine nuppu alates failidest.
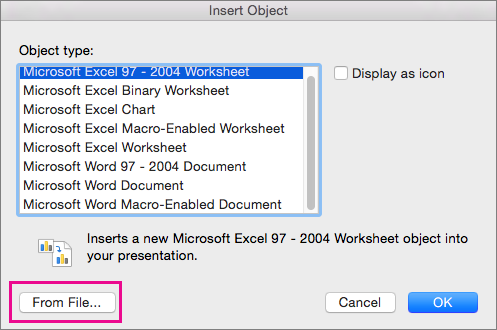
-
Leidke Exceli töövihik andmetega, mille soovite linkida, ja klõpsake nuppu Lisa.
-
Valige väljal Lisa objektikoon Kuva ikooninaja seejärel klõpsake nuppu OK.
NB!: Lingitud objekt esitluses kuvab lingitud Exceli töövihikus kõik andmed aktiivsest, ülemisest arvutustabelist. Kui salvestate Exceli töövihiku, veenduge, et teie esitluses olev arvutustabel oleks see, mida näete, kui avate töövihiku esimest korda.
Exceli dokumendi andmete jaotise linkimine PowerPointi dokumendiga
-
Avage Excelis salvestatud töövihik, mis sisaldab lisatavaid ja lingitavaid andmeid.
-
Valige ja kopeerige nende andmete ala, mille soovite linkida.
-
Klõpsake rakenduses PowerPoint slaidi, kuhu soovite kopeeritud tööleheandmed kleepida.
-
Klõpsake menüüs Avaleht nupu Kleebikõrval olevat noolt ja seejärel käsku Kleebi teisiti.
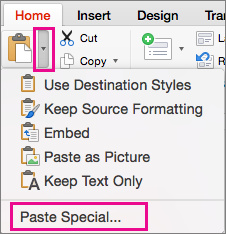
-
Valige väljal Kleebi teisiti nupp Kuva ikooninaja seejärel valige jaotises Kleebi nimegaMicrosoft Exceli töölehe objekt.
Kopeerige (linkimata) Exceli andmed ja kleepige need PowerPointi.
Sellisel juhul ei lingita Excel andmeid teie PowerPoint esitlusega. Kopeerite andmed Exceli töölehelt ja kleebite need enda esitlusse. Tööleht ei saada PowerPoint automaatseid värskendusi.
-
Avage Excel töövihik andmetega, mida soovite kopeerida.
-
Valige andmete ala, mida soovite kopeerida.
-
Rakenduses PowerPoint klõpsake slaidi, kuhu soovite kopeeritud tööleheandmed kleepida.
-
Klõpsake menüüs Avaleht nupu Kleebikõrval olevat noolt ja seejärel valige mõni järgmistest valikutest.
-
Saate kasutada sihtkoha laade , et kopeerida andmed PowerPointi tabelina, kasutades esitluse vormingut.
-
Säilitage allika vorming , et kopeerida Exceli andmed PowerPointi tabelina, kasutades arvutustabeli vormingut.
-
Embed – andmete kopeerimiseks teabena, mida saab Excelis hiljem redigeerida.
-
Andmete kopeerimiseks pildina, mida ei saa Excelis redigeerida, kleepige pildina .
-
Säilitage ainult tekst , et kopeerida kõik andmed ühe tekstiväljana.
-
Kogu Excel töövihiku linkimine PowerPoint
-
Valige PowerPoint menüü Lisa käsk objekt.
-
Valige väljal Lisa objekt käsk Loo failidest.
Avaneb dialoogiboks objekti lisamine .
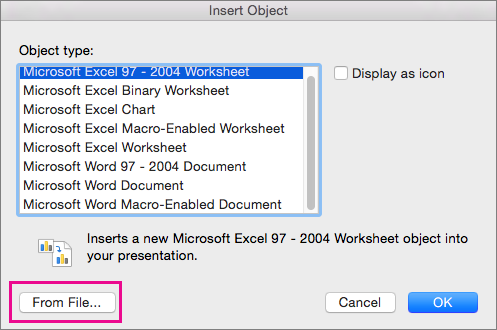
-
Leidke Excel töövihik andmetega, mille soovite linkida, valige see ja klõpsake nuppu Lisa.
-
Valige väljal Lisa objektikoon Kuva ikooninaja seejärel klõpsake nuppu OK.
NB!: Lingitud objekt esitluses kuvab lingitud Excel töövihikus kõik andmed aktiivsest, ülemisest arvutustabelist. Kui salvestate Excel töövihiku, veenduge, et teie esitluses soovitud arvutustabel oleks see, mida te töövihiku esmakordsel avamisel näete.
Exceli dokumendi andmete jaotise linkimine PowerPointi dokumendiga
-
Avage Excelis salvestatud töövihik, mis sisaldab lisatavaid ja lingitavaid andmeid.
-
Valige ja kopeerige nende andmete ala, mille soovite linkida.
-
Valige PowerPoint paanil pisipildid slaid, kuhu soovite kopeeritud töölehe andmed kleepida.
-
Valige menüüs Redigeeri käsk Kleebi teisiti.
-
Valige väljal Kleebi teisiti nupp Kuva ikooninaja seejärel valige jaotises Kleebi nimegaMicrosoft Exceli töölehe objekt. Klõpsake nuppu OK.
PowerPoint linkimata Excel andmete kopeerimine ja kleepimine
Sellisel juhul ei lingita Excel andmeid teie PowerPoint esitlusega. Kopeerite andmed Excel töölehelt ja kleebite selle oma esitlusse. Tööleht ei saada PowerPoint automaatseid värskendusi.
-
Avage Excel töövihik andmetega, mida soovite kopeerida.
-
Valige andmete ala, mida soovite kopeerida.
-
Klõpsake PowerPoint paanil pisipildid slaidi, millele soovite kopeeritud töölehe andmed kleepida.
-
Klõpsake menüüs Redigeeri käsku Kleebi.
Andmed kuvatakse slaidil.










