Meeskonnatöö keskuse kasutamise alustamine Office 365 Education
Kooli suhtluse ja koostöö hõlbustamine
"Microsoft Teams on arenenud nii, nagu suhtleme personalina kogu koolis. See on võimaldanud meil vähendada saadetavate meilisõnumite arvu, kuna meil on üks keskne koht vestluste saatmiseks ja failide talletamiseks." —Algkooliabilise direktor
Microsoft Teams on teenusekomplekti „Office 365 Education“ digitaalne keskus, kus on ühendatud vestlused, koosolekud, failid ja rakendused. Teams abil saavad töötajad liikuda kiiresti ja hõlpsalt vestlustest sisuloomesse konteksti, järjepidevuse ja läbipaistvusega. Teams lahendab erinevate rühmade kordumatud vajadused, mis võimaldavad neil hõlpsalt koostööd teha ja tööd teha.
-
projektide, ülesannete ja sisu haldamine ühes kohas igapäevaste rakenduste abil;
-
asjadega kursispüsimine reaalajas teabe ja värskenduste kaudu, mida jagatakse töörühma tekstvestlustes, eravestlustes (neid saab vajaduse korral juhtida), töörühma koosolekutel ja muudes kanalites;
-
Saate Microsoft 365 (nt Word, Excel, PowerPoint ja OneNote) integreeritud rakenduste ning hariduspartnerite (nt busuu, Canvas, Flipgrid ja Kahoot) abil toetada mitmekesist koostööd ja sujuvat kasutuskogemust.
Märkus.: Teenusekomplekt „Office 365 Education“ sisaldab nüüd ka Teamsi. Nii et kõik õpetajad, haridustöötajad ja õppurid saavad kasutada Teamsi teenusekomplektis „Office 365 Education“ tasuta.
Järgmises tabelis on toodud mõned näited sellest, kuidas haridustöötajad saavad Teams üheskoos töötada, et toetada uuenduslikke õpetamismeetodeid ja koostöökoolide parimaid tavasid.
|
Stsenaarium |
Kirjeldus |
|
Koolitäienduse nõuandekomiteed (SIAC) |
Tõhusad koolitäiustusprogrammid ja -algatused nõuavad töötajate juurdepääsu rikkalikule andmeanalüüsile (nt protsentiilide reitingud) ja hõlpsat koostööd erinevate meeskondade vahel, mis hõlmavad administraatoreid, õppejõude ja teisi kogu piirkonnas. |
|
Juhtumile vastamise plaanid |
Juhtumi (nt terviseriski) ilmnemisel aitab kiire ja täpne suhtlemine tagada tõhusa reageerimise. Teams abil saavad juhtumile vastamise meeskonnad hõlpsalt koostada ja jagada õigeaegset ja asjakohast teavet õpilaste, vanemate ja kogukonnaga ning koordineerida lisaressursse (nt kooliõdesid). |
|
Sotsiaalse ja emotsionaalse Learning (SEL) programmid |
SEL programmid võivad edendada akadeemilist edu ja positiivset käitumist, vähendades samal ajal emotsionaalset stressi ja üldist väärkäitumist¹. Teams kanaleid saab korraldada näiteks viie peamise SEL-i pädevuse ümber: eneseteadlikkus, enesejuhtimine, sotsiaalne teadlikkus, suhteoskused ja vastutustundlik otsustus. |
|
Õpetajate hindamised |
Haridustöötajate jõudluse hindamine on aeganõudev, kuid oluline regulaarne tegevus. Teams abil saavad administraatorid jagada professionaalse arengu ressursse kõigi üldkanali haridustöötajatega ning hallata erasuhtlust (vestlustes) ja sisu (nt OneNote personalimärkmike abil) üksikute õpetajatega eraldi kanalites. |
¹Hinton, M. (märts 2017). Uurimuse põhjal on tunnivälised tegevused seotud reaalainete parema tundmisega. Education Week. Allikas: http://blogs.edweek.org/edweek/time_and_learning/2017/03/new_study_examines_link_between_after-school_programs_stem_knowledge.html?cmp=eml-enl-eu-news3
Teamsi ülevaade
luua personaliliikmete töörühmi vastavalt vajadusele erinevate projektide, tegevuste, komisjonide ja protsesside jaoks; samuti saate kutsuda teisi koolis või piirkonnas töörühma liikmetena liituma. Teams saab luua ka olemasolevate Microsoft 365 rühmade põhjal ning Microsoft 365 rühmades tehtud muudatused sünkroonitakse automaatselt Teams. See lihtsustab meeskonnaliikmete kutsumist ja haldamist. Rühmafailid salvestatakse Teams.
Näpunäide.: Võib-olla ahvatleb meili leviloendeid automaatselt üksikutesse töötajate meeskondadesse rühmitama, kuid Teams seisneb koostöö ühise eesmärgi saavutamises. Ületage leviloendite eksklusiivsed ja teadmisvajaduse piirangud, luues oma koolis või piirkonnas töörühmade jaoks õigel tasemel asjakohased personalimeeskonnad.
Personaliliikmete töörühmad saab korraldada kanalitesse, mis sisaldavad vahekaarte vestluste, failide, märkmete jms jaoks. Kanaleid saab luua vastavalt töörühma erinevatele vajadustele(nt teema, distsipliin või teema). Vahekaartide abil saavad töötajad faile, märkmeid ja kohandatud sisu (nt dokumente, arvutustabeleid, esitlusi, videoid, välislinke, muid rakendusi jms) üles laadida, üle vaadata ja redigeerida. See sisu on kõigile töörühma liikmetele hõlpsasti kättesaadav.
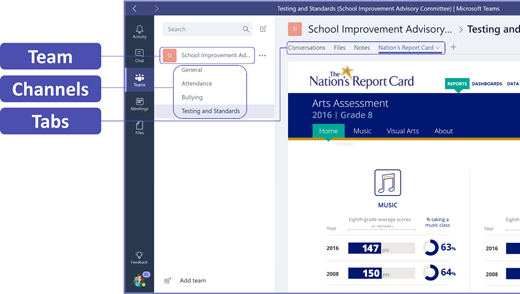
Näpunäide.: Teams häälestamine mobiilsideseadmes on lihtne ja tagab selle, et saate mugavalt suhelda oma meeskonnaga kõikjal, igal ajal ja mis tahes seadmes. Laadi Teams alla Windowsi poest (Windows Phone), App Store’ist (Apple iOS) või Google Play poest (Android).
Tutvustage oma eakaaslastele Teams
Alustuseks korralda ülevaatlik koosolek, et panna paika ootused, anda juhiseid ja näidata Teamsi põhifunktsioone. Paluge oma eakaaslastel kasutada Teams oma meeskonnatööl põhinevate tegevuste jaoks peamise suhtlus- ja koostöövahendina. Proovige Teams kasutada funktsiooni Tekstvestlus, et asendada lühikesed meilisõnumid ja tekstsõnumid hõlpsalt, et tutvustada kõigile Teams mugavust ja funktsionaalsust.
Teamsi kohandamine vastavalt vajadusele
Edukad personaliliikmete töörühmad vajavad lihtsaid ja intuitiivseid vahendeid kiire ja tõhusa suhtluse ja koostöö võimaldamiseks. Ükskõik, kas juhatate komiteed, valmistate ette vahejuhtumite lahendamise plaane, loote isikupärastatud õppurite programme, hindate haridustöötajaid või haldate muid koostöötegevusi, Teams aitavad teil edu korraldamist. Alustame ja kohandame Teams oma stsenaariumi jaoks järgmiselt.
Töörühma loomine ja sinna liikmete kutsumine
-
Teams käivitamiseks logige sisse Office.com ja avageOffice 365 Education rakendusekäiviti

Märkus.: Kui sa ei pääse Teamsile juurde, pöördu oma IT-administraatori poole ja palu tal kontrollida, kas sul on õige litsents.
-
Valige Teams Lisa töörühm.
-
Valige Loo töörühm töötajate >.
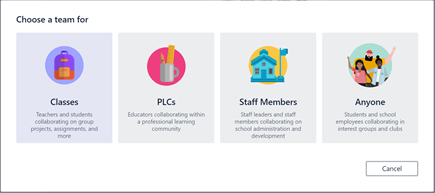
Märkus.: Kui sinu kool kasutab õppetööandmete sünkroonimise teenust, võid selle etapi vahele jätta, sest klassirühmad luuakse kooli teabesüsteemis olevate õppurite nimekirjade põhjal automaatselt.
-
Pange aknas Töörühma loomine klassile nimi ja kirjutage lühike kirjeldus selle eesmärgi kohta. Valige Edasi.
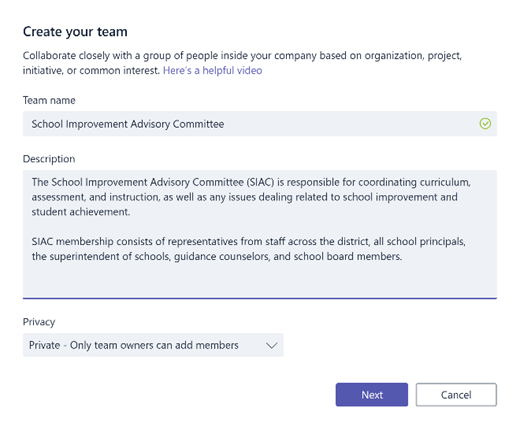
Märkus.: Jätke sätte Privaatsus väärtuseks Privaatne – liikmeid saavad lisada ainult töörühma omanikud (vajaduse korral saate seda sätet hiljem muuta).
Näpunäide.: Enne teenuse klassile tutvustamist võid Teamsi pisut kohendada. Alustuseks loo oma klass, häälesta mõni kanal ja lisa paar vahekaarti. Seejärel postitage asjakohane, kaasahaarav ja kasulik sisu.
-
Oma koolist või piirkonnast saate hõlpsalt lisada inimesi, rühmi ja leviloendeid. Nimede tippimise alustamisel kuvatakse teie meilikataloogis olevate inimeste ripploend.
-
Meeskonnaliikmete lisamiseks valige Lisa või kui soovite esmalt häälestada oma sisu, valige Jäta töörühma liikmete lisamiseks vahele (soovitatav).
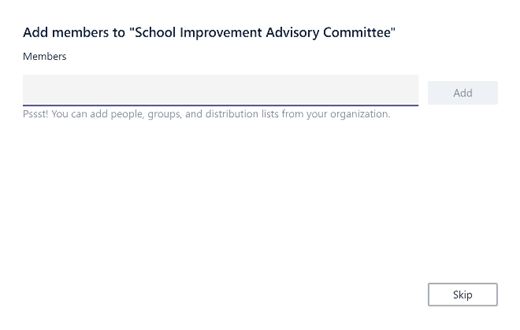
Kanalite ja sisukate vahekaartide loomine
Uue personalimeeskonna loomisel lisatakse töörühma automaatselt kanal Üldine.
-
Töörühma korraldamiseks saate luua täiendavaid kanaleid. Vaikimisi saavad neid kanaleid kasutada kõik töörühma liikmed.
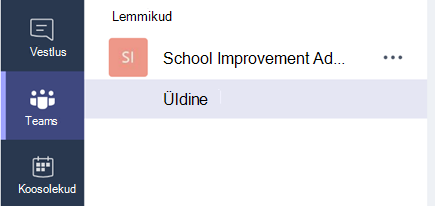
Näpunäide.: Postita Teamsi kasutamisega seotud näpunäited ja teadaanded üldisesse kanalisse, kus neile hõlpsalt juurde pääseb. See on abi ja juhiste hankimiseks käepärane koht kõigile, aga eriti Teamsiga äsja liitunud liikmetele.
-
Täiendavate kanalite loomiseks vali kanaliloendis töörühma nime kõrval kolmikpunkt (...) ja vali rippmenüüst Lisa kanal .
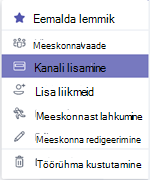
Näpunäide.: Alustamiseks looge mõni kanal ja seejärel julgustage meeskonnaliikmeid teemasid, algatusi või muid vajadusi arvestades looma lisakanaleid.
-
Pange dialoogiboksis kanalile nimi ja kirjutage lühike kirjeldus, mis selgitab kanali otstarvet, seejärel valige Lisa.
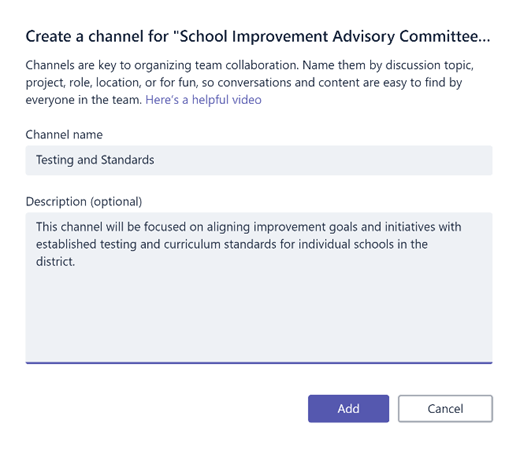
Näpunäide.: Kui paar kanalit on juba loodud, võiksid need täita tegeliku sisuga, et õppurid sisse logides tühja lehte ei peaks vaatama. Näiteks võid uue arutelu alustamiseks postitada igasse kanalisse paar küsimust ja @-märgiga mainida konkreetseid õppureid, et ärgitada neid vestluses osalema.
-
Kanalites saad omakorda luua vahekaarte sisuüksuste ja rakenduste jaoks. Igas kanalis on vaikevahekaardid näiteks vestluste, failide, klassimärkmike ja tunniülesannete jaoks. Uue vahekaardi loomiseks valige vaikemenüüdest paremal olev nupp + , seejärel valige vahekaardi jaoks rakendus või fail (nt PowerBI), pange sellele nimi ja valige Salvesta.

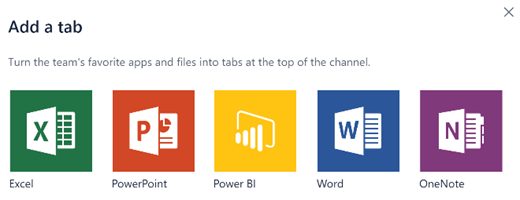
Märkus.: Rakenduste ja teenuste häälestamisjuhised võivad siin kirjeldatud juhistest pisut erineda.
-
Konkreetse failiga (nt riiklikud standardid, osariigi ja piirkonna hinnangud või testitulemuste protsentiili reitingud) otse lingitud uue vahekaardi loomiseks valige vaikevahekaartidest paremal olev ikoon + .
-
Seejärel valige failitüübi rakendus (nt Wordi dokument, Excel arvutustabel või PowerPoint esitlus), liikuge sirvides failinimeni jaotises Failid, pange vahekaardile nimi ja valige Salvesta.
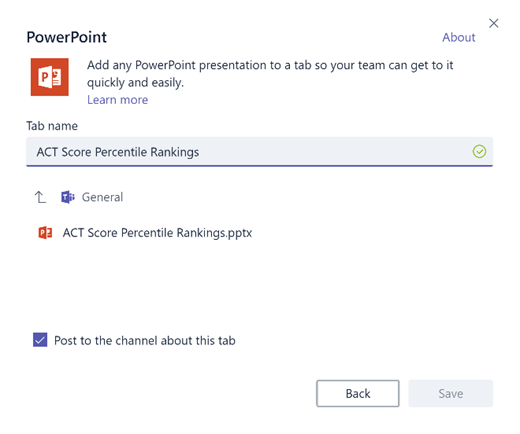
Näpunäide.: Saad kanalis vahekaardina kinnitada ka mõne olemasoleva OneNote’i klassimärkmiku SharePointi saidilt või muult veebisaidilt (gloobuseikoon).
Meilivestluste Teamsi teisaldamine
Saate saata meilisõnumeid Teams kanalisse, et hoida kogu meeskonna suhtlus ühes kohas korras ja juurdepääsetav.
-
Kanali jaoks meiliaadressi loomiseks valige kanalist paremal kolmikpunkt (...) ja seejärel valige rippmenüüst Hangi meiliaadress .
-
Valige nupp Kopeeri ja salvestage meiliaadress oma kontaktiloendisse või meiliaadressiraamatusse.
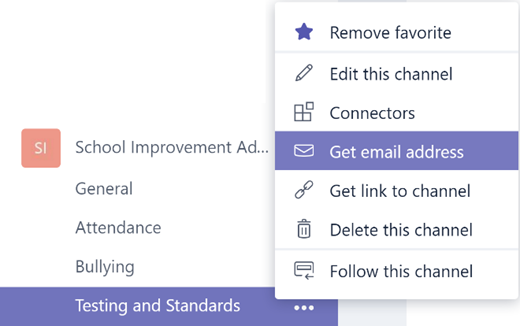
Näpunäide.: Teamsis arutelu jätkamiseks saad meilisõnumid kanalisse edastada.
-
Aknas Meiliaadressi hankimine saate valida täpsemate sätete lingi, et piirata seda, kes saavad meeskonnale meilisõnumeid saata (nt kõik, ainult meeskonnaliikmed või ainult määratud domeenidest saadetud meilisõnumid).
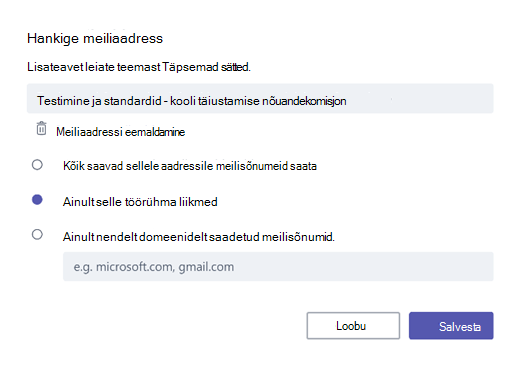
Näpunäide.: Kanalisse meilisõnumite saatjate piiramine aitab Teamsis vältida rämpsposti ja andmepüügisõnumite saamist.
-
Meiliteatiste sätteid saate kohandada erinevate sündmuste (nt isiklike @mentions või alustatud vestluste vastuste) jaoks. Selleks valige Teams vasakus allnurgas oma profiilipilt ja seejärel valige rippmenüüst Teatised.
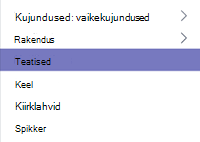
Koosolekute ajastamine Teams
-
Koosoleku ajastamiseks Teams valige vasakpoolsel navigeerimispaanil Kalender ja seejärel valige + Uus koosolek.
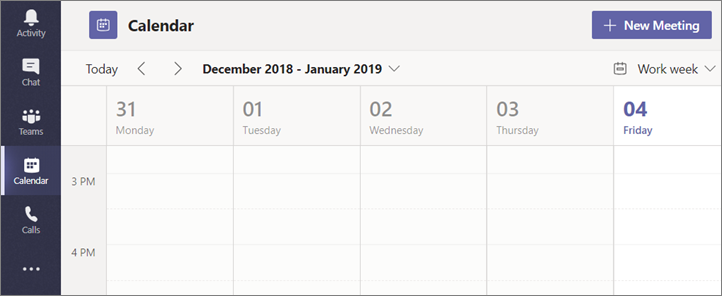
Näpunäide.: Ajastatud koosolekud on loetletud keskmisel navigeerimispaanil, koosolekuga saate liituda otse Teams, valides koosoleku kõrval nupu Liitu.
-
Lisage aknas Uus koosolek koosoleku üksikasjad ja kutsuge inimesi (tippimise alustamisel kuvatakse vastavad nimed teie meilikataloogist) või soovi korral valige koosolek kanal, kus kõik meeskonna kanali liikmed saavad koosolekuga liituda.
-
Plaanimisabimehe abil saate kontrollida meeskonnaliikmete saadavust ja korduva koosoleku häälestamiseks märkida ruudu Korda. Kui olete lõpetanud , valige Ajasta koosolek.
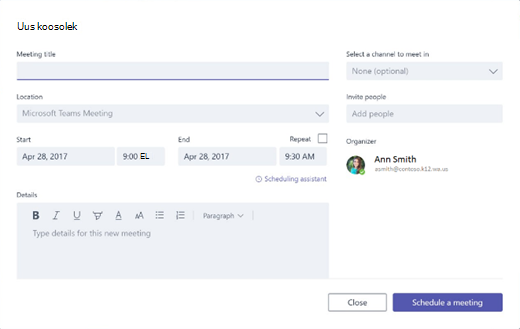
Näpunäide.: Funktsioon Välkkoosolek

Teamsi kohta õpitu kordamine
-
Teams on Office 365 Education täielikult integreeritud meeskonnatöö keskus, nii et meeskonnaliikmed saavad tuttavate Microsoft 365 rakenduste (nt Word, Excel, OneNote ja PowerPoint) abil hõlpsalt suhelda ja koostööd teha. Office 365 Education tellijatele on Teams tasuta, nii et saate kohe alustada!
-
Töörühma saate korraldada kohandatud kanalite ja vahekaartide abil, mille loote oma koostöövajaduste täitmiseks. Vahekaartide kaudu saab linkida otse failidele või muule sisule või Microsoft 365 rakendustele (nt Planner ja PowerBI) või hariduspartnerite (nt busuu, Canvas, Flipgrid ja Kahoot) rakendustele!
-
Teisaldage meilivestlused Teams, et teie meeskonnaliikmed oleksid ajakohased ühes mugavas ja hõlpsalt kasutatavas tööruumis. Kasutage Teams funktsiooni Tekstvestlus lühikeste meilisõnumite asemel, et sisendkaust oleks vähem koormatud.
-
Koosolekute abil saate Teams ajastada videokoosolekuid või Skype kõnesid või kasutada funktsiooni Välkkoosolek, et kiirelt ja hõlpsalt meeskonnaliikmetega valvel kohtuda.
-
Alustamiseks vaadake kasulikke videoid siit: Microsoft Teams lühijuhend.
-
Lisateavet leiate siit: Microsoft Teams spikker.
-
Lisateavet Teamsi uute võimaluste kohta teenusekomplektis „Office 365 Education“ leiad Educationi ajaveebist.










