Märkus.: Soovime pakkuda teie keeles kõige ajakohasemat spikrisisu niipea kui võimalik. See leht on tõlgitud automaatselt ja sellel võib leiduda grammatikavigu või ebatäpsusi. Tahame, et sellest sisust oleks teile abi. Palun märkige selle lehe allservas, kas sellest teabest oli teile kasu või mitte. Soovi korral saab ingliskeelset artiklit lugeda siit.
Lisatud failide pakuvad hõlpsat juurdepääsu teavet dokumentide, arvutustabelite, esitlusi ja muudest allikatest, kuna kõik ühes kohas koos. Asemel sellise teabe mitmes kohas dubleerimine, saate tuua kõike, mida vajate otse OneNote'i – lingitud cloud failidena, sõltumatu manusfailide või virtuaalse prinditavana nime, kelle lehed, saate vaadata ja marginaalide lisamine.
Märkus.: Selle artikli teave kehtib uusimate värskenduste OneNote for Windows 10 ja OneNote for Mac.
Faili lisamine
Faili lisamiseks OneNote'i tehke järgmist.
-
Asetage kursor praegusel lehel suvalist kohta ja seejärel klõpsake nuppu Lisa > faili.
-
Kuvatavas dialoogiboksis otsige ja valige fail, mille soovite lisada, ja seejärel klõpsake nuppu Ava.
-
Kuvatavas dialoogiboksis valige üks kolmest suvandist, nagu allpool kirjeldatud.
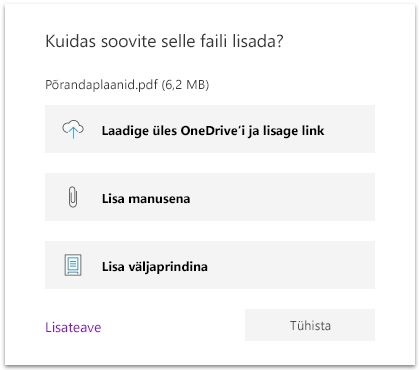
OneDrive'i üles laadida ja lingi lisamine
Selle suvandi valimisel lisatud üks või mitu faili koopia oma OneDrive'i konto (sama konto, mille salvestate oma praeguse OneNote'i märkmiku). Seejärel lisatakse iga faili lingi praeguse lehe märkmikus. Selle suvandi abil saate aitavad märkmikke mahtu vähendada, hoides allikas faile OneDrive'is ja saate hõlpsasti kutsuda teisi inimesi vaadata ja nende failidega töötada.
Märkus.: Kui sageli kasutate OneNote'i ühenduseta tõttu piiratud või Interneti-ühendus (nt ajal lennureisi), võib see suvand piirata juurdepääsu kogu teabe sellisel ajal säilitada võimalust.
OneNote'i lisab iga üleslaaditud faili meilisõnumis, mis osutab tagasi lähtefail OneDrive'is. Lisatud faili, mis on seotud Microsoft Office'i rakendus (nt Wordi dokument, Exceli arvutustabeli või PowerPointi esitluse), OneNote kuvab ka vahetu eelvaate faili sisu oma märkmetesse. See võimaldab teil vaadata ja Sirvige faili sisu kiire ja lihtne, ilma vajaduseta avada faili seostamata rakendusega.
Lisa manusena
Selle suvandi valimisel lisatakse üks või mitu faili koopia OneNote'i eraldi manustena. Pärast lisamist on manustatud failid linki ei ole oma lähtefailid nii, et neile OneNote'is tehtavad muudatused on olemas ainult seal. See suvand on hea valik kogumiseks staatilise "hetktõmmiseid" teabe mitmest allikast (näiteks kui teete uurimistööd projekti jaoks) või säilitada teavet OneNote'i saadaval ka siis, kui töötate ühenduseta.
Märkus.: Manuse on lähtefaili linkimata koopia. Muudatused lähtefail või kopeeritud manuse ei rakendatud teise.
Iga manustatud faili lisab OneNote'i märkmetesse faili ikooni. Topeltklõpsake ikooni avab selle sisu redigeerimiseks seotud rakenduses (nt Microsoft Word Wordi dokumendi avamisel).
Prinditavana
Selle suvandi valimisel lisab PDF (Portable Document Format) faili sisu virtuaalse "prinditava" faili sisu importimisega reana pildid (üks pilt "lehel"). Kui paigutatud teie märkmetes, iga prinditavalt pildilt saab valitud, nende suurust muuta, teisaldada, ja selgitustega, kuid neid ei saa redigeerida, nt tavatekstiks. See suvand on hea valik PDF-failid, mille algse vormingu (nt faile, mis sisaldab töötada tabeleid ja diagramme, diagrammid või rikkalikult vormindatud loendid) soovite säilitada.
Rakenduses OneNote for Windows 10, võite ka Microsoft Wordi, Exceli või PowerPointi failid prinditavana sisu lisada. Järgmist tüüpi failide tugi on praegu jooksvalt läbi klientidele.
Märkus.: Funktsiooni prinditavana valik on saadaval ainult siis, kui olete valinud ühe faili etapp 2 / Käesolevas artiklis varem kirjeldatud "Faili lisamine" jaotis.
Kui lähtefail on suur, võib kuluda hetk kuvada oma märkmetesse pilte väljaprint. Kui pildid on seatud teie märkmetes, mis tahes pildi suurust muuta, klõpsake lehel mujal liigutada või paremklõpsake seda, et lõigata, kopeerida, kleepida, salvestada või kustutada pilt.
Saate marginaale lisada hõlpsalt prinditavalt pildilt, paremklõpsake seda, klõpsake nuppu Sea pilt taustaks , ja seejärel tippige või kirjutamist üle pildi.
Näpunäide.: Kuigi prinditavalt pildilt teksti ei saa muuta nagu ülejäänud märkmetesse, saate on võimalik, et kopeerida loetav tekst pildilt. Teksti, mis on edukalt kopeeritud pilte saate kleepida mujale märkmetesse redigeerimine ja vormindamine. Lisateavet leiate teemast kopeerida pildid OneNote'i.
Failide teisendamisel teenuse Microsoft online services kasutamise kohta
Enne teatud faile saate lisada oma märkmetesse, OneNote'i võimalik, et peate esmalt teisendada need mõnda muusse vormingusse teenuse Microsoft online services abil.
Vajaduse korral saadab OneNote'i selliste failide turvaline Microsofti teenus muutmise Interneti kaudu. Teisendatud failide saadetakse kohe tagasi oma arvutisse või seadmesse, kus punkti OneNote on lisada need oma märkmetesse.
Teenuse Microsoft online services ei talletata sisu oma faile oma serverites. Kui töötate ühenduseta, saate teisendatud failid või muudes Office'i rakendustes OneNote'is isegi kasutada.










