Enne dokumendi ühiskasutusse andmist eemaldage kõik märgistused, aktsepteerides või hülgades jälitatud muutused ja kustutades kommentaarid.
NB!: Jälitatud muutuste eemaldamiseks peate need aktsepteerima või hülgama. Kommentaaride eemaldamiseks peate need kustutama. Kui valite vaate Märgistust pole , peidetakse muutused ja kommentaarid ajutiselt. Need kuvatakse uuesti järgmisel korral, kui keegi dokumendi avab.
Muutuste aktsepteerimine või hülgamine ükshaaval
-
Klõpsake või puudutage dokumendi alguses.
-
Valige menüüs Läbivaatus nupp Muudatused.
-
Valige Aktsepteeri või Hülga. Muutuste aktsepteerimisel või hülgamisel liigub Word järgmisele muutusele.
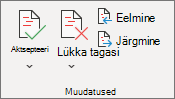
-
Korrake, kuni olete kõik dokumendis tehtud muudatused läbi vaadanud.
Näpunäide.: Dokumendi muudatuste läbivaatamiseks ilma neid aktsepteerimata või hülgamata valige Järgmine või Eelmine.
Kõigi muutuste aktsepteerimine või hülgamine
-
Valige menüüs Läbivaatus nupp Muudatused.
-
Tehke ühte järgmistest.
-
Valige ripploendis Aktsepteeri väärtus Aktsepteeri kõik muutused.
-
Valige ripploendist Hülga käsk Hülga kõik muutused.
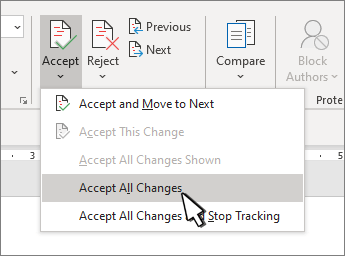
-
Kommentaaride ükshaaval kustutamine
-
Valige kommentaar.
-
Valige menüüs Läbivaatus nupp Kommentaarid ja valige Kustuta.
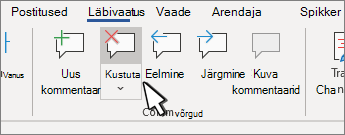
Kõigi kommentaaride kustutamine
-
Valige kommentaar.
-
Valige menüüs Läbivaatus nupp Kommentaarid.
-
Valige ripploendist Kustuta käsk Kustuta kõik dokumendi kommentaarid.
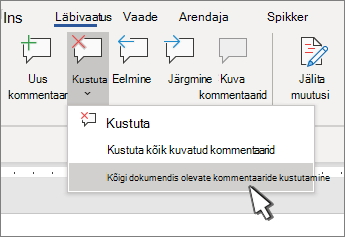
Näpunäited:
-
Viimase kontrolli tegemiseks käivitage Dokumendiinspektor. See tööriist otsib jälitatud muutusi ja kommentaare, peitteksti, atribuutides sisalduvaid isiklikke nimesid ja muud teavet.
-
Dokumendiinspektori käivitamiseks avage Fail > Teave > Otsi probleeme ja valige Kontrolli dokumenti.
Muutuste aktsepteerimine või hülgamine ükshaaval
-
Klõpsake või puudutage dokumendi alguses
-
Valige menüüs Läbivaatus nupp Aktsepteeri või Hülga. Muutuste aktsepteerimisel või hülgamisel liigub Word järgmisele muutusele.
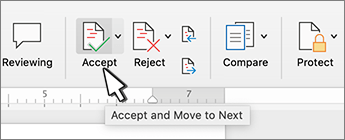
-
Korrake, kuni olete kõik dokumendis tehtud muudatused läbi vaadanud.
Näpunäide.: Dokumendis muudatustes liikumiseks ilma neid aktsepteerimata või hülgamata valige Järgmine või Eelmine.
Kõigi muutuste aktsepteerimine või hülgamine
-
Avage menüü Läbivaatus .
-
Tehke ühte järgmistest. Muudatused ja tehke ühte järgmistest.
-
Valige ripploendis Aktsepteeri väärtus Aktsepteeri kõik muutused.
-
Valige ripploendist Hülga käsk Hülga kõik muutused.
-
Kommentaaride ükshaaval kustutamine
-
Valige kommentaar.
-
Valige menüüs Läbivaatus nupp Kustuta.
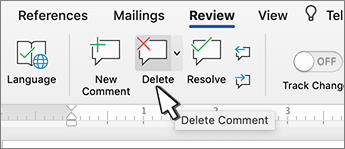
Kõigi kommentaaride kustutamine
-
Avage menüü Läbivaatus.
-
Valige ripploendist Kustuta käsk Kustuta kõik dokumendi kommentaarid.
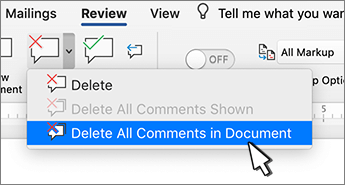
Muutuste aktsepteerimine ja hülgamine
Saate iga muutuse järjest läbi vaadata ja otsustada, kas muudatus aktsepteerida või hüljata.
-
Klõpsake või puudutage dokumendi alguses.
-
Valige menüüs Läbivaatusnupp Jälitus.
-
Valige Aktsepteeri või Hülga. Muutuste aktsepteerimisel või hülgamisel liigub Word järgmisele muutusele.
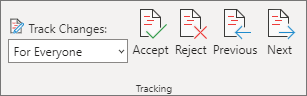
Näpunäide.: Dokumendi muudatuste läbivaatamiseks ilma neid aktsepteerimata või hülgamata valige Järgmine või Eelmine.
-
Korrake, kuni olete kõik dokumendis tehtud muudatused läbi vaadanud.
Üksiku muudatuse aktsepteerimine või hülgamine
Selle asemel, et järjest muutusi sirvida, saate ühe muutuse aktsepteerida või hüljata. Muudatuse aktsepteerimisel või hülgamisel ei liigu Word dokumendi järgmisele muutusele.
-
Paremklõpsake muudatust ja valige selle aktsepteerimise või hülgamise suvand.
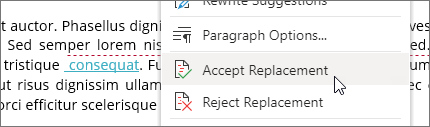
Aktsepteeri muudatused
-
Dokumendi valimiseks puudutage dokumendis kaks korda muudatust.
-
Puudutage menüüs Läbivaatus ikooni Aktsepteeri .
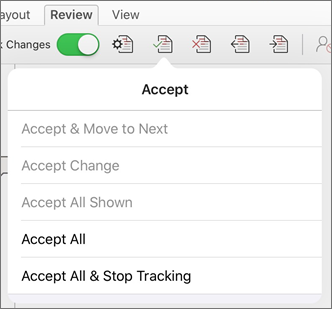
-
Tehke ühte järgmistest.
-
Muudatuse aktsepteerimiseks ja dokumendi järgmisele muudatusele liikumiseks puudutage nuppu Aktsepteeri & Teisalda järgmisse.
-
Valitud muutuse aktsepteerimiseks puudutage nuppu Aktsepteeri kustutamine, Aktsepteeri lisamine või Aktsepteeri muudatus, mis tuvastatakse kontekstipõhiselt tüübi järgi, mitte järgmisele dokumendi muutusele liikumiseks.
-
Kõigi nähtavate, kuid peidetud muutuste aktsepteerimiseks puudutage nuppu Aktsepteeri kõik kuvatud. Kui vaatate näiteks ainult mõne kindla läbivaataja tehtud muudatusi, aktsepteerib koputamisel Aktsepteeri kõik kuvatud ainult selle läbivaataja tehtud muudatused.
-
Dokumendi kõigi muutuste aktsepteerimiseks puudutage nuppu Aktsepteeri kõik.
-
Dokumendi kõigi muutuste aktsepteerimiseks puudutage nuppu Aktsepteeri kõik & Lõpeta jälitus ja lülitage muutuste jälituse funktsioon välja.
-
-
Mõnele muule muudatusele liikumiseks ilma seda aktsepteerimata või hülgamata puudutage ikooni Eelmine või Järgmine .
Hülga muudatused
-
Dokumendi valimiseks puudutage dokumendis kaks korda muudatust.
-
Puudutage menüüs Läbivaatus ikooni Hülga.
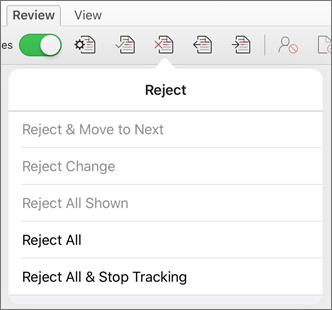
-
Tehke ühte järgmistest.
-
Muudatuse hülgamiseks ja dokumendi järgmisele muudatusele liikumiseks puudutage käsku Hülga & Teisalda järgmisele.
-
Valitud muutuse hülgamiseks puudutage käsku Hülga kustutamine, Hülga lisamine või Hülga muudatus, mis tuvastatakse kontekstipõhiselt tüübi järgi ega liigu dokumendi järgmisele muudatusele.
-
Kõigi nähtavate, kuid peidetud muutuste hülgamiseks puudutage käsku Hülga kõik kuvatud. Näiteks kui vaatate ainult mõne kindla läbivaataja tehtud muudatusi, hülgab nupu Hülga kõik kuvatud puudutamine ainult selle läbivaataja tehtud muudatused.
-
Dokumendi kõigi muutuste hülgamiseks puudutage käsku Hülga kõik.
-
Dokumendi kõigi muutuste hülgamiseks puudutage käsku Hülga kõik & Peata jälitus ja lülitage muutuste jälituse funktsioon välja.
-
-
Mõnele muule muudatusele liikumiseks ilma seda aktsepteerimata või hülgamata puudutage ikooni Eelmine või Järgmine .
Kommentaaride kustutamine
-
Dokumendi valimiseks puudutage kommentaari kaks korda.
-
Puudutage menüüd Läbivaatus .
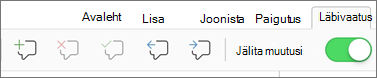
-
Kommentaari kustutamiseks puudutage ikooni Kustuta või vajutage pikalt ikooni Kustuta , kuni kuvatakse loend Kustuta , ja seejärel tehke ühte järgmistest.
-
Ainult valitud kommentaari kustutamiseks puudutage nuppu Kustuta .
-
Kõigi dokumendi kommentaaride kustutamiseks puudutage käsku Kustuta kõik .
-
-
Mõne muu kommentaari juurde liikumiseks ilma seda kustutamata puudutage ikooni Eelmine või Järgmine.
Aktsepteeri muudatused
-
Dokumendi valimiseks puudutage dokumendis kaks korda muudatust.
-
Puudutage menüü Läbivaatus nuppu Aktsepteeri.
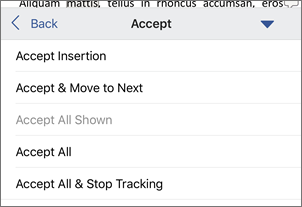
-
Tehke ühte järgmistest.
-
Muudatuse aktsepteerimiseks ja dokumendi järgmisele muudatusele liikumiseks puudutage nuppu Aktsepteeri & Teisalda järgmisse.
-
Valitud muutuse aktsepteerimiseks puudutage nuppu Aktsepteeri kustutamine, Aktsepteeri lisamine või Aktsepteeri muudatus, mis tuvastatakse kontekstipõhiselt tüübi järgi, mitte järgmisele dokumendi muutusele liikumiseks.
-
Kõigi nähtavate, kuid peidetud muutuste aktsepteerimiseks puudutage nuppu Aktsepteeri kõik kuvatud. Kui vaatate näiteks ainult mõne kindla läbivaataja tehtud muudatusi, aktsepteerib koputamisel Aktsepteeri kõik kuvatud ainult selle läbivaataja tehtud muudatused.
-
Dokumendi kõigi muutuste aktsepteerimiseks puudutage nuppu Aktsepteeri kõik.
-
Dokumendi kõigi muutuste aktsepteerimiseks puudutage nuppu Aktsepteeri kõik & Lõpeta jälitus ja lülitage muutuste jälituse funktsioon välja.
-
Hülga muudatused
-
Dokumendi valimiseks puudutage dokumendis kaks korda muudatust.
-
Puudutage menüüs Läbivaatus nuppu Hülga.
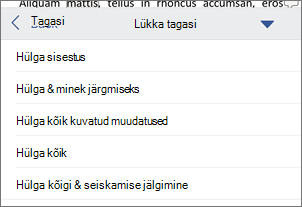
-
Tehke ühte järgmistest.
-
Muudatuse hülgamiseks ja dokumendi järgmisele muudatusele liikumiseks puudutage käsku Hülga & Teisalda järgmisele.
-
Valitud muutuse hülgamiseks puudutage käsku Hülga kustutamine, Hülga lisamine või Hülga muudatus, mis tuvastatakse kontekstipõhiselt tüübi järgi ega liigu dokumendi järgmisele muudatusele.
-
Kõigi nähtavate, kuid peidetud muutuste hülgamiseks puudutage käsku Hülga kõik kuvatud. Näiteks kui vaatate ainult mõne kindla läbivaataja tehtud muudatusi, hülgab nupu Hülga kõik kuvatud puudutamine ainult selle läbivaataja tehtud muudatused.
-
Dokumendi kõigi muutuste hülgamiseks puudutage käsku Hülga kõik.
-
Dokumendi kõigi muutuste hülgamiseks puudutage käsku Hülga kõik & Peata jälitus ja lülitage muutuste jälituse funktsioon välja.
-
Kommentaaride kustutamine
-
Dokumendi valimiseks puudutage kommentaari kaks korda.
-
Puudutage menüü Läbivaatus nuppu Kustuta ja seejärel tehke ühte järgmistest.
-
Ainult valitud kommentaari kustutamiseks puudutage nuppu Kustuta .
-
Kõigi dokumendi kommentaaride kustutamiseks puudutage käsku Kustuta kõik .
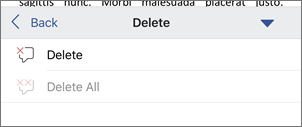
-
Mõne muu kommentaari juurde liikumiseks ilma seda kustutamata puudutage ikooni Eelmine või Järgmine .
-










