OneNote for Windows 10 sisaldab sisseehitatud käsitsikirjatuvastust, mille abil saate käsitsi kirjutatud märkmed teisendada tipitud tekstiks. Seda funktsiooni saate kasutada ka märkmetes käsitsi kirjutatud tindijoonte teisendamiseks matemaatikavõrranditeks – kas matemaatikaprobleemide lahendamiseks või võrrandite ühtlasemaks vormindamiseks enne nende teistega jagamist.
Märkus.: See funktsioon on saadaval ainult siis, kui teil on Microsoft 365 tellimus. Kui teil on Microsoft 365 tellimus, veenduge, et teil oleks Office’i uusim versioon.
Tindikiri tekstiks
Käsitsi kirjutatud märkmete teisendamine tipitud tekstiks võib olla kasulik, kui otsustate valitud märkmeid teistega ühiselt kasutada või kui soovite need märkmed lisada ametlikumasse dokumenti või esitlusse.
-
Klõpsake või puudutage mis tahes käsitsi kirjutatud märkmeid sisaldaval lehel menüüd Joonista .
-
Valige menüüs Joonista tööriist Valimislasso.
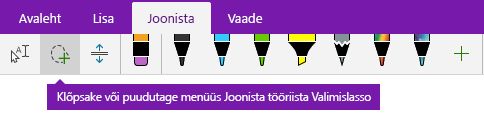
-
Vajutage sõrme, pliiatsi või hiirega ekraanil allapoole ja lohistage valikut ümber käsitsikirja, mida soovite teisendada. Kui lasete lahti, peaksid käsitsikirja tinditõmmised olema valitud.
Näpunäide.: Kui tinditõmmised pole täielikult valitud, puudutage või klõpsake väljaspool valikut ja joonistage käsitsikirja ümber uuesti suurem valik. Valiku tagasivõtmiseks vajutage klahvikombinatsiooni Ctrl+Z või klõpsake või puudutage rakenduseakna paremas ülanurgas nuppu Võta tagasi .
-
Käsitsikirjavaliku teisendamiseks tipitud tekstiks klõpsake või puudutage valikut Tindikiri tekstiks.
Kui käsitsikirja algsed tindijooned on kirjutatud kindla pliiatsivärviga, vormindab OneNote teisendatud teksti automaatselt sama värviga.
Pärast käsitsikirja teisendamist saate teksti soovitud viisil valida, redigeerida ja vormindada.
Märkus.: OneNote'i käsitsikirjatuvastuse edu sõltub valitud käsitsi kirjutatud märkmete loetavusest. Teisendamistõrgete hõlpsaks parandamiseks saate teisendatud teksti lihtsalt redigeerida.
Tindikiri matemaatikatehteks
Käsitsi kirjutatud matemaatikavõrrandite teisendamine säästab aega, kui te ei soovi üla-, all- ja muus võrrandivormingus käsitsi vormindada pikka või keerukat võrranditeksti, ning see on suurepärane viis käsitsi kirjutatud märkmete puhastamiseks enne nende ühiskasutusse andmist.
-
Klõpsake või puudutage mis tahes lehel menüüd Joonista.
-
Valige pliiats ja pliiatsi värv ning seejärel kirjutage lehele matemaatikavõrrand.
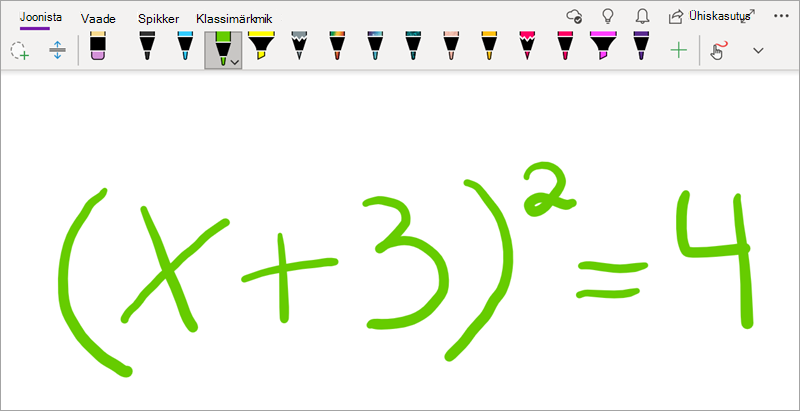
-
Valige menüüs Joonista tööriist Valimislasso.
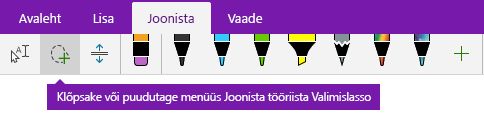
-
Vajutage sõrme, pliiatsi või hiirega ekraanil allapoole ja lohistage valikut võrrandi ümber. Kui lasete lahti, peaksid kõik võrrandi tinditõmmised olema valitud.
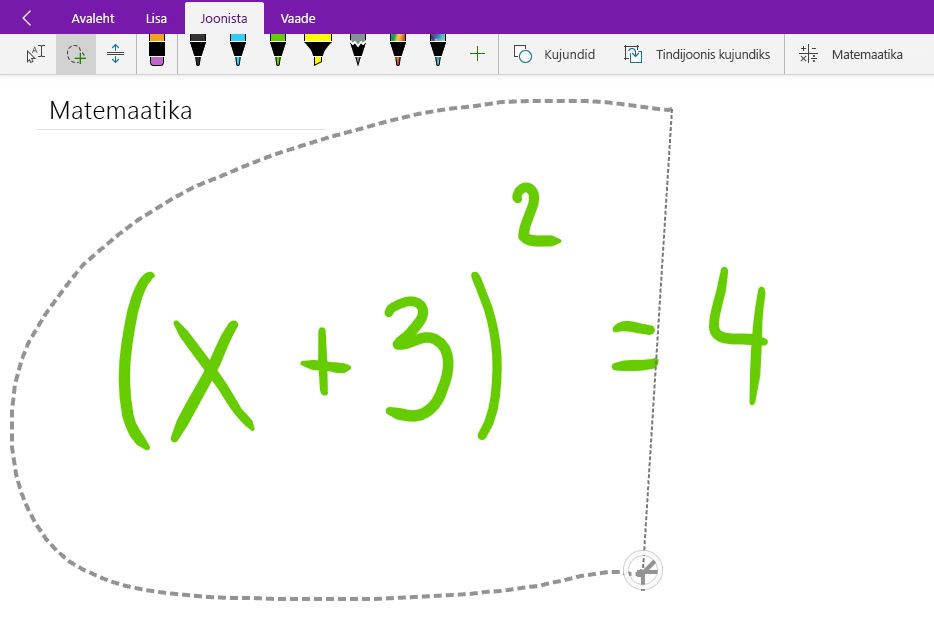
Näpunäide.: Kui tinditõmmised pole täielikult valitud, puudutage või klõpsake väljaspool valikut ja joonistage käsitsikirja ümber uuesti suurem valik. Valiku tagasivõtmiseks vajutage klahvikombinatsiooni Ctrl+Z või klõpsake või puudutage rakenduseakna paremas ülanurgas nuppu Võta tagasi .
-
Klõpsake või puudutage menüüs Joonista nuppu Matemaatika.
-
Veenduge avaneval paanil Matemaatika , et OneNote tunneks võrrandi õigesti ära.
Märkus.: Vajaduse korral klõpsake või puudutage paanil Matemaatika nuppu Paranda, et teha parandusi üksikute tinditõmmete jaoks. Parandusrežiimis saate tööriista Valimislasso abil valida vale tuvastatava sümboli või võrrandi konkreetse osa ja OneNote pakub teile alternatiivseid võimalusi. Valige alternatiiv ja seejärel valige Valmis.
-
Kui paani Matemaatika võrrandi eelvaade vastab teie valitud kirjutisele, klõpsake või puudutage käsitsi kirjutatud võrrandi tekstiks muutmiseks nuppu Tindikiri matemaatikatehteks.
Lugege lisateavet keerukate matemaatikavõrrandite lahendamise kohta OneNote'is.
-
Uue võrrandi lisamiseks, kui paan Matemaatika on avatud, klõpsake või puudutage lehel mõnda muud kohta ja seejärel klõpsake uuesti nuppu Matemaatika .
-
Paani Matemaatika sulgemiseks klõpsake või puudutage paani paremas ülanurgas nuppu X .
NB!: OneNote'i Windows 10 matemaatikafunktsioonid on saadaval ainult aktiivse Office 365 tellimuse korral. Kui menüüs Joonista nuppu Matemaatika ei kuvata, veenduge, et oleksite OneNote'i sisse logitud sama kontoga, mis on teie tellimuses registreeritud.
Klõpsake paremas ülanurgas nuppu Sätted ja rohkem 
Kui te ei näe pärast rakenduse sisselogimist ja taaskäivitamist ikka nuppu Matemaatika, kontrollige oma Office 365 tellimuse pikendamise olekut ja veenduge, et teie tellimus oleks aktiivne.
Lisateave
Matemaatikavõrrandite teisendamine ja lahendamine rakenduses Windows 10 jaoks loodud OneNote’is
Graafikute joonistamine matemaatikavõrranditest rakenduses OneNote for Windows 10










