Saate dokumendi märkida kirjutuskaitstuks ja sellegipoolest lubada valitud osade muutmise.
Saate need vabalt muudetavad osad teha kättesaadavaks igaühe jaoks, kes dokumendi avab, või anda juurdepääsu üksnes teatud isikutele, et ainult nemad saaksid neid osi muuta.
Dokumendile kaitse lisamine ja muutmiseks saadaolevate osade valimine
-
Klõpsake menüü Läbivaatus jaotises Kaitse nuppu Piira redigeerimist.
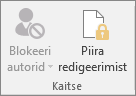
-
Märkige jaotises Redigeerimispiirangud ruut Luba dokumendis ainult seda tüüpi redigeerimist.
-
Valige redigeerimispiirangute loendist valik Muutusteta (kirjutuskaitstud).
-
Valige see dokumendi osa, mille muutmise soovite lubada.
Võite valida näiteks lõigud, pealkirja, lause või sõna.
Näpunäide.: Korraga mitme eraldiseisva osa valimiseks valige soovitud osa, vajutage alla juhtklahv (Ctrl) ja hoidke seda all teiste osade valimise ajal.
-
Tehke jaotises Erandid ühte järgmistest.
-
Kui soovite, et igaüks, kes dokumendi avab, saaks teie valitud osa muuta, märkige ruut Kõik loendis Rühmad.
-
Kui soovite, et teie valitud osa saaks muuta ainult teatud inimesed, klõpsake linki Veel kasutajaid ja tippige nende kasutajanimed.
Kui soovite ise seda osa muuta, lisage ka enda nimi. Eraldage nimed semikooloniga.
NB!: Kui kavatsete dokumendi kaitsmiseks kasutada kasutaja autentimise meetodit, mitte paroolkaitset, tippige kasutajanimede asemel kasutajate meiliaadressid.
-
Klõpsake nuppu OK, ja seejärel märkige ruudud nende kasutajate juures, kelle jaoks soovite lubada teie valitud osade muutmise.
Märkus.: Kui valite mitu inimest, lisatakse nad üksustena jaotisesse Rühmad, nii et saate nad kiiresti uuesti valida.
-
-
Saate valida rohkem osi ja määrata kasutajatele õigusi nende redigeerimiseks.
-
Klõpsake jaotises Jõustamise alustamine nuppu Jah, alusta kaitse jõustamist.
-
Tehke ühte järgmistest.
-
Dokumendile parooli lisamiseks, nii et parooli teadvad kasutajad saaksid kaitse eemaldada ja dokumendiga töötada, tippige parool väljale Sisestage uus parool (valikuline) ja seejärel kinnitage parool.
Märkus.: Kasutage seda valikut, kui soovite, et teised inimesed saaksid dokumendiga samaaegselt töötada.
Kasutage tugevaid paroole, mis sisaldavad nii suur- ja väiketähti, numbreid kui ka sümboleid. Nõrkades paroolides ei kasutata neid elemente koos. Keerukas parool: Y6dh!et5. Nõrk parool: Maja27. Parooli pikkus peaks olema kaheksa või enam märki. Pääsufraas, kus kasutatakse 14 või enamat märki, on parem lahendus. .
Parooli meelespidamine on väga oluline. Parooli unustamise korral ei saa Microsoft seda teie jaoks taastada. Hoidke üleskirjutatud paroole kindlas kohas ja eemal sellest teabest, mida kaitsta soovite.
-
Kui soovite dokumendi krüptida nii, et ainult autenditud kasutajad saaksid dokumendilt kaitse eemaldada, klõpsake valikut Kasutaja autentimine.
Märkus.: Krüptitud dokumendiga ei saa teised samaaegselt töötada.
-
Kaitstud dokumendi lukust avamine
Dokumendilt kaitse eemaldamiseks on võib-olla vaja teada dokumendile määratud parooli. Teine võimalus on see, et te olete määratud dokumendi autenditud omanikuks.
Kui olete dokumendi autenditud omanik või kui teate dokumendi kaitse eemaldamiseks vajalikku parooli, tehke järgmist.
-
Klõpsake menüü Läbivaatus jaotises Kaitse nuppu Piira redigeerimist.
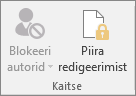
-
Klõpsake tööpaanil Piira redigeerimist nuppu Peata kaitse.
-
Kui teil palutakse sisestada parool, sisestage see.
Piiratud juurdepääsuga dokumendis muudatuste tegemine
Kui avate kaitstud dokumenti, piirab Word sisu muutmist vastavalt sellele, kas dokumendi omanik on teile andnud õiguse teatud osade muutmiseks.
Tööpaanil Piira redigeerimist kuvatakse nupud, mida klõpsates saate minna nendesse dokumendi osadesse, mida teil on õigus muuta.
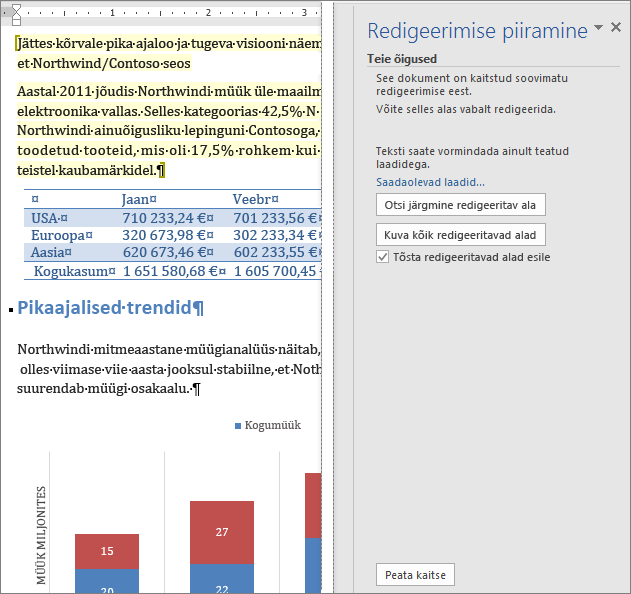
Kui teil pole õigust ühegi dokumendi osa muutmiseks, keelab Word redigeerimise ja tööpaanil Piira redigeerimist olevate nuppude klõpsamisel kuvatakse teade „Word on lõpetanud dokumendist otsimise“.
Muudetavate osade leidmine
Kui proovite pärast tööpaani Piira redigeerimist sulgemist teha muudatusi ilma vastavate õigusteta, kuvab Word olekuribal järgmise teate:
See muudatus pole lubatud, kuna valik on lukustatud.
Tööpaanile naasmiseks ja oma redigeerimisõigustele vastava osa otsimiseks tehke järgmist.
-
Klõpsake menüü Läbivaatus jaotises Kaitse nuppu Piira redigeerimist.
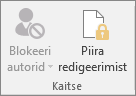
-
Klõpsake nuppu Otsi järgmine redigeeritav ala või Kuva kõik redigeeritavad alad.
Lisateave
Vormingumuudatuste piiramine või lubamine
Kaitse lisamine dokumendile, töövihikule või esitlusele või selle eemaldamine










