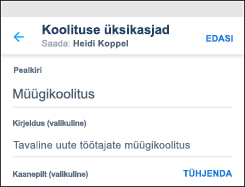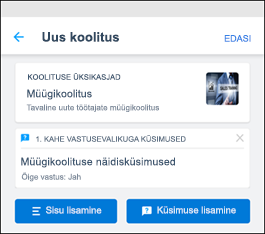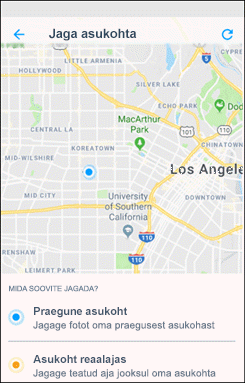Rakenduses Microsoft Kaizala saate kaizala toimingute abil oma igapäevast tööhaldust lihtsamaks ja tõhusamaks muuta. Kasutage kasutusvalmis toimingukaarte uuringu või küsitluse loomiseks, arvete ja arvete esitamiseks, töö loomiseks, kontroll-loendite jagamiseks, koosoleku plaanimiseks ja paljuks muuks. Samuti saate luua oma kohandatud toimingute kaardid.

Teadaanne
Saate teha olulisi teadaandeid või jagada värskendusi kõigi rühmaliikmetega.
-
Avage rühm või tekstvestlus, millelt soovite toimingu saata, ja puudutage valikut Manus

-
Puudutage jaotises Toimingud > valikut Teadaanne.
(Kui soovitud toimingut pole, puudutage käsku Lisa veel ja seejärel valige toiming.)
-
Sisestage tiitel ja kirjeldus.
-
Rikkaliku sisu lisamiseks valige Lisa fotosid ja muud ning seejärel valige Foto, Dokument või Heli.
-
Vaadake oma teadaanne üle.
-
Puudutage nuppu Saada.
Saate lisada ka fotosid ja videoid teadaannetesse. Osalejad suhtlevad teiega meeldimiste ja kommentaaride abil.

Osalemine
Saate oma osavõtjale märkida asukoha ja foto.
-
Avage rühm või tekstvestlus, millelt soovite toimingu saata, ja puudutage valikut Manus

-
Puudutage jaotises Toimingud > suvandit Osalemine.
(Kui soovitud toimingut pole, puudutage käsku Lisa veel ja seejärel valige toiming.)
-
Valige nõutav kontakt ja seejärel kuupäev ja kellaaeg. Märkige ruut fotoga vastuse kogumiseks.
-
Puudutage nuppu Saada taotlus.
-
Vastamiseks valige kontakt ja seejärel käsk Märgi osalejaks.
-
Jätkake juurdepääsu lubamist oma seadme asukohale ja seejärel valige Jaga oma praegust asukohta.
-
Puudutage kaamera avamiseks ja pildistamiseks.
-
Soovi korral sisestage märkmed ja seejärel valige Edasi.
-
Vaadake vastus üle ja puudutage nuppu Edasta.
Kõigi osalejate osalemise vaatamiseks puudutage kaarti, et kuvada jaotises Kõik vastused üksikasjalik loend.

Kontroll-loend
Saate luua ühiskasutuses ülesandeloendeid ja teha teistega koostööd.
-
Avage rühm või tekstvestlus, millelt soovite toimingu saata, ja puudutage valikut Manus

-
Puudutage jaotises Toimingud > valikut Kontroll-loend.
(Kui soovitud toimingut pole, puudutage käsku Lisa veel ja seejärel valige toiming.)
-
Valige nõutav kontakt.
-
Sisestage kontroll-loendi nimi ja seejärel sisestage kontroll-loendi üksus.
-
Kui soovite sisestada veel üksusi, valige Käsk Lisa veel üksusi.
-
Puudutage nuppu Saada.
Kasutajad saavad märkeloendis olevad üksused lõpetatuks märkida, klõpsates nuppu Värskenda kohe. Üksuste oleku kontrollimiseks puudutage kaarti ja kontrollige jaotist Olek .

Töö
Määrake inimestele tööülesanded ja jälgige lõpuleviimise olekut.
-
Avage rühm või tekstvestlus, millelt soovite toimingu saata, ja puudutage valikut Manus

-
Puudutage jaotises Toimingud > nuppu Töö.
(Kui soovitud toimingut pole, puudutage käsku Lisa veel ja seejärel valige toiming.)
-
Sisestage töö kirjeldus, määrake tähtaeg ja seejärel valige inimesed, kellele soovite töö määrata.
-
Kui soovite, valige Kuva tulemid ainult mulle.
-
Puudutage nuppu Saada töö.
Kui teile on määratud töö, saate olekut regulaarselt värskendada. Töö loojana saate jälgida kõigi töö olekut. Värskenduste loendi kuvamiseks puudutage kaarti.

Välkkoosolek
Saate kavandada ja häälestada uusi koosolekuid ning kutsuda teisi liituma.
-
Vestluse alustamiseks või avamiseks puudutage kuva allservas vahekaarti Vestlused .
-
Puudutage valikut Kaizala Actions (Kaizala actions) ja seejärel valige Let's Meet (Kohtume).
-
Sisestage koosoleku pealkiri, valige kuupäev ja kellaaeg ning seejärel valige kestus.
-
Sisestage asukoht või valige praegune asukoht või otsige asukohta ja seejärel valige see.
-
Soovi korral valige Ainult mulle nähtavad vastused.
-
Puudutage nuppu Saada.
Kasutajad vastavad, valides Jah, Ei või Võib-olla.
Vastuste hetktõmmise kuvamiseks puudutage kaizala toimingutes kaarti Kohtume , et vaadata vastuste üksikasjalikku loendit.

Asukohaga foto
Jagage pilti, mis sisaldab teie praegust asukohta.
-
Vestluse alustamiseks või avamiseks puudutage kuva allservas vahekaarti Vestlused .
-
Puudutage valikut Kaizala Actions (Kaizala toimingud) ja seejärel valige Photo with Location (Foto asukohaga).
-
Tehke sellest kohast pilt.
-
Valige lähedalasuvate kohtade loendist oma täpne asukoht.
-
Asukoha valimisel saadetakse teie kontaktile pilt ja koordinaadid.
Märkus.: Selle toimingu jaoks ei saa olemasolevat pilti valida.

Kiirküsitlus
Esitage küsimus ja saage tagasisidet.
-
Avage rühm või tekstvestlus, millelt soovite toimingu saata, ja puudutage valikut Manus

-
Puudutage jaotises Toimingud > valikut Kiirküsitlus.
(Kui soovitud toimingut pole, puudutage käsku Lisa veel ja seejärel valige toiming.)
-
Sisestage küsitluse küsimus ja valikute loend.
-
Valige aegumiskuupäev ja -kellaaeg.
-
Soovi korral valige Ainult mulle nähtavad vastused.
-
Küsitluse rühmas avaldamiseks koputage kuva ülaosas olevat ikooni Saada.
Küsitluse vastuste vaatamiseks puudutage kasutajate ja nende vastuste üksikasjaliku loendi kuvamiseks jaotises Kõik vastused kaarti Kiirküsitlus. Saate need tulemid eksportida CSV-faili.

Tunnikontroll
Saatke õppetestid oma sõpradele ja töörühmale.
-
Avage rühm või tekstvestlus, millelt soovite toimingu saata, ja puudutage valikut Manus

-
Puudutage jaotises Toimingud > valikut Õppetest.
(Kui soovitud toimingut pole, puudutage käsku Lisa veel ja seejärel valige toiming.)
-
Sisestage pealkiri ja kirjeldus. Soovi korral lisage kaanepilt.
-
Valige Edasi ja seejärel puudutage käsku Lisa küsimus.
-
Sisestage küsimus ja nõutavad valikud. Täiendavate suvandite vaatamiseks valige Lisa veel suvandeid.
-
Mitme vastuse valimise lubamiseks märkige see ruut ja puudutage nuppu Valmis.

Taotluse asukoht
Paluge rühmal osalejatel oma asukoht ühiskasutusse anda.
-
Puudutage kuva allservas vahekaarti Avasta .
-
Puudutage valikut Kaizala Actions (Kaizala toimingud) ja seejärel valige Request Location (Taotle asukohta).
-
Valige nõutav kontakt.
Kui rühmas osalejad hakkavad jagama, saate nende edenemist kaardil jälgida. Kui asukoht on ühiskasutuses, värskendatakse kaardi Taotluse asukoht olekuga "x y-st y-st määrajatest on vastanud". Asukoha vaatamiseks puudutage kaarti.

Edasta arve
Esitage arved ja kulud.
-
Puudutage kuva allservas vahekaarti Avasta .
-
Puudutage valikut Kaizala Actions (Kaizala toimingud) ja seejärel valige Submit Bill (Esita arve).
-
Valige nõutav kontakt.
-
Soovi korral sisestage arve summa ja kaupmehe nimi.
-
Arve manustamiseks puudutage käsku Tee foto või Lisa galeriist.
-
Puudutage noolt.

Survey
Esitage mitu küsimust ja saage tagasisidet.
-
Avage rühm või tekstvestlus, millelt soovite toimingu saata, ja puudutage valikut Manus

-
Puudutage jaotises Toimingud > valikut Küsitlus.
(Kui soovitud toimingut pole, puudutage käsku Lisa veel ja seejärel valige toiming.)
-
Sisestage küsitluse üksikasjad ja kirjeldus ning puudutage nuppu Edasi.
-
Puudutage valikut Lisa küsimus, valige küsimuse tüüp ja sisestage oma küsimused.
-
Vajaduse korral muutke vaikesätteid.
-
Puudutage nuppu Saada.
Soovi korral saate muuta vastused nähtavaks kõigile või isegi lubada mitu sama kasutaja vastust.
Küsitluse vastuste vaatamiseks puudutage jaotises Kõik vastused kaarti Küsitlus , et kuvada kasutajate ja nende vastuste üksikasjalik loend. Saate need tulemid eksportida CSV-faili.

Koolitus
Saate avaldada oma meeskonna koolitusmaterjale ja jälgida lõpetamise olekut.
-
Puudutage kuva allservas vahekaarti Avasta .
-
Puudutage valikut Kaizala Actions (Kaizala actions) ja seejärel valige Training (Koolitus).
-
Sisestage koolituse pealkiri ja kirjeldus, lisage kaaspilt ja puudutage nuppu Edasi.
-
Puudutage nuppu Lisa sisu , et valida lisatava sisu tüüp.
-
Küsimuse sisestamiseks puudutage nuppu Lisa küsimused , lisage suvandid ja seejärel puudutage nuppu Valmis.
-
Puudutage nuppu Saada koolitus.

Teadaanne
-
Puudutage kuva allservas vahekaarti Avasta .
-
Puudutage valikut Kaizala Actions (Kaizala toimingud) ja seejärel valige Announcement (Teadaanne). Puudutage nuppu Proovi seda toimingut.
-
Teadaande saatmiseks vali tekstvestlus.
-
Sisestage tiitel ja kirjeldus.
-
Rikkaliku sisu lisamiseks valige Lisa fotosid ja muud ning seejärel valige Foto, Dokument või Heli.
-
Vaadake oma teadaanne üle.
-
Puudutage nuppu Saada.
Osalejad suhtlevad teiega meeldimiste ja kommentaaride abil.
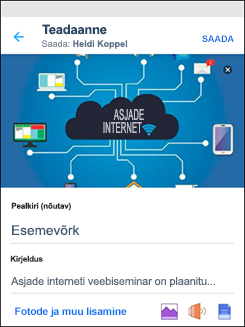
Osalemine
-
Puudutage kuva allservas vahekaarti Avasta .
-
Puudutage valikut Kaizala Actions (Kaizala toimingud) ja seejärel valige Attendance (Osavõtja). Puudutage nuppu Proovi seda toimingut.
-
Valige nõutav kontakt ja valige Kuupäev ja kellaaeg. Märkige ruut fotoga vastuse kogumiseks.
-
Puudutage nuppu Saada taotlus.
-
Vastamiseks valige tekstvestlus ja valige Märgi osalejaks.
-
Jätkake juurdepääsu lubamist oma seadme asukohale ja seejärel valige Jaga oma praegust asukohta.
-
Puudutage kaamera avamiseks ja pildistamiseks.
-
Soovi korral sisestage märkmed ja seejärel valige Edasi.
-
Vaadake vastus üle ja puudutage nuppu Edasta.
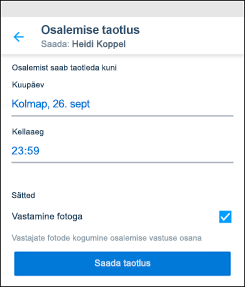
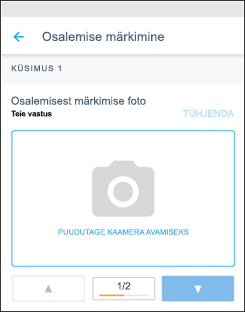
Kontroll-loend
-
Puudutage kuva allservas vahekaarti Avasta .
-
Puudutage valikut Kaizala Actions (Kaizala actions) ja seejärel valige Checklist (Kontroll-loend). Puudutage nuppu Proovi seda toimingut.
-
Kontroll-loendi jagamiseks valige vestlus.
-
Sisestage kontroll-loendi nimi ja sisestage kontroll-loendi üksus.
-
Kui soovite sisestada veel üksusi, valige Käsk Lisa veel üksusi.
-
Puudutage nuppu Saada.
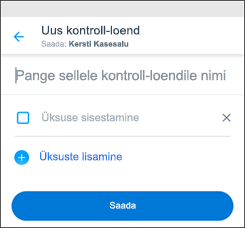
Töö
-
Puudutage kuva allservas vahekaarti Avasta .
-
Puudutage valikut Kaizala Actions (Kaizala toimingud) ja seejärel valige Job (Töö). Puudutage nuppu Proovi seda toimingut.
-
Töö saatmiseks vali tekstvestlus.
-
Sisestage töö kirjeldus, määrake tähtaeg ja seejärel valige inimesed, kellele soovite töö määrata.
-
Kui soovite, valige Kuva tulemid ainult mulle.
-
Puudutage nuppu Saada töö.
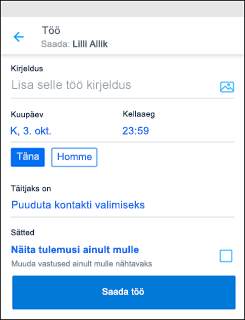
Välkkoosolek
-
Puudutage kuva allservas vahekaarti Avasta .
-
Puudutage valikut Kaizala Actions (Kaizala actions) ja seejärel valige Let's Meet (Kohtume). Puudutage nuppu Proovi seda toimingut.
-
Koosoleku häälestamiseks vali tekstvestlus.
-
Sisestage koosoleku pealkiri, valige kuupäev ja kellaaeg ning seejärel valige kestus.
-
Sisestage asukoht või valige praegune asukoht või otsige asukohta ja seejärel valige see.
-
Kui soovite, valige Kuva tulemid ainult mulle.
-
Koosolekukutse saatmiseks puudutage nuppu Saada .
Kasutajad vastavad, valides Jah, Ei või Võib-olla.
Vastuste hetktõmmise kuvamiseks puudutage valikut Vestlused, puudutage vestlust ja puudutage koosolekukutset.
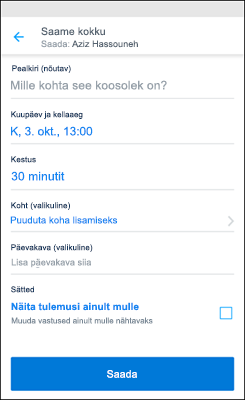
Asukohaga foto
-
Puudutage kuva allservas vahekaarti Avasta .
-
Puudutage valikut Kaizala Actions (Kaizala toimingud) ja seejärel valige Photo with Location (Foto asukohaga). Puudutage nuppu Proovi seda toimingut.
-
Valige fotoga asukoha saatmiseks vestlus.
-
Tehke kohast pilt ja sisestage vajadusel pealdis.
-
Valige lähedalasuvate kohtade loendist oma täpne asukoht.
-
Asukoha valimisel saadetakse teie kontaktile foto koos asukohaga.
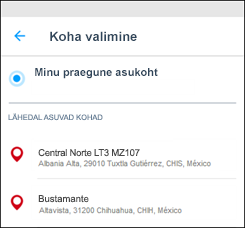
Kiirküsitlus
-
Puudutage kuva allservas vahekaarti Avasta .
-
Puudutage valikut Kaizala Actions (Kaizala actions) ja seejärel valige Quick Poll (Kiirküsitlus). Puudutage nuppu Proovi seda toimingut.
-
Küsitluse loomiseks valige vestlus.
-
Sisestage oma küsitlusküsimus ja valikute loend.
-
Valige küsitluse aegumiskuupäev ja -kellaaeg.
-
Soovi korral valige Kuva ainult mulle saadetud vastused.
-
Küsitluse rühmas avaldamiseks koputage kuva ülaosas olevat ikooni Saada.
Küsitluse vastuste kokkuvõtte kuvamiseks puudutage valikut Vestlused, puudutage vestlust ja seejärel puudutage kiirküsitluse teadet.
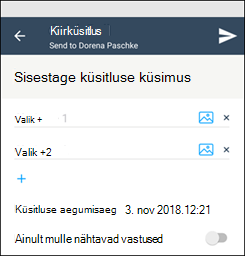
Tunnikontroll
-
Puudutage kuva allservas vahekaarti Avasta .
-
Puudutage valikut Kaizala Actions (Kaizala actions) ja seejärel valige Quiz (Õppetest). Puudutage nuppu Proovi seda toimingut.
-
Valige kontakt ja sisestage õppetesti pealkiri. Soovi korral lisage kirjeldus ja kaanepilt.
-
Valige Edasi ja seejärel puudutage käsku Lisa küsimus.
-
Sisestage küsimus ja nõutavad valikud. Täiendavate suvandite vaatamiseks valige Lisa veel suvandeid.
-
Mitme vastuse valimise lubamiseks märkige see ruut ja puudutage nuppu Valmis.
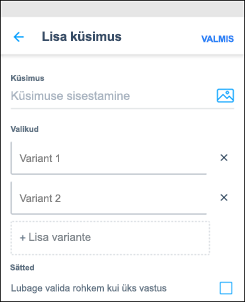
Taotluse asukoht
-
Puudutage kuva allservas vahekaarti Avasta .
-
Puudutage valikut Kaizala Actions (Kaizala toimingud) ja seejärel valige Request Location (Taotle asukohta). Puudutage nuppu Proovi seda toimingut.
-
Valige asukoha taotlemiseks vajalik tekstvestlus.
Asukohataotlus saadetakse kontaktile.
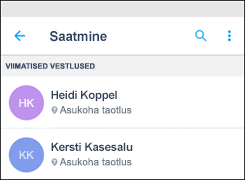
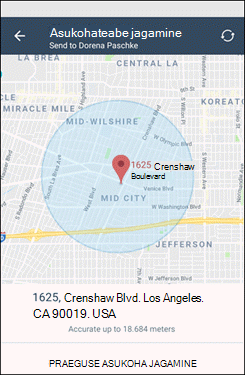
Edasta arve
-
Puudutage kuva allservas vahekaarti Avasta .
-
Puudutage valikut Kaizala Actions (Kaizala toimingud) ja seejärel valige Submit Bill (Esita arve).
-
Valige vajalik tekstvestlus.
-
Sisestage arve summa. Soovi korral sisestage merchant name ( Kaupmehe nimi).
-
Arve manustamiseks puudutage nuppu Lisa foto. Saate teha foto või lisada galeriist.
-
Puudutage paremas ülanurgas ikooni Saada .
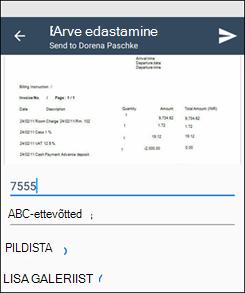
Survey
-
Puudutage kuva allservas vahekaarti Avasta .
-
Puudutage valikut Kaizala Actions (Kaizala actions) ja seejärel valige Survey (Küsitlus). Puudutage nuppu Proovi seda toimingut.
-
Küsitluse loomiseks valige vestlus.
-
Sisestage küsitluse pealkiri, lisage vajadusel kirjeldus ja puudutage nuppu Edasi.
-
Vajaduse korral lisage kaanepilt. Puudutage valikut Lisa küsimus, valige vastuse tüüp ja sisestage oma küsimus.
-
Vajaduse korral märkige ruut Muuda see küsimus valikulisteks. Puudutage nuppu Valmis.
-
Vajaduse korral muutke vaikesätteid.
-
Puudutage nuppu Saada.
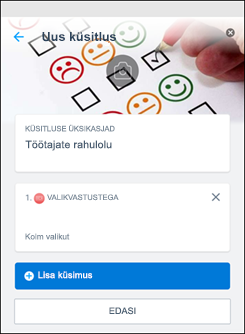
Koolitus
-
Puudutage kuva allservas vahekaarti Avasta .
-
Puudutage valikut Kaizala Actions (Kaizala actions) ja seejärel valige Training (Koolitus). Puudutage nuppu Proovi seda toimingut.
-
Valige tekstvestlus ja sisestage koolituse pealkiri. Vajaduse korral lisage koolituse ja kaanepildi kirjeldus. Puudutage nuppu Edasi.
-
Puudutage nuppu Lisa sisu , et valida lisatava sisu tüüp.
-
Küsimuse sisestamiseks, suvandite lisamiseks puudutage käsku Lisa küsimused ja seejärel nuppu Edasi.
-
Puudutage nuppu Saada koolitus.