Office‘i programmi installimisel ja esmasel kasutamisel palutakse teil sisestada oma kasutajanimi ning initsiaalid dialoogiboksi, mis näeb välja sarnane:
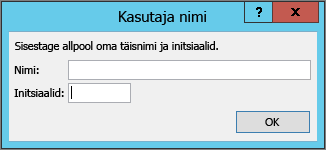
Teie nimi ja initsiaalid seostatakse iga loodava Office‘i dokumendiga ning kuvatakse kohtades nagu kommentaarid, parandused ning üldised dokumendiatribuudid. Saate sisestada mida iganes soovite, kuid kasutajanime valimisel oleks mõistlik arvestada, kellega võiksite dokumente anda ühiskasutusse või kelle jaoks vaatate dokumente üle. Enamik inimesi kasutavad lihtsalt oma ees- ja perekonnanime.
Kui iga kord kuvatakse Office‘i programmi avamisel dialoogiboks „Kasutajanimi“, vaadake peatükki Programmil kasutajanime ja initsiaalide küsimise takistamine.
Kasutajanime ja initsiaalide muutmine
Kui loote Office'i dokumente, mida antakse teistega ühiskasutusse, võib asjakohane autorile viitamine ning korrektne autoriteave olla väga oluline. Kasutajanime ja initsiaale saate igal ajal muuta.
NB!: Ühes Office‘i programmis oma nime või initsiaalide muutmine muudab teie nime ja initsiaalid kõigis teistes teie arvutisse installitud Office‘i programmides.
-
Klõpsake menüüd Fail ja siis nuppu Suvandid.
-
Muutke on kasutajanime ja initsiaale dialoogiboksi Suvandid jaotises Microsoft Office'i isikupärastamine.
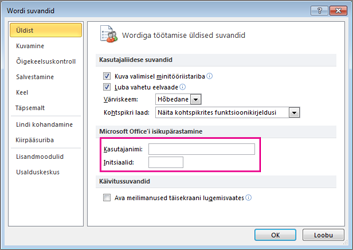
Programmil kasutajanime ja initsiaalide küsimise takistamine
Dialoogiboksi „Kasutajanimi“ peaksite nägema ainult ühe korra – uue installitud Office‘i programmi esmaavamisel. Kui dialoogiboks kuvatakse igal programmi avamisel, saate seda registris õiguste muutmisega takistada.
Hoiatus.: See toiming sisaldab juhiseid, kuidas oma arvuti registrit muuta. Kui muudate registrit valesti, võivad ilmneda tõsised probleemid. Veenduge, et järgite neid juhiseid väga hoolikalt. Täiendava turbe jaoks varundage kindlasti register enne selle muutmist. See võimaldab registri probleemide korral taastada. Registri varundamise ja taastamise kohta leiate teavet artiklist Registri varundamine ja taastamine Windowsis.
-
Opsüsteemide Windows 10, Windows 8, Windows 7 ja Windows Vista puhul tippige Windowsi avakuval otsinguväljale tekst regedit.exe ning vajutage sisestusklahvi Enter.
Märkus.: Opsüsteemis Windows XP klõpsake nuppu Start, seejärel nuppu Käivita, tippige tekst regedit.exe ning seejärel vajutage sisestusklahvi Enter.
-
Registriredaktoris sirvige järgmisesse asukohta: HKEY_Current_User\Software\Microsoft\Office\Common\UserInfo.
-
Klõpsake nuppu UserInfo (Kasutajateave).
-
Klõpsake menüü Edit (Redigeeri) käsku Permissions (Õigused).
-
Klõpsake oma kasutajanime.
-
Märkige valiku Full Control (Täielik kasutusõigus) juures ruut Allow (Luba).
-
Klõpsake nuppu Apply (Rakenda) ja siis nuppu OK.
-
Sulgege registriredaktor.










