Märkus.: See artikkel on oma töö ära teinud ja aegub peagi. Kuna soovime vältida tõrketeateid selle kohta, et ühte või teist lehte ei leitud, eemaldame lingid, millest oleme teadlikud. Kui olete ise loonud sellele lehele viivaid linke, eemaldage need. Üheskoos aitame tagada veebi korraspüsimise.
Microsoft® Lync™ Online'i suhtlustarkvara abil saate ajastada võrgukoosolekut, alustada plaanimata ühiskasutus- ja koostööseanssi, liituda koosolekuga ja määrata arvutiheli eelistused. Selle juhendi kõigi ülesannete kohta leiate lisateavet teemast Nutikas töö: võrgukoosoleku plaanimine ja sellega liitumine.
Selle artikli teemad
Võrgukoosoleku plaanimine
Microsoft® Outlook ® sõnumside- ja koostöökliendi võrgukoosoleku plaanimiseks saate kasutada Microsoft® Lync Online'i™ võrgukoosoleku lisandmoodulit. Lync Online'i võrgukoosoleku lisandmoodl installitakse Automaatselt, kui Lync on installitud.
Outlook võrgukoosoleku kutse loomiseks tehke järgmist.
-
Klõpsake Outlook kalendri menüü Avaleht jaotises Uus nuppu Uus võrgukoosolek (rakenduses Microsoft® Outlook ® 2010) või Võrgukoosolek (Microsoft® Outlook ® 2007).
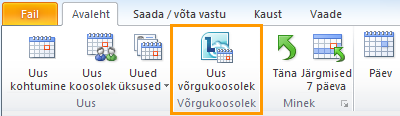
Koosoleku juurdepääsu- ja esinejasuvandite muutmine
Võrgukoosolekute vaikesuvandid sobivad eelkõige väikeste koosolekute või ettevõtte töötajatega toimuvate ühiskasutus- ja koostööseansside jaoks. Kui kavandate võrgukoosolekut inimestega, kes ei kuulu teie organisatsiooni, või teie koosolek on ebatavaliselt suur, saate dialoogiboksi Võrgukoosoleku suvandid abil teha järgmist.
-
Kes? enne koosolekule lubamist ootama ooteruum ? (See on saadaval ainult VoIP heliga koosolekute korral.)
-
Kes? peaksid koosoleku ajal olema esineja õigused?
Juurdepääsu- ja esinejasuvandite määramiseks tehke järgmist.
-
Klõpsake koosolekukutse menüü Koosolek jaotises Võrgukoosolek nuppu Koosoleku suvandid.
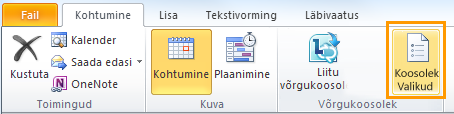
-
Märkige dialoogiboksis Võrgukoosoleku suvandid ruut Kohanda koosoleku juurdepääsu ja esinejaid .
Plaanimata koosoleku alustamine
Plaanimata koosoleku alustamiseks käsuGa Välkkoosolek abil tehke järgmist.
-
Klõpsake Lynci põhiaknas

-
Tehke dialoogiboksis Koosoleku heliga liitumine ühte järgmistest.
-
Koosolekule telefoni kaudu sissehelistamiseks klõpsake nuppu Ära liitu heliga ja helistage siis meilikutses sissehelistamisnumbrile.
-
Koosolekuga liitumiseks Lync Online'iga klõpsake käsku Kasuta Lynci (integreeritud heli ja video).
-
Kui soovite, et konverents teile helistaks, klõpsake nuppu Helista mulle numbril ja tippige või valige oma telefoninumber. (Seda funktsiooni ei toetata.)
-
-
Klõpsake rühmavestluse aknas nuppu Inimeste suvandid

Ajastatud võrgukoosolekuga liitumine
Ajastatud koosolekuga liitumiseks tehke järgmist.
-
Avage Outlook kalendris koosolek, mida soovite liituda.
-
Klõpsake koosolekukutses nuppu Liitu võrgukoosolekuga.
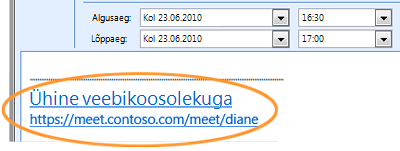
-
Tehke dialoogiboksis Koosoleku heliga liitumine ühte järgmistest.
-
Koosolekule telefoni kaudu sissehelistamiseks klõpsake nuppu Ära liitu heliga ja helistage siis meilikutses sissehelistamisnumbrile.
-
Koosolekuga liitumiseks Lync Online'iga klõpsake käsku Kasuta Lynci (integreeritud heli ja video).
-
Kui soovite, et konverents teile helistaks, klõpsake nuppu Helista mulle numbril ja tippige või valige oma telefoninumber. (Seda funktsiooni ei toetata.)
-
Plaanimata koosolekuga liitumine
Teid võidakse kutsuda plaanimata koosolekule või välkkoosolekule või juba käimasolevale koosolekule.
-
Klõpsake olekualal kuvatavas teatises tegumiriba parempoolses servas nuppu Liitu.
Helieelistuste määramine
Saate häälestada Lync Online'i koosoleku heliga iga kord samamoodi ühendust looma või teilt soovitud valikut küsima.
-
Klõpsake Lynci põhiaknas nuppu Suvandid

-
Klõpsake dialoogiboksis Lync – Suvandid nuppu Telefonid ja tehke jaotises Konverentskõnedega liitumine väljal Koosoleku heliga liitumine ühte järgmistest.
-
Koosolekutel integreeritud arvutiheli kasutamiseks klõpsake nuppu Lync.
-
Koosolekutele telefoniga sissehelistamiseks valige Ära liitu heliga
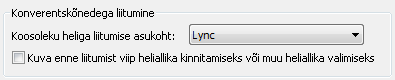
-
-
(Valikuline) Märkige jaotises Konverentskõnega liitumine ruut Küsi enne liitumist, et kinnitada või valida mõni muu heliallikas . Valige see suvand, kui teie helieelistused muutuvad sageli.










