Kiirsõnumsidevestlusi saab alustada ühe või mitme kontaktiga. Saate määrata fondi tüübi ja omadused (nt paks kiri, allakriipsutus, kursiiv ja värv). Saate lisada ka emotikone ning kleepida teksti ja tabeleid, mille kopeerisite muudest Microsoft Office programmidest (nt Microsoft Word tekstitöötlusprogramm ja Microsoft Excel arvutustabeli tarkvara).
Selle artikli teemad
Kiirsõnumi saatmine ühele kontaktile
-
Ühele inimesele kiirsõnumi saatmiseks avage Microsoft Lync Online suhtlustarkvara ja topeltklõpsake kontaktiloendis või otsingutulemites isikut, kellega soovite ühendust võtta. Avaneb kiirsõnumi sisestusala ja kursor vilgub vasakus allnurgas, mis tähendab, et saate alustada kiirsõnumsideseanssi.
-
Tippige sõnumi sisestusalale sõnum ja vajutage sisestusklahvi (ENTER). Kuvatakse teade, mis näitab, et teine isik tipib vastust. Vastake, kui selle isiku sõnum on kuvatud , ─ soovi korral tippige sõnumialale rohkem ja vajutage uuesti sisestusklahvi (ENTER).
Lisateavet kontaktide (või nende inimeste, kes pole kontaktid, kuid kellele soovite kiirsõnumi saata) otsimise kohta leiate teemast Lync Online'i otsingu kasutamine.
Kiirsõnumi saatmine mitmele kontaktile
Kiirsõnumi saate saata kõigile levirühmas või kontaktirühmas olevatele inimestele või valitud liikmetele.
Kiirsõnumi saatmine levi- või kontaktirühmale
-
Paremklõpsake Lynci põhiakna kontaktiloendis rühma nime.
-
Klõpsake nuppu Saada kiirsõnum.
-
Tippige sõnumi sisestusalale sõnum ja vajutage sisestusklahvi (ENTER). Sõnum saadetakse kõigile rühma osalistele.
Kiirsõnumi saatmine levi- või kontaktirühma liikmete valimiseks
-
Otsige Lynci põhiakna kontaktiloendist üles rühm, kust soovite kontakte valida.
-
(Valikuline) Kui rühma liikmed pole nähtaval, klõpsake rühma nime kõrval olevat laiendamis- või ahendusnoolt.
-
Vajutage ja hoidke all juhtklahvi (CTRL) ning seejärel klõpsake kõiki isikuid, kellega soovite ühendust võtta.
-
Paremklõpsake mõnda valitud kontakti ja seejärel klõpsake käsku Saada kiirsõnum.
-
Tippige sõnumi sisestusalale sõnum ja vajutage sisestusklahvi (ENTER). Sõnum saadetakse kõigile teie valitud isikutele.
Teise kontakti kutsumine vestlusse
Kutsuge kiirsõnumivestluse ajal kedagi uut, tehes ühte järgmistest.
-
Avage Lync ja lohistage kontaktid kontaktiloendist vestlusaknasse.
-
Klõpsake vestlusaknas menüüd Inimeste suvandid, siis käsku Kutsu nime või Telefon numbri järgi, valige üks või mitu kontakti või otsige ühte ja seejärel klõpsake nuppu OK.
Valitud kontaktid lisatakse olemasolevasse vestlusse.
Vestluse lõpetamine
Kui olete kiirsõnumivestluse lõpetanud, tehke järgmist.
-
Klõpsake vestlusakna paremas ülanurgas nuppu Sule (X).
Kiirsõnumi vormindamine
Saate sõnumisisestusalal (tipitavas alas) muuta paksu kirja, kursiivkirja, allakriipsutada või muuta sõnade või tähtede valiku tüüpi, värvi või suurust. Samuti saate määrata tekstivormingusuvandeid, mis on kõigi kiirsõnumivestluste jaoks endiselt olemas.
Praeguse sõnumi sõnumiteksti vormindamine
-
Valige vestlusakna sõnumisisestusalal tekst, mida soovite vormindada.
-
Tehke ühte järgmistest.
-
Klõpsake sõnumisisestusalal vormingunuppu (A), tehke soovitud muudatused ja seejärel klõpsake muudatuste aktsepteerimiseks sõnumiala.
-
Paremklõpsake valitud teksti, klõpsake käsku Muuda kiirsõnumi fonti, tehke soovitud muudatused ja seejärel klõpsake nuppu OK.
-
Näpunäide.: Tippimise ajal lihtsate muudatuste (nt paks kursiiv, allakriipsutus) tegemiseks kasutage kiirklahve CTRL+B, CTRL+I ja CTRL+U.
Kõigi tulevaste kiirsõnumite tekstivormingu määramine
-
Klõpsake Lynci põhiaknas nuppu Suvandid .
-
Klõpsake dialoogiboksis Lync – Suvandid nuppu Üldine.
-
Klõpsake jaotises Kiirsõnumid nuppu Muuda fonti .
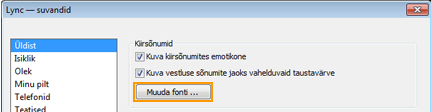
-
Valige dialoogiboksis Fondi muutmine soovitud suvandid ja klõpsake nuppu OK.
Tehtud muudatused rakenduvad ainult tipitavale tekstile, mitte teiste osapoolte tekstile.
Emotikonide lisamine kiirsõnumisse
Oma tunnete ja emotsioonide väljendamiseks saate sõnumitele lisada graafilisi pilte, mida nimetatakse emotikonideks.
-
Klõpsake vestlusakna sõnumisisestusalal kohta, kuhu soovite emotikoni lisada.
-
Klõpsake nuppu Emotikon (õnnelik nägu) ja seejärel klõpsake emotikoni, mille soovite sõnumile lisada.
Märkus.: Kui teate tüpograafilist vastet, võite selle ka oma sõnumisse tippida. Näiteks kui vajutate sõnumi saatmiseks sisestusklahvi (Enter), kuvatakse : ) õnnelik nägu.










