Kiirtoimingud rakendavad meilisõnumitele korraga mitu toimingut, mis aitavad teil postkasti kiiresti hallata. Näiteks kui teisaldate sõnumeid sageli mõnda kindlasse kausta, saate sõnumi ühe klõpsuga teisaldada kiirtoimingu abil. Kui saadate sõnumid edasi oma ülemusele või eakaaslastele, võib ühe klõpsuga kiirtoiming toimingut lihtsustada.
Kiirtoimingud asuvad Outlook menüüs Avaleht .
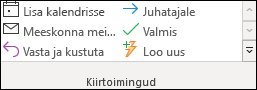

Outlook sisalduvaid vaikekiivertoiminguid saab kohandada. Samuti saate ise luua kiirtoimingute galerii toimingutest, mida oma meilisõnumites kõige sagedamini teete.
Märkus.: Kiirtoiminguid ei saa menüükäsu või kiirklahvi (nt Ctrl+Z) abil tagasi võtta. Selle põhjuseks on see, et kiirtoimingud võivad sisaldada selliseid toiminguid nagu jäädavalt kustutamine, mida ei saa tagasi võtta.
Kiirtoimingute vaiketoimingud
Saate kohandada mis tahes kiirtoimingu vaiketoimingut. Kui kasutate mõnda kiirtoimingut esimest korda, palutakse teil need konfigureerida. Näiteks kui soovite sõnumite kindlasse kausta teisaldamise kiirtoimingut, peate enne kiirtoimingu kasutamist määrama selle kausta.
Outlook kiirtoimingute vaiketoimingud on järgmised.
|
Kiirtoiming |
Toiming |
|---|---|
|
Teisalda asukohta: |
Teisaldab valitud sõnumi teie määratud meilikausta ja märgib sõnumi loetuks. |
|
Juhatajale |
Saadab sõnumi edasi teie ülemusele. Kui teie ettevõte kasutab Microsoft Exchange Server või Microsoft 365, tuvastatakse teie ülemuse nimi globaalne aadressiloend ja lisatakse väljale Adressaat või saate määrata adressaadi. |
|
Meeskonna meiliaadress |
Saadab sõnumi teistele meeskonnaliikmetele edasi. Kui teie ettevõte kasutab Microsoft Exchange Server või Microsoft 365, tuvastatakse teie meeskonnaliikmete nimed globaalne aadressiloend ja lisatakse väljale Adressaat. |
|
Tehtud |
Teisaldab sõnumi määratud meilikausta, märgib sõnumi lõpetatuks ja seejärel loetuks. |
|
Vasta ja kustuta |
Avab valitud sõnumile vastuse ja seejärel kustutab algse sõnumi. |
|
Loo uus |
Looge oma kiirtoiming mis tahes käskude jada käivitamiseks, pange sellele nimi ja seejärel rakendage ikoon, mis aitab teil seda tuvastada. |
Olemasolevate kiirtoimingute konfigureerimine või muutmine
-
Valige vaates Elektronpostavaleht.
-
Kiirtoimingute haldamise avamiseks valige jaotises Kiirtoimingud välja Kiirtoimingud kõrval nool Rohkem

-
Valige väljal Kiirtoiming muudetav kiirtoiming ja seejärel valige Redigeeri.
-
Muutke või lisage jaotises Toimingud toimingud, mida soovite selle kiirtoiminguga teha.
-
Soovi korral valige väljal Kiirklahv kiirklahv, mille soovite sellele kiirtoimingule määrata.
-
Kui soovite muuta kiirtoimingu ikooni, valige välja Nimi kõrval olev ikoon, valige ikoon ja seejärel valige OK.
Kiirtoimingu loomine
-
Valige vaates Elektronpostavaleht.
-
Valige jaotise Kiirtoimingudkiirtoimingute galeriist kiirtoiming Loo uus .
-
Tippige uue kiirtoimingu nimi väljale Nimi .
-
Valige välja Nimi kõrval olev ikooninupp, valige ikoon ja seejärel valige OK.
-
Valige jaotises Toimingud toiming, mida soovite kiirtoiminguna teha. Valige lisatoimingute jaoks Lisa toiming .
-
Kiirklahvi loomiseks valige väljal Kiirklahv kiirklahv, mille soovite määrata.
Märkus.: Uued kiirtoimingud kuvatakse menüü Avaleht jaotises Kiirtoimingud galerii ülaosas. Kuigi muudetud kiirtoimingud säilitavad galeriis sama asukoha, saate neid ümber korraldada jaotises Kiirtoimingute haldamine.










