Kui soovite vaadata kõigi failidega seotud tegevuste ja kommentaaride hetktõmmist OneDrive, kasutage failide üksikasjapaani. Seal näete ka seda, kellel on juurdepääs failile.
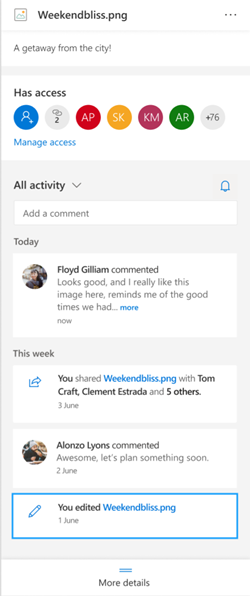
Märkus.: Pärast 15. Word, Excel ja PowerPoint 15. septembrit 2020 tehtud uusi kommentaare üksikasjapaanil ega tegevuste kanalites ei näidata. Kuid enne seda kuupäeva tehtud kommentaarid kuvatakse ka edaspidi. Kui soovite lisada uusi kommentaare, soovitame kasutada nendesse rakendustesse sisseehitatud kommentaarifunktsiooni.
Üksikasjapaani avamine
Klõpsake mis tahes OneDrive veebiteenuses üksikasjapaani avamiseks 
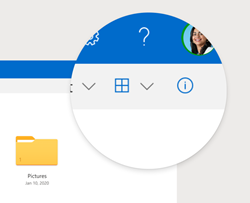
Kui teil pole faili valitud ja valite Suvandi Teave, kuvatakse kokkuvõte kõigi tegevuste kohta, mis on teie seadmes OneDrive. Tegevused kuvatakse ainult viimase 30 päeva jooksul.
@mentions mitte-Office jaoks
@mentions kasutamine on suurepärane võimalus kellegi tähelepanu viimiseks failile. OneDrive saate nüüd @mention mõne muu faili üksikasjapaanil, Office mille olete salvestanudOneDrive kodukasutajale,sh fotod, videod, PDF-id ja palju muud.
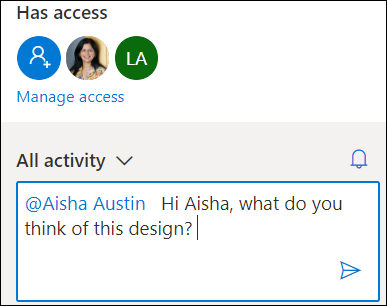
-
Otsige foto, video või mõni muu Office failOneDrive ja seejärel valige

-
Sisestage jaotisesKõik tegevused uus kommentaar ja tippige adressaadi nime ette sümbol @. Kui olete valmis, valige kommentaari saatmiseks nool.
-
Kui adressaadil pole failile juurdepääsu, OneDrive, et soovite faili ühiskasutusse anda ja neid teavitada. Valige Anna ühiskasutusse ja teavita.
-
OneDrive saadab adressaadile meiliteatise ja loob tegevuskaardi üksikasjapaanil.
Kommentaaride haldamine
-
Kui olete faili omanik, saate kommenteerimise sisse või välja lülitada. Valige faili nime kõrval Rohkem


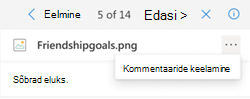
-
Üksiku kommentaari kustutamiseks hõljutage kursorit kommentaarile ja valige nupp Kustuta.
-
Tegevuste kanalis ruumi säästmiseks võidakse pikki kommentaare ahendada. Kommentaari laiendamiseks valige Kuva rohkem. Märkus:pole OneDrive või kooli jaoks saadaval.
-
Üksikasjapaanil kuvatakse tegevuste kanalis nii kommentaarid kui ka tegevused( nt failide ümbernimetamine või pealdiste ja kirjelduste lisamine). Ainult kommentaaride kuvamiseks valige nupu Kõik tegevused kõrval nool ja filtreerigekommentaaride järgi.Märkus. Kui OneDrive või kooli jaoks, filtreerige tegevused välja Vaade kõrval.










