|
Juhendav tugi teie brauseris võib pakkuda Office'i probleemidele digitaalseid lahendusi |
Kui kustutasite Outlook postkastist kogemata mõne üksuse, saate sageli selle taastada. Esimene koht, kust otsida, on kaust Kustutatud üksused või Prügikast . Otsing soovitud üksuse jaoks, paremklõpsake seda ja seejärel valige Teisalda > Muu kaust. Kui te sealt üksust ei leia, sõltuvad järgmised toimingud sellest, millist tüüpi meilikonto teil Outlook on.
Kui teie kaustaloend sisaldab kausta Kustutatud , järgige kustutatud meilisõnumite, kohtumiste, sündmuste, kontaktide ja kaustast Kustutatud eemaldatud tööülesannete taastamiseks järgmises jaotises toodud juhiseid.
Kui teie kaustaloend sisaldab prügikastikausta , saate taastada üksused kaustast Prügikast teistesse kaustadesse. Kuid te ei saa taastada üksusi, mis on kaustast Prügikast kustutatud.
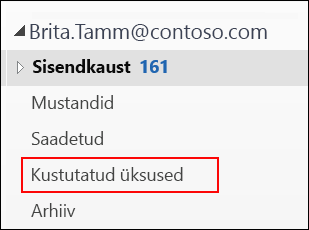
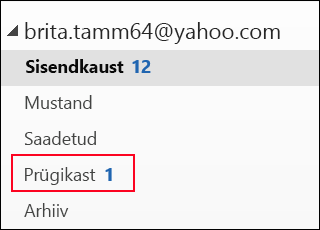
Kas soovite Microsoft 365 kustutatud kausta taastada Outlook 2013, Outlook 2016 või Outlook ? Saate kustutatud kausta (koos kõigi sõnumitega) taastada, kui see on endiselt kaustas Kustutatud üksused.
Kausta taastamiseks otsige see kaustast Kustutatud üksused üles ja teisaldage see kaustaloendis tagasi õigesse asukohta.
Jäädavalt kustutatud kausta ei saa taastada. Kuid selles teemas kirjeldatud juhiste abil saate kustutatud kaustast sõnumeid taastada.
Sellise üksuse taastamine, mida pole enam kaustas Kustutatud
Kui te ei leia üksust kustutatud üksuste kaustast, on järgmine koht, kust otsida, taastatavate üksuste kaust. See on peidetud kaust ja see on koht, kuhu üksused teisaldatakse, kui te teete ühte järgmistest toimingutest.
-
Üksuse kustutamine kaustast Kustutatud .
-
Tühjendage kaust Kustutatud.
-
Kustutage üksus sisendkaustast või mõnest muust kaustast jäädavalt, vajutades klahvikombinatsiooni Shift+Delete.
Vaadake seda videot või järgige selles jaotises toodud juhiseid, et taastada üksused taastatavate üksuste kaustast.

-
Veenduge, et teil on võrguühendus ja ühendus meiliserveriga.
-
Avage Outlook oma meilikaustade loend ja seejärel valige Kustutatud üksused.
NB!: Kui kausta Kustutatud ei kuvata , kuid selle asemel kuvatakse kaust Prügikast , ei toeta teie konto sellise üksuse taastamist, mida pole enam kaustas Kustutatud üksused .
-
Valige menüüs Avaleht käsk Taasta kustutatud üksused serverist.
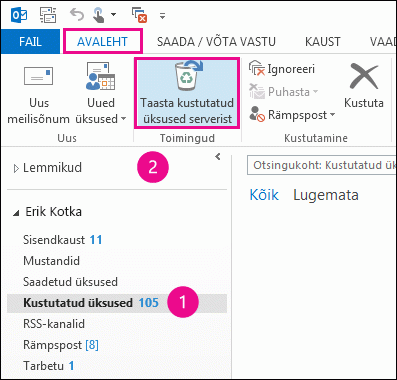
NB!: Kui menüüs pole käsku Taasta kustutatud üksused , ei toeta teie konto sellise üksuse taastamist, mida pole enam kaustas Kustutatud üksused .
-
Valige üksused, mida soovite taastada, valige Taasta valitud üksused ja seejärel valige OK.
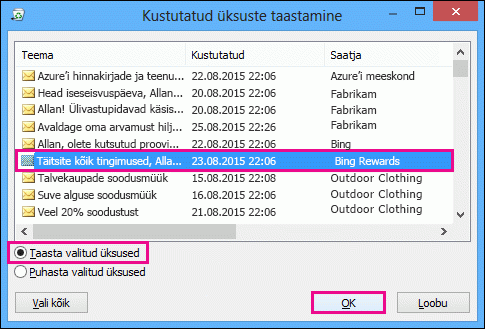
-
Kui te ei leidnud kustutatud üksust aknast Taasta kustutatud üksused , pöörduge oma administraatori poole. Võimalik, et nad saavad sõnumi leidmiseks kasutada e-juurdluse keskust.
Kuhu taastatud üksused teisaldatakse? Kui taastate üksused taastatavate üksuste kaustast, teisaldatakse need kustutatud üksuste kausta. Pärast üksuse taastamist leiate selle kaustast Kustutatud üksused ja seejärel saate selle teisaldada mõnda muusse kausta.
-
Kindla üksuse otsimiseks aknas Taasta kustutatud üksused valige veerupäis Teema, Kustutatud või Saatja , et sortida üksusi selle veeru järgi.
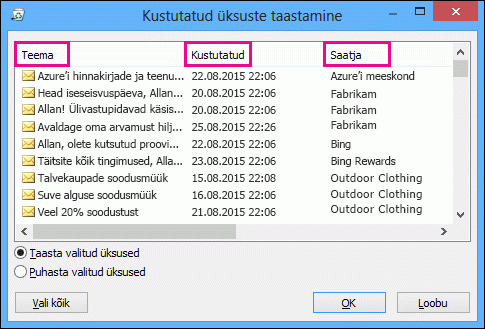
Pange tähele, et kuupäev , millal üksused jäädavalt kustutati ( klahvikombinatsiooni Shift+Delete abil) või millal need kaustast Kustutatud eemaldati.
-
Kõik taastatavate üksuste kaustas olevad üksused (sh kontaktid, kalendriüksused ja tööülesanded) tähistatakse sama ümbrikuikooniga.
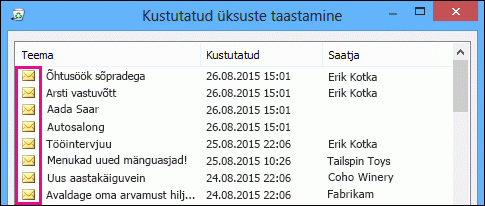
-
Kui otsite kontakti, sortige veeru Teema järgi ja otsige isiku nime. Tühjade kirjete otsimiseks võite sortida ka veeru Saatja järgi. Põhjus on selles, et kontaktidel pole välja Saatja .
-
Kui otsite kalendrikohtumist või ülesannet, sortige veeru Saatja järgi ja otsige oma nime.
-
Mitme üksuse taastamiseks vajutage iga üksuse valimisel juhtklahvi (CTRL ) ja seejärel valige Taasta valitud üksused. Samuti saate taastada mitu kõrvutiasuvat üksust, kui valite esimese üksuse, hoiate all tõstuklahvi (Shift) ja seejärel valite viimase taastatava üksuse.
-
Võimalik, et teie administraator on määranud, kui kaua on taastatavate üksuste kaustas olevad üksused taastamiseks saadaval. Näiteks võib olla kehtestatud poliitika, mis kustutab kõik kustutatud üksuste kaustas 30 päeva olnud üksused ning teine poliitika, mis lubab teil taastada taastatavate üksuste kaustas asuvaid üksusi täiendava 14 päeva jooksul.
Pärast taasteperioodi lõppu võib teie administraator siiski üksust taastada. Kui te ei leia üksust taastatavate üksuste kaustast, küsige administraatorilt, kas seda saab taastada. Kui kumbki teist ei leia seda üksust, kustutati see arvatavasti teie postkastist jäädavalt ja seda ei saa taastada. -
Kui kustutate mitu Outlook üksust, kuvatakse need kaustas Kustutatud . Kui peate üksused taastama, saate need tagastada ainult järgmistesse kaustadesse.
Üksus
Folder
Koosolekukutsed (IPM. Schedule.Meeting.Request)
Kalender
Kohtumised (IPM. Kohtumise üksused)
Kalender
Meilisõnumid (IPM. Märkus)
Meil
Kontaktid (IPM. Kontakt)
Kontaktid
Kõik need kaustad tähistavad kindlat sõnumiklassi. Kui valite mitu üksust ja hakkate neid teisaldama, Outlook loob uue Outlook üksuse, mis vastab sihtkausta sõnumiklassile. Uuele üksusele määratakse kõik teisaldatavad valitud üksused.
Kas vajate juhiseid Outlook muu versiooni kohta?
|
See artikkel on Outlook Windowsi Microsoft 365, Outlook 2016, Outlook 2013 ja 2010 jaoks. Kas kasutate mõnda muud versiooni? Proovige Outlook.com | Outlooki veebirakendus | Outlook Web App |










