Proovige järele!
Tehke meeskonnakaaslaste ja kolleegidega reaalajas koostööd otse Teamsi vestluses funktsiooni Loop komponentidega (eelvaade). Eelvormindatud kohandatavad komponendid aitavad teil tõhusalt ja tulemuslikult koostööd teha.
Kasutage silmuskomponente (nt täpp- või numberloendeid, tööülesandeloendeid, mis sisaldavad tähtaegu, tabeleid, kontroll-loendeid või eelvormindatud lõiku), et:
-
Teha olevate tööloenditega töötamine ja nende jälgimine
-
Saate luua tööüksusi ning määrata neid tähtajaga teistele.
-
Saate kirjutada koos teistega ideelõike.
-
Saate luua uue toote jaoks Brainstorm märksõnad.
-
Saate teistelt koheselt teavet meeskonna teabelehe või äritulemuste aruannete kohta.
Teamsi koosolekul või vestluses tsüklikomponentide kasutamiseks järgige alltoodud juhiseid.
Komponendi lisamine ja saatmine
-
Valige Teamsi vestluses loop-komponendi lisamise ikoon (vt allpool).
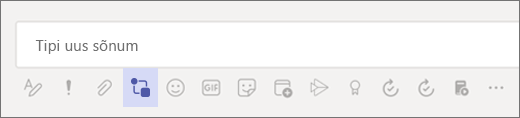
-
Valige komponent, mida soovite kasutada:
-
Ülesandeloendid: tabelis ülesannete, määrajate ja tähtaegade jälgimine
-
Täpp- ja numberloendid: muutke loendi loomine lihtsaks mõlema suvandi abil
-
Kontroll-loendid: üksuste maha tõmbamine pärast nende lõpule viimist.
-
Lõigud: dokumendi tsiteerimine või kasutage seda iga kord, kui vajate vormindatud lõiku, et oma mõtted kokku viia
-
Tabelid: saate luua teie vajadustele sobiva tabeli.
-
-
Valige Lisa pealkiri ja seejärel tippige oma tsüklikomponendi pealkiri.
-
Sisestage oma sisu tsüklikomponenti. Vajaduse korral muutke õigusi.
-
Kui olete lõpetanud, valige Saada .
Märkus.: Tsüklikomponendid (eelversioon) on praegu saadaval ainult eelvaates osalevatele organisatsioonidele.
Sisu vormindamine
Lihtsate vormindussuvandite (nt pealkirja tasemete, paksu kirja ja allajoonimise) abil saate keskenduda sisule ja võite olla kindel, et seda on lihtne lugeda.
Paremklõpsake jaotist, mida soovite vormindada, ja teile kuvatakse kontekstipõhised valikud. Kui töötate näiteks tekstialal (nt lõigus), kuvatakse paremklõpsamisel standardne tekstivorming.
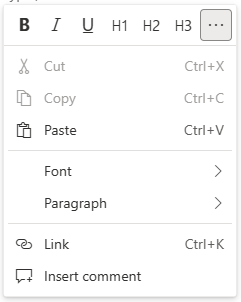
Kui töötate tabelis, saate paremklõpsamisel lisaks kuvatud tekstile, vaadata ka tabeli muutmise suvandeid.
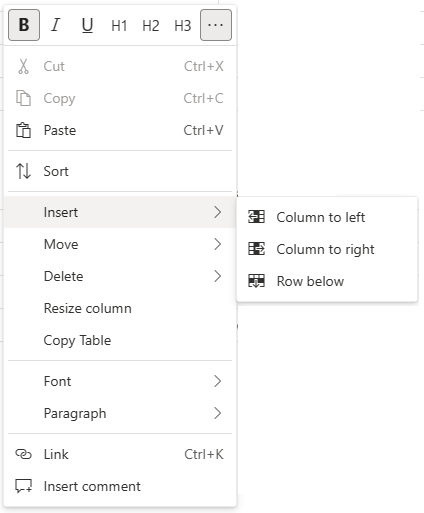
Kiirklahvid
Kiirklahvide abil saate luua päiseid, lisada komponente ja muud. Kiirklahvide pikema loendi leiate teemast Kiirklahvid silmuskomponentide jaoks (eelversioon).
|
Toiming |
Windows kiirklahv |
Mac kiirklahv |
|
Inimese märkimine ja tema teavitamine |
@ |
@ |
|
Loop-komponendi lisamise menüü avamine |
/ |
/ |
|
Komponendi vormindamise menüü avamine |
Tõstuklahv (Shift) + F10 |
Tõstuklahv (Shift) + F10 |
|
Oma nimega tekstirea kommentaari lisamine |
// + Tühikuklahv (Space) |
// + Tühikuklahv (Space) |
|
Emodži lisamine |
Windowsi logoga klahv + . (punkt) |
Juhtklahv (CTRL) + Cmd + tühikuklahv (Space) |
|
Paks kiri |
**tekst** + tühikuklahv |
**tekst** + tühikuklahv |
|
Kursiivkiri |
*text* + tühikuklahv |
*text* + tühikuklahv |
|
Läbikriipsutus |
~~text~~ + tühikuklahv |
~~text~~ + tühikuklahv |
|
Pealkiri 1 |
# + Tühikuklahv (Space) |
# + Tühikuklahv (Space) |
|
Pealkiri 2 |
## + Tühikuklahv (Space) |
## + Tühikuklahv (Space) |
|
Pealkiri 3 |
### + Tühikuklahv (Space) |
### + Tühikuklahv (Space) |
|
Täpploendi loomine |
Ctrl + . (punkt) |
Cmd + . (punkt) |
|
Kontroll-loendi loomine, üksuse maha tõmbamine või kontroll-loendi eemaldamine |
Ctrl + 1 |
Cmd + 1 |
|
Vaadake, kes on sisus osalenud |
Juhtklahv (Ctrl) + tõstuklahv (Shift) + / |
Cmd + tõstuklahv (Shift) + / |
Valige brauser
Veenduge, et teil oleks kasutatava operatsioonisüsteemi jaoks nende brauserite uusim versioon.
-
Windows: Microsoft Edge, Chrome, Firefox
-
Androidi mobiilirakendus: Microsoft Edge, Chrome
-
iOS: Microsoft Edge, Chrome, Safari
-
macOS: Microsoft Edge, Chrome, Safari, Firefox
-
Chrome OS: Chrome
Korduma kippuvad küsimused
Kuidas see töötab?
Kui lisate Teamsi vestlusse tsüklikomponendi (nt kontroll-loendi või tabeli), salvestatakse see automaatselt teie OneDrive'i töö- või koolifaili. Komponendi sisestamise ala ülaservas on link. Selle lingi valimisel avaneb fail teie veebibrauseris. Kõik brauseri komponendis tehtud muudatused kajastuvad ka Teamsi vestluse komponendis.
Märkus.: Faili nime muutmiseks valige see Office.com akna ülaosas ja tippige uus failinimi. Kui soovite nendel failidel silma peal hoida, on kõige parem luua eespool kirjeldatud viisil faili nimi, nii et neid oleks lihtsam üles leida.
Teine võimalus loopimiskomponendi (eelvaate) failidele juurde pääsemiseks on logida sisse oma OneDrive'i töö või kooli jaoks. Seal näete kausta nimega Microsoft Teamsi vestlusfailid, kust leiate oma komponentfailid. Failile saate õigused seada samuti nagu muudele oma failidele rakenduses OneDrive töö või kooli jaoks. Lisateavet leiate artiklist OneDrive’i failide ja kaustade ühiskasutusse andmine.
Samuti saate kopeerida komponendi vestlusest ja kleepida selle teise Teamsi vestlusse. Teised vestluses osalejad saavad komponenti redigeerida. Need redigeerimised kuvatakse kõikjal, kus komponenti kuvatakse (nt algses vestluses, kus see esmakordselt loodi). Need redigeerimised kuvatakse ka brauseris olevas failis.
Millistes keeltes see saadaval on?
Lisateavet leiate teemast Millistes keeltes on tsüklikomponendid (eelversioon) saadaval?
Kuidas anda tagasisidet?
Valige rakenduses Teams Spikker ja seejärel valige Anna tagasisidet.










