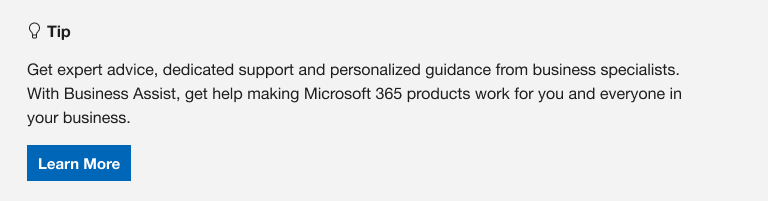|
Juhendav tugi võib pakkuda Microsoft 365 probleemidele digitaalseid lahendusi |
Kas teil on probleeme Outlook käivitamisega või kuvatakse teade " Microsoft Outlook ei saa käivitada. Kas kuvatakse tõrketeade „Outlooki akent ei saa avada“? Võime probleemi teie eest ise lahendada või võite käivitusprobleemide lahendamiseks kasutada allolevaid tõrkeotsingutoiminguid.
Saame diagnoosida ja teie eest lahendada mitmesugused tavalised Outlooki probleemid. Kui meie automaatne tööriist ei suuda probleemi lahendada või te soovite seda ise teha, lugege järgmist jaotist.
 |
Lubage meil probleem
|
Mõnikord võivad lisandmoodulid Outlookiga vastuollu sattuda. Outlook käivitamine turvarežiimis, mis käivitub Outlook ilma laaditud lisandmooduliteta, võib teile öelda, kas probleemi põhjuseks on lisandmoodl.
Märkus.: Kui olete lubanud lisandmooduli ABBYY FineReader, võib Outlooki käivitustõrke põhjustada aegunud tarkvaraversioon. Lisateavet leiate teemast Microsoft 365 programmid võivad lisandmooduli FineReader installimisel kokku joosta.
Outlooki käivitamine turvarežiimis
-
Vajutage Windowsi dialoogiboksi Käivita avamiseks klahvikombinatsiooni Windowsi klahv + R. (Tõenäoliselt kuvatakse see ekraani vasakus allnurgas.)
-
Tippige väljale Avaoutlook /safe ja seejärel valige OK.
-
Nõustuge dialoogiboksis Profiili valimineOutlook vaikesättega ja valige OK.
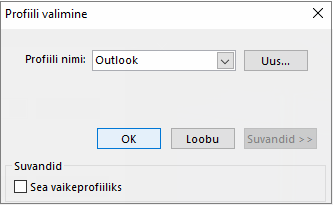
-
Sisestage viiba kuvamisel parool ja valige Aktsepteeri.
Näpunäited:
-
Kuidas aru saada, et töötate turvarežiimis? Ekraani ülaosas kuvatakse alloleva sildiga sarnanev silt.

-
Outlook

Kui Outlook saab käivitada turvarežiimis, on probleem tõenäoliselt ühes lisandmoodulis. Enne Outlook taaskäivitamist peate kõik lisandmoodulid keelama, nagu on kirjeldatud järgmistes juhistes.
Kui Outlook EI saa turvarežiimis käivituda, proovige järgmist pakutud lahendust, mille leiate jaotisest Uue Outlooki profiili loomine.
Lisandmoodulite keelamine
-
Valige Outlooki vasakus ülanurgas käsud Fail > Suvandid > Lisandmoodulid.
-
Veenduge, et lehe Office‘i lisandmoodulite vaatamine ja haldamine allosas kuvatakse dialoogiboksis HaldamineCOM-lisandmoodulid ning klõpsake seejärel käsku Mine.
-
Kui praeguste lisandmoodulite kirje COM-lisandmoodulid avaneb, tehke igaks juhuks ühte järgmistest.
-
Salvestage käsitsi iga loendis Saadaolevad lisandmoodulid oleva valitud kirje pealkiri.
või
-
tehke atribuudilehest kuvatõmmis ja salvestage pilt soovitud asukohta.
-
-
Pärast valitud lisandmoodulite pealkirjade salvestamist tühjendage kõik märkeruudud ja klõpsake nuppu OK.
Ettevaatust!: Märkeruudu tühjendamiseks klõpsake soovitud märkeruutu. Ärge valige lisandmoodulit ja klõpsake käsku Eemalda. Kui teil on administraatoriõigused, saate lisandmooduli ka kustutada. Selle tõrkeotsinguharjutuse jaoks on vaja lisandmoodul keelata, mitte kustutada.
-
Klõpsake menüüs Fail käsku Välju.
Taaskäivitamine
-
Vajutage dialoogiboksi Käivita avamiseks klahvikombinatsiooni Windowsi klahv + R.
-
Tippige väljale Avaoutlook.
Märkus.: Kui programm laadib õigesti, on tõrkeallikas tõenäoliselt üks teie lisandmoodulitest ning te peate tuvastama, milline neist. Problemaatilise lisandmooduli tuvastamiseks lubage korraga ainult üks lisandmoodul.
-
Valige Outlooki vasakus ülanurgas käsud Fail > Suvandid > Lisandmoodulid.
-
Märkige ruut selle lisandmooduli kõrval, mille soovite uuesti lubada, ja klõpsake seejärel OK.
-
Korrake kõiki juhiseid, kuni kõik algsed lisandmoodulid on uuesti lubatud ja tõrke allikas leitud.
NB!: Pidage meeles, et kui Outlook avaneb turvarežiimis, on viimati lubatud lisandmoodul tõrke allikas.
-
Taaskäivitage Outlook uuesti ja keelake probleemi põhjustanud lisandmoodul ning käivitage seejärel Outlook.
-
Veenduge, et läbite taaskäivituse-keelamise-taaskäivituse protsessi iga algselt rakenduses Outlook lubatud lisandmooduli puhul. Tõrke põhjus võib olla mitmes lisandmoodulis.
-
Teie profiil sisaldab teie Outlooki sätteid. Aeg-ajalt võib see profiil olla rikutud. Saate määrata, kas see on rikutud, luues uue profiili ja muutes profiili, mida kasutatakse Outlook käivitamisel.
-
Juhtpaneeli avamiseks tehke ühte järgmistest.
-
Windows Vista või Windows 7 korral valige Juhtpaneel > Windowsi start.
-
Windows 8,Windows 10 või Windows 11 korral valige Windowsi nupp Start, tippige Otsing väljale juhtpaneel ja seejärel valige rakendus Juhtpaneel.
Märkus.: Windows 10 ja 11 korral veenduge, et Juhtpaneel oleks paremas ülanurgas oleva välja Kuvamisalus väärtuseks seatud Kategooria.
-
-
Valige Meil.
-
Valige dialoogiboksis Meilihäälestus - Outlook käsud Kuva profiilid > Lisa.
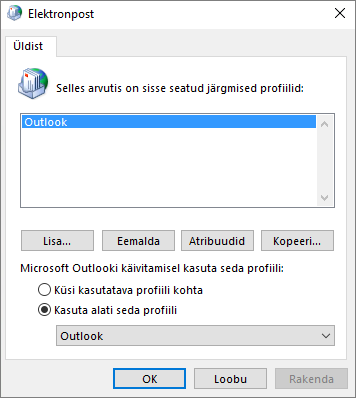
-
Tippige väljale Profiili nimi uue profiili soovitud nimi.
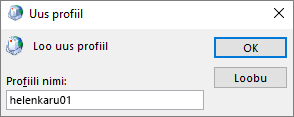
-
Täitke konto lisamise viisardi lehe Konto automaatne häälestamine jaotises Meilikonto väljad Teie nimi, Meiliaadress ja Parool ning klõpsake seejärel nuppu Edasi.
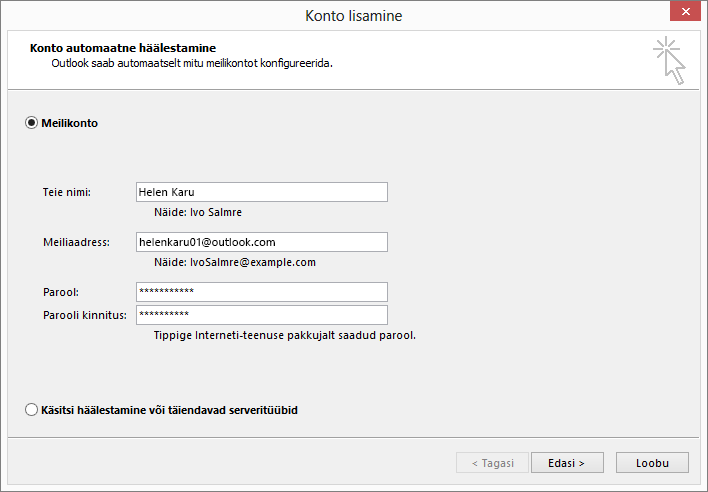
Märkus.: Konto lisamise viisard otsib automaatselt teie meiliserveri sätteid.
-
Klõpsake käsku Lõpeta ja leiate lisatud uue profiili nime dialoogiboksi Elektronpost vahekaardilt Üldine.
-
Klõpsake jaotises Microsoft Outlooki käivitamisel kasuta seda profiili valikut Küsi kasutatava profiili kohta ja klõpsake OK..
Erineva profiili valimine
-
Taaskäivitage Outlook.
-
Valige dialoogiboksis Profiili valimine rippmenüüst uus profiilinimi.
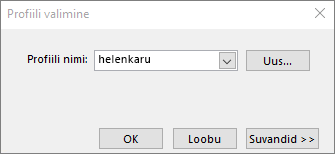
-
Valige OK.
Märkus.: Kui Outlook käivitub tavaliselt, on Outlook profiil rikutud ja tuvastatud probleemide allikana.
Kui soovite profiili eemaldada, varundage esmalt andmefailid. Kui valite käsu Eemalda, eemaldatakse kogu vahemälus olev ühenduseta sisu. Lisateavet leiate teemast Outlooki andmefailide (.pst ja .ost) tutvustus.
Outlook salvestab kõik teie meilisõnumid, koosolekud ja sündmused, kontaktid ja tööülesanded andmefailidena. Need failid võivad aeg-ajalt olla rikutud. Outlooki andmefailide kontrollimiseks ja tõrgete parandamiseks saate käivitada sisendkausta parandamise tööriista (scanpst.exe).
-
Sisendkausta parandamise tööriista käivitamiseks väljuge rakendusest Outlook.
Märkus.: Vasaku paani sisu määrab kasutatava Outlooki versioon.
-
Juhiste saamiseks külastage allolevat linki.
Kõige vasakpoolsem paan Outlookis on navigeerimispaan, kust leiate kaustaloendi ja ikoonid meilisõnumite, kalendri, inimeste ja tööülesannete vahel liikumiseks. Käsu /resetnavpane käivitamisel eemaldatakse kõik navigeerimispaani kohandused.
Märkus.: Kui teil on mitu arvutit, käivitage käsk kõigis arvutites, kuna navigeerimispaani kohandused on seotud arvuti kohaliku Outlookiga.
-
Sulgege Outlook.
-
Vajutage dialoogiboksi Käivita avamiseks klahvikombinatsiooni Windowsi klahv + R.
-
Tippige väljale AvaOutlook.exe /resetnavpane ja seejärel valige OK.
Ühilduvusrežiim võimaldab programmi käitada vanemas operatsioonisüsteemis. Kui Outlook töötab ühilduvusrežiimis, saate ühilduvusrežiimi välja lülitada ja vaadata, kas see lahendab probleemi.
Märkus.: See juhis on Outlook 2013 või Outlook 2010 kasutajatele. Outlook 2016 ei sisalda menüüd Ühilduvus.
-
Otsige arvutist üles fail Outlook.exe.
-
Outlook 2013 korral leiate faili kaustast C:\Program Files\Microsoft Office\Office 15\ või C:\Program Files (x86)\Microsoft Office\Office 15\
-
-
Paremklõpsake faili Outlook.exe, valige menüü Atribuudid ja seejärel vahekaart Ühilduvus.
-
Kui vahekaardil „Ühilduvus“ on mõni ruut märgitud, tühjendage see ruut ja valige seejärel Rakenda > OK.
-
Taaskäivitage Outlook.
Lisateavet leiate teemast Office 2016 ja 2019 klientrakenduste tugi Microsoft 365 teenustega ühenduse loomise korral on lõppenud.