Meilisõnumite loomine ja saatmine rakenduses Outlook for Windows
Outlooki töölauarakenduse abil saate hõlpsalt lugeda ja vastata meilisõnumitele, olenemata sellest, kas teil on ühendus veebiga või mitte. Gmailist Outlooki üleminekul on hea olla teadlik mõnest erinevusest (nt Outlooki fookuses olev sisendkaust või OneDrive ' is talletatud failide ühiskasutusse andmine). Lisateabe saamiseks lugege allpool.
Meilisõnumi koostamine
-
Valige Uus meilisõnum.
-
Lisage adressaadid, teema ja tippige sõnum.
-
Kui soovite faili saata, valige Manusta faili.
-
Valige Saada.
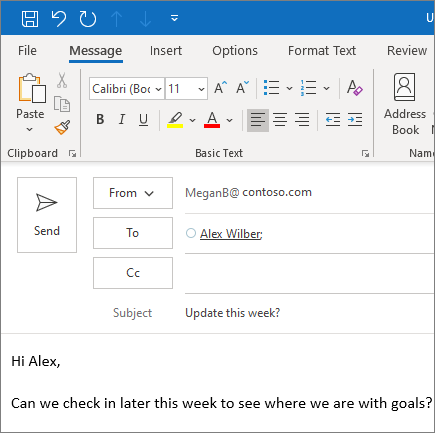
Fookustatud sisendkaust
Fookustatud sisendkaust võimaldab keskenduda kõige olulisematele meilisõnumitele. Selle funktsiooni abil saate oma sisendkausta jagada vahekaartidele Fookustatud ja Muu
Kui sõnumeid ei sordita nii, nagu soovite, saate need teisaldada ja määrata, kuhu soovite sellelt saatjalt tulevikus sõnumeid saata.
-
Valige fookuses või muu vahekaart.
-
Paremklõpsake sõnumit, mille soovite üle viia, ja valige käsk Paiguta teise või liikuge fookusse.
Fookuses oleva sisendkausta sisse-või väljalülitamiseks tehke järgmist.
-
Valige kuva > Kuva fookuses sisendkaust.
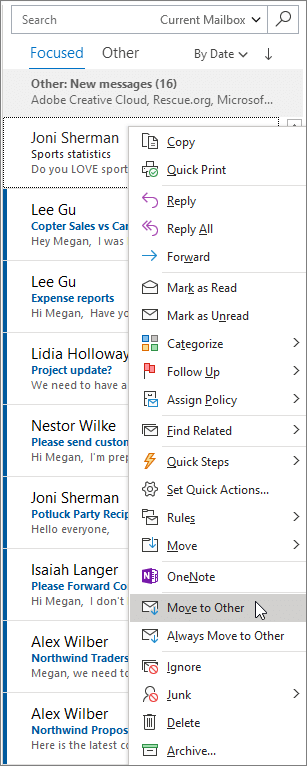
Meilisõnumile vastamine
-
Valige meilisõnum või lõim, millele soovite vastata.
-
Valige lugemispaanil tekst vasta, Vasta kõigilevõi Saada edasi.
-
Tippige vastus ja valige saada.
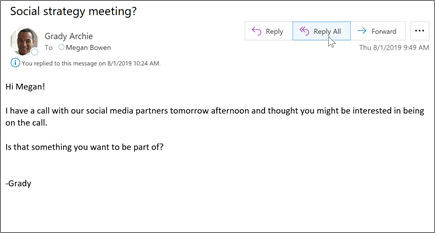
@-mainimiste kasutamine tähelepanu püüdmiseks
-
Sisestage meilisõnumi või kalendrikirje sisule kontakti ees-või perekonnanimi @ -sümbol ja esimesed tähed.
-
Kui Outlook soovitusi pakub, valige kontakt, keda soovite mainida.
Vaikimisi on kaasatud kontakti täisnimi. Peale eesnime saate kustutada kõik mainimise osad.
-
Mainitud kontakt lisatakse koosoleku- või meilisõnumkutse väljale Adressaat....
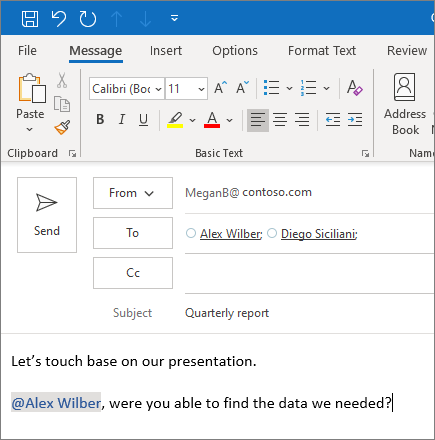
Faili ühiskasutusse andmine manusena
Outlook annab teile võimaluse manustada faile oma arvutist või pilveteenuses asuvatest asukohtadest (nt OneDrive ja SharePoint).
-
Valige Manusta faili ja valige soovitud faili.
-
Kui failil on väike pilve ikoon, on see juba salvestatud pilve, mis võimaldab teil teistega ühiskasutusse anda ja nendega töötada.
Kui seda ei ole, valige rippmenüüst nool ja klõpsake käsku Laadi üles OneDrive ' i.
-
Tippige sõnum ja valige saada.
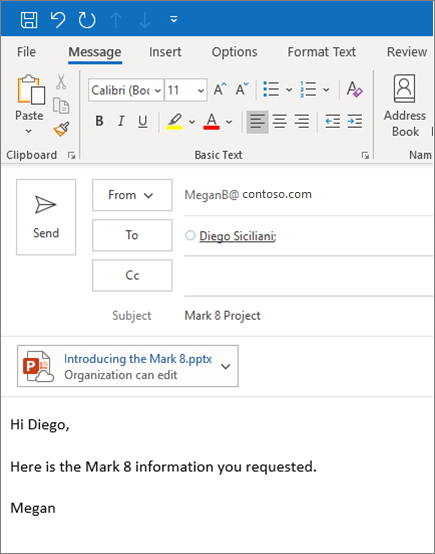
Märkus.: Selles juhendis olevad funktsioonid ja teave rakenduvad Outlooki meilile, mis on saadaval Microsoft 365 kaudu.










