Outlooki veebirakendus'is saate uue meilisõnumi kohandamiseks kasutada rakenduse Outlook arvukaid suvandeid. Olenemata sellest, kas olete sisestanud ettevõtte või isikliku sõnumi, saate alati leida viisi oma ainulaadse laadi lisamiseks.
Märkus.: Kui juhised ei vasta sellele, mida näete, võite kasutada Outlooki veebirakendus vanemat versiooni. Proovige klassikalise Outlooki veebirakenduse juhiseid.
Saate määrata sõnumi tähtsusastme selliselt, et adressaadid näevad indikaatorit oma postkastis olevat enne kirja avamist. Tähtsusastme säte võimaldab retsipientidel oma sõnumeid tähtsuse järgi sorteerida.
Sõnumi tähtsuse muutmiseks valige uue kirja ülaosas kolm täppi 
-
Valige meilisõnumi kasti lõpus ikoon Manusta ikooni

-
Valige Sirvi sellest arvutist, Sirvi pilveasukohtadestvõi Sirvi meilisõnumitest.
-
Olenevalt oma valikust tehke ühte järgmistest.
-
Arvuti Sirvige soovitud faili asukohani, valige fail ja klõpsake nuppu Ava.
-
Cloud file: Valige fail, mille soovite manustada, valige Edasi ja seejärel valige Jaga lingina või Manusta koopiana.
-
Meilisõnum: Valige sõnum, mille soovite manustada, ja seejärel valige edasi.
-
Kui soovite lisada pildi, millel kuvatakse teie meilisõnumi sisu, saate lisada tekstisisese pildi.
-
Valige meilisõnumivälja allservas nupu Saada kõrval Lisa tekstisisesed pildid

-
Liikuge sirvides arvutis pildifaili asukohta, valige fail ja seejärel valige Ava.
Emodžid, mida tuntakse ka emotikonidena, on kindlat meeleolu tähistavad graafikaelemendid. Sõnumitesse saate lisada mitmesuguseid emodžisid. Samuti saate valida populaarseid GIF-faile, mida sõnumitele lisada.
-
Emotikoni lisamiseks valige meilisõnumi allservas

-
GIF-pildi lisamiseks valige meilisõnumi allservas

Märkus.: Kõik meiliprogrammid ei kuva emotikone ühtemoodi. Ühes klientrakenduses värviliselt kuvatav emotikon võidakse teises kuvada sümbolitena. Näiteks võidakse 
Kui soovite sõnumi muuta ilmekamaks, saate muuta teksti fonti, värvi ja laadi.
-
Valige Kuva vormingusuvandid

-
Valige Font

Täpp-või numberloendite abil saate meilisõnumis välja tuua juhiseid, toiminguüksuseid või peamisi järeldusi.
-
Täpploendi lisamiseks meilisõnumisse valige Kuva vormingusuvandid


-
Numberloendi lisamiseks meilisõnumisse valige Kuva vormingusuvandid


Liigendatud teabe ridades ja veergudes kuvamiseks meilisõnumis lisage tabel.
-
Looge uus meilisõnum või vastake olemasolevale sõnumile.
-
Valige vasakpoolse navigeerimispaani allservas


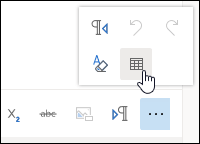
-
Lohistage kursorit, et valida loodava tabeli veergude ja ridade arv.
Saate luua meilisignatuuri, mis kuvatakse teie sõnumite lõpus.
-
Valige lehe ülaosas Sätted .
-
Valige Meil > Koosta ja vasta.
-
Tekstilahtrisse tippige oma meilisignatuur. Tekstilahtri ülaosas asuval lindil olevate suvandite abil saate muuta signatuuri fonti, suurust, värvi ja välimust.
-
Kui soovite lisada signatuuri üksnes uutele sõnumitele, märkige valiku Lisa minu koostatavatele uutele sõnumitele automaatselt minu signatuur kõrval asuv ruut. Kui soovite lisada signatuuri edasi saadetavatele sõnumitele ja vastustele, märkige ruut Lisa sõnumitele, mille saadan edasi või millele vastan, automaatselt minu signatuur. Kui eelistate mõlemat varianti, märkige mõlemad ruudud.
-
Kui olete valmis, klõpsake nuppu Salvesta. Meilisignatuur kuvatakse nüüd uutes sõnumites või vastustes või mõlemas, olenevalt teie valikust.
Klassikalise Outlooki veebirakenduse versiooni juhised
Saate määrata sõnumi tähtsusastme selliselt, et adressaadid näevad indikaatorit oma postkastis olevat enne kirja avamist. Tähtsusastme määramine võimaldab ka adressaatidel ka sõnumeid tähtsuse järgi sortida.
Oma sõnumi tähtsuse muutmiseks valige uue sõnumi ülaosas kolm punkti 
-
Valige meilisõnumi kasti lõpus käsk Manusta ikooni

-
Valige, kas soovite manustada faili oma arvutist või pilveasukohtadest.
-
Liikuge selle faili asukohta ja seejärel valige Ava.
-
Kui soovite faili anda meiliadressaatidele ühiseks kasutamiseks, et kõik koos saaksid failiga töötada, klõpsake faili nime kõrval olevat ripploendi noolt ja valige Laadi üles OneDrive'i – <your organization name>.
Kui soovite meilisõnumi teksti mõne pildi lisada, saate lisada tekstisisese pildi.
-
Valige meilisõnumi kasti lõpus Piltide tekstisisene lisamine

-
Liikuge arvutis või OneDrive'is pildifaili asukohta, seejärel valige Ava.
Kui tekstisisene pilt on meilisõnumis, valige pilt ja paremklõpsake, et avada muude saadaolevate suvandite menüü. Näiteks pildifaili suuruse muutmiseks valige Suurus ja seejärel valige Väike, Parim sobivus või Algne.
Emodžid, mida tuntakse ka emotikonidena, on kindlat meeleolu tähistavad graafikaelemendid. Sõnumitesse saate lisada mitmesuguseid emodžisid.
Emodži lisamiseks valige meilisõnumi allservas ikoon Emodži 
Märkus.: Meiliprogrammides kuvatakse emodžid sageli erinevalt. Ühes meiliprogrammis värvilisena kujutatud emodži võib mõni muu meiliprogramm teisendada sümboliteks. Näiteks võib 
Mõnikord soovite muuta oma sõnumi ilmekamaks, muutes teksti fonti, värvi ja laadi.
-
Valige meilisõnumiboksi allservas Vormindussuvandid

-
Valige Font ja valige font, mida eelistate kasutada. Saate ka muuta fondi suurust ja fondi värvi, muuta teksti paksuks või allakriipsutatuks, panna selle kursiivkirja või isegi mõne meilisõnumiosa esile tõsta. Valige tekst ja seejärel valige vorminguvalikute seast efekt, mida soovite kasutada.
Täpp-või numberloendite abil saate meilisõnumi juhiseid, toiminguüksusi või põhipunkte kuvada.
-
Meilisõnumisse täpploendi lisamiseks valige Täpploend

-
Meilisõnumisse numberloendi lisamiseks valige Numberloend

Liigendatud teabe lisamiseks ridadesse ja veergudesse saate meilisõnumisse tabeli lisada.
-
Võimaluste suurendamiseks valige vorminguvalikute lõpus Rohkem

-
Klõpsake nuppu Lisa tabel. Lohistage soovitud arvu ridade ja veergude valimiseks. Või saate klõpsata käsku Lisa tabel ja lohistamise asemel valida Tabeli lisamineja dialoogiboksi Lisa tabel määrata veergude ja ridade arvu ja seejärel klõpsata nuppu OK.
Saate luua meilisignatuuri, mis kuvatakse teie sõnumite lõpus.
-
Valige paremas ülanurgas sätted


-
Valige vasakul asuva suvandite paani jaotisest Paigutus, valige Meilisignatuur.
-
Kui soovite signatuuri kaasata ainult uued sõnumid, märkige ruut suvandi Kaasa minu signatuur uutesse meilisõnumitesse automaatselt kõrval. Kui soovite lisada signatuuri sõnumitesse, mille edastate või millele vastate, märkige ruut Kaasa minu signatuur automaatselt sõnumitesse, mille edastan või millele vastan. Kui eelistate mõlemat varianti, märkige mõlemad ruudud.
-
Kirjutage tekstiväljale meilisignatuur. Tekstivälja ülaservas oleva lindi suvandite abil saate muuta signatuuri fonti, suurust, värvi ja ilmet. Saate lisada ka pildi.
-
Kui olete valmis, valige Salvesta. Edaspidi kuvatakse teie meilisignatuur olenevalt tehtud valikust kas uutel sõnumitel, vastustel või mõlemal.
Vt ka
Meilisõnumite loomine, neile vastamine või nende edasi saatmine Outlooki veebirakenduses










