Rakenduses Outlook on teil juurdepääs redigeerimisriistadele, mis võimaldavad teil meilisõnumis lihtteksti või fraase otsida ja asendada. Samuti saate otsingut metamärkide ja koodide abil laiendada, et leida kindlaid tähti või tähekombinatsioone sisaldavaid sõnu või fraase. Samuti saate otsida ja asendada vormingut (nt otsida fondi suuruse, laadi, keele ja lõigumärkide järgi) või otsida ja asendada erinevaid nimisõnavorme või verbivorme (nt sõnum sõnumite ja sõnumite järgi) ning kasutada ja asendada neid versus used.
Märkus.: Kui soovite otsida sõnumeid, kalendrikirjeid, kontakte või tööülesandeid, lugege teemat Outlookis otsimine.
Saate kiiresti otsida kindlaid sõnu või fraase (näha nende iga esinemiskorda), kasutades suvandit Otsi.
-
Valige loodava meilisõnumi või üksuse menüü Tekstivorming jaotises Redigeerimine suvand Otsi. (Kiirklahv: F4)
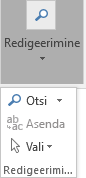
-
Sisestage väljale Otsitav tekst, mida soovite leida.
-
Tehke ühte järgmistest.
-
Sõna või fraasi iga esinemiskorra leidmiseks valige suvand Otsi järgmine.
-
Konkreetse sõna või fraasi kõigi esinemiskordade korraga leidmiseks valige suvand Otsi üksuses > Põhidokument.
-
Näpunäide.: Poolelioleva otsingu peatamiseks vajutage paoklahvi (ESC).
Saate lasta automaatselt asendada sõna või fraasi mõne muuga —näiteks saate asendada sõna „kõrgpunkt“ sõnaga „haripunkt“.
Märkus.: Asendustekstil on sama suurtähestus, mis oli asendataval tekstil. Näiteks kui otsite lühendit TKK, et asendada see fraasiga „tuntud ka kui“, saate tulemuseks „TUNTUD KA KUI“.
-
Valige loodava meilisõnumi või üksuse menüü Tekstivorming jaotises Redigeerimine suvand Asenda. (Kiirklahv: F4)

Märkus.: Samuti saate valida menüü Asenda dialoogiboksist Otsimine.
-
Valige dialoogiboksi Otsimine ja asendamine menüü Asenda ning tippige väljale Otsitav tekst, mida soovite leida.
-
Tippige väljale Asendaja asendustekst.
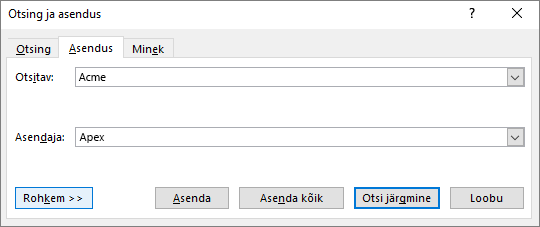
-
Tehke ühte järgmistest.
-
Teksti järgmise esinemiskorra leidmiseks valige käsk Otsi järgmine.
-
Teksti esinemiskorra asendamiseks valige Asenda ja Outlook liigub järgmisele esinemiskorrale.
-
Teksti kõigi esinemiskordade asendamiseks valige käsk Asenda kõik.
-
Näpunäide.: Asendamise tühistamiseks vajutage paoklahvi (ESC).
Sõna või fraasi esinemiskordadest saate hõlpsamini ülevaate, kui otsite nende iga esinemiskorda ja lasete need ekraanil esile tõsta. Tekst on esile tõstetud vaid ekraanil, dokumendi printimisel teksti esile ei tooda.
-
Valige koostatava meilisõnumi või üksuse menüü Tekstivorming jaotises Redigeerimine suvand Otsi.
-
Tippige väljale Otsitav tekst, mida soovite leida.
-
Valige suvand Esiletõstmine lugemisel > Tõsta kõik esile.
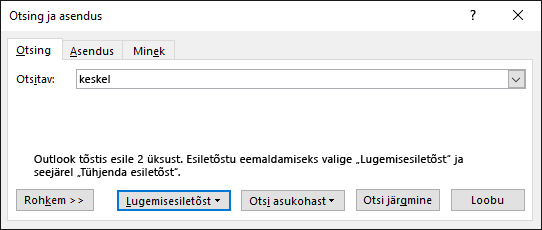
Märkus.: Ekraanil esile tõstmise väljalülitamiseks valige suvand Esiletõstmine lugemisel > Tühista esiletõstmine.
Täpsem otsing ja asendus
Saate otsida rohkem, kui lihtsalt teksti. Outlook võimaldab teil otsida ka vormingu järgi, näiteks paksu või kursiivkirja, kindlaid fonte, lõigumärke, tühikuid, järjehoidjaid või isegi keeli.
Teil on võimalik otsida kindlat märgivormingut ja selle asendada või eemaldada. Näiteks saate otsida mingit sõna või fraasi ja muuta selle fondivärvi või otsida teatud vormingut (nt paks kiri) ja seda muuta.
-
Valige loodava meilisõnumi või üksuse menüü Tekstivorming jaotises Redigeerimine suvand Asenda.
-
Tehke ühte järgmistest.
-
Kindla vorminguga teksti otsimiseks tippige väljale Otsitav tekst, mida leida soovite.
-
Kui soovite otsida ainult vormingut, jätke väli Otsitav tühjaks.
-
-
(Valikuline) Märkige jaotises Otsingusuvandid otsinguruut.
-
Valige menüü Vorming ja siis need vorminguvõimalused, mida soovite otsida ja asendada.
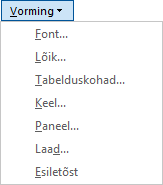
Märkused:
-
Kui te menüüd Vorming ei näe, valige Rohkem.
-
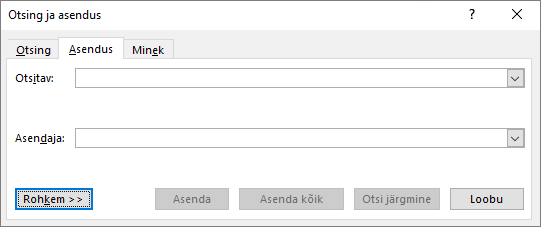
-
-
Valige välja Asendaja menüü Vorming ning seejärel valige asendusfondid.
Märkus.: Kui soovite asendada ka teksti, mille sisestasite väljale Otsitav, tippige väljale Asendaja asendustekst.
-
Tehke ühte järgmistest.
-
Määratud vormingu iga esinemiskorra leidmiseks ja asendamiseks klõpsake nuppu Otsi järgmine > Asenda.
-
Määratud vormingu kõigi esinemiskordade asendamiseks valige käsk Asenda kõik.
-
Saate otsida ja asendada erimärke ning dokumendielemente (nt tabelduskohad ja leheküljepiirid). Võite näiteks otsida üles kõik topeltlõigumärgid ja asendada need ühekordsete lõigumärkidega.
-
Valige koostatava meilisõnumi või üksuse menüü Tekstivorming jaotises Redigeerimine suvand Otsi.
-
Valige menüü Muud ja seejärel sobiv üksus.
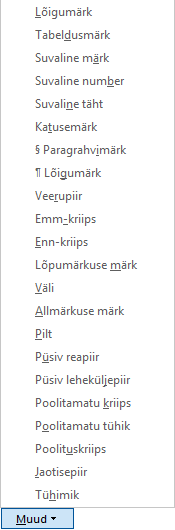
Märkused:
-
Kui te menüüd Muud ei näe, valige võimalus Rohkem.
-
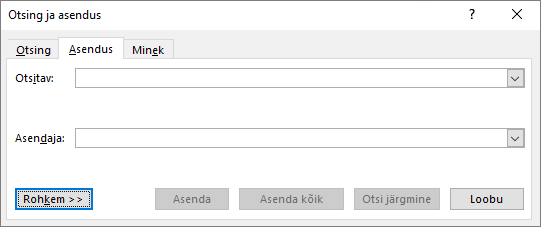
-
-
Üksuse asendamiseks valige vahekaart Asendamine ja tippige seejärel väljale Asendaja soovitav asendustekst.
-
Valige võimalus Otsi järgmine, Otsi kõik, Asenda või Asenda kõik.
Näpunäide.: Poolelioleva otsingu peatamiseks vajutage paoklahvi (ESC).
Teksti otsimiseks saate kasutada ka metamärke. Näiteks saate metamärgi tärn (*) abil otsida tervet märgijada (nt „s*d“ abil otsides leiate nii „sind“ kui ka „saialilled“).
Metamärkide kasutamine teksti otsimiseks ja asendamiseks
-
Valige loodava meilisõnumi või üksuse menüü Tekstivorming jaotises Redigeerimine suvand Otsi või Asenda.
-
Märkige jaotises Otsingusuvandid ruut Kasuta metamärke.
Märkus.: Kui te ei näe jaotist Otsingusuvandid, valige võimalus Rohkem.
-
Tehke ühte järgmistest.
-
Valige menüüst Muud soovitud metamärk ning tippige siis väljale Otsitav muu soovitud tekst. Lisateavet leiate käesoleva jaotise tabelist „Metamärgid soovitavate üksuste otsimiseks ja asendamiseks“.
-
Sisestage metamärk otse väljale Otsitav. Lisateavet leiate käesoleva jaotise tabelist „Metamärgid soovitavate üksuste otsimiseks ja asendamiseks“.
Märkus.: Kui soovite asendada ka üksuse, mille sisestasite väljale Otsitav, tippige väljale Asendaja asendustekst.
-
-
(Valikuline) Kui soovite asendada ka üksuse, mille sisestasite väljale Otsitav, valige vahekaart Asendamine ja sisestage väljale Asendaja soovitav asendusüksus.
-
Valige võimalus Otsi järgmine, Otsi kõik, Asenda või Asenda kõik.
Näpunäide.: Poolelioleva otsingu peatamiseks vajutage paoklahvi (ESC).
Metamärgid soovitavate üksuste otsimiseks ja asendamiseks
-
Kui märgite ruudu Kasuta metamärke, otsib Outlook vaid täpselt määratud teksti. Pange tähele, et ruute Erista suurtähti ja Otsi ainult terveid sõnu pole võimalik märkida (on tuhmid), kuna vastavad suvandid on automaatselt aktiveeritud (neid ei saa deaktiveerida).
-
Metamärgina määratletud märgi otsimiseks tippige märgi ette kurakriips (\). Näiteks küsimärgi otsimiseks tippige \?.
-
Metamärkide ja teksti rühmitamiseks ning hindamisjärjestusele viitamiseks kasutage sulge. Tippige näiteks <(huvi)*(vad)> , et otsida nii sõna „huvipakkuvad“ kui ka sõna „huviäratavad“.
-
Kui soovite otsida väljendit ja asendada selle ümbertehtud väljendiga, kasutage metamärki \n. Tippige näiteks väljale Otsitav tekst (Ashton) (Chris) ja väljale Asendaja märgid\2 \1. Outlook leiab teksti Ashton Chris ja asendab selle tekstiga Chris Ashton.
|
kui soovite otsida |
Tüüp |
Näide |
|---|---|---|
|
Suvaline üksikmärk |
? |
k?s tippimisel leitakse nii sõna „kes“ kui ka „kus“ |
|
Suvalist märgijada |
* |
s*l tippimisel leitakse nii sõna „sul“ kui ka „saadaval“ |
|
Sõna algust |
< |
<(huvi) tippimisel leitakse sõnad „huviäratav“ ja „huviline“, kuid mitte „erahuvi“ |
|
Sõna lõppu |
> |
(alg)> tippimisel leitakse sõnad „jalg“ ja „puuhalg“, kuid mitte „algus“ |
|
Ühte määratletud märkidest |
[ ] |
a[sb]i tippimisel leitakse nii sõnad „asi“ kui ka „abi“ |
|
Suvalist märki selles vahemikus |
[-] |
[b-t]ass tippimisel leitakse sõnad „bass“, „kass“ ja „tass“. Jada peab olema tõusvas järjestuses. |
|
Suvalist üksikmärki, välja arvatud nurksulgudes oleva jada märgid |
[!x-z] |
p[!d-p]ks tippimisel leitakse sõnad „paks“ ja „puks“, mitte aga sõnu „peks“ või „poks“ |
|
Eelneva märgi või väljendi n esinemiskorda |
{n} |
pal\{2\}e tippimisel leitakse sõna „palle“, kuid mitte „pale“ |
|
Eelneva märgi või väljendi vähemalt n esinemiskorda |
{n,} |
pal{1,}e tippimisel leitakse nii sõna „palle“ kui ka „pale“ |
|
Eelneva märgi või väljendi n kuni m esinemiskorda |
{n,m} |
10{1,3} leiab 10, 100, ja 1000. |
|
Eelneva märgi või väljendi ühte või enamat esinemiskorda |
@ |
su@l tippimisel leitakse nii sõna „sul“ kui ka „suul“ |
Järgmiste koodide abil saate otsida tähti, vorminguid, välju ja erimärke. Pidage meeles, et mõni kood töötab üksnes siis, kui suvand Kasuta metamärke on vastavalt kas sisse või välja lülitatud.
Koodid, mis töötavad väljadel Otsitav ja Asendaja
|
kui soovite otsida |
Tüüp |
|---|---|
|
Lõigumärki ( |
^p (ei toimi väljale Otsitav, kui suvand Kasuta metamärke on aktiivne) või ^13 |
|
Tabledusmärki ( |
^t või ^9 |
|
ASCII-märki |
^nnn, kus nnn on märgikood. |
|
ANSI-märki |
^0nnn, kus 0 on null ja nnn märgikood |
|
Mõttekriipsu ( — ) |
^+ |
|
Sidekriipsu ( – ) |
^= |
|
Katusemärki |
^^ |
|
Püsivat reapiiri ( |
^l või ^11 |
|
Veerupiiri |
^n või ^14 |
|
Lehekülje- või jaotisepiiri |
^12 (asendamise korral lisab leheküljepiiri) |
|
Käsitsi lisatud leheküljepiiri |
^m (kui suvand Kasuta metamärke on aktiivne, otsitakse ja asendatakse ka jaotisepiirid) |
|
Poolitamatut tühikut ( |
^s |
|
Sisekriipsu ( |
^~ |
|
Poolituskriipsu ( |
^- |
Koodid, mis töötavad ainult väljal Otsitav (kui suvand Kasuta metamärke on sisse lülitatud)
|
kui soovite otsida |
Tippige |
|---|---|
|
Pilti või joonist (ainult tekstisisest) |
^g |
Koodid, mis töötavad ainult väljal Otsitav (kui suvand Kasuta metamärke on välja lülitatud)
|
kui soovite otsida |
Tüüp |
|---|---|
|
Suvalist märki |
^? |
|
Suvalist numbrit |
^# |
|
Suvalist tähte |
^$ |
|
Unicode'i märk |
^Unnnn, kus nnnn on märgikood. |
|
Pilti või joonist (ainult tekstisisest) |
^1 |
|
Allmärkuse teksti |
^f või ^2 |
|
Lõpumärkuse märki |
^e |
|
Väli |
^d |
|
Välja vasaklooksulg (kui väljakoodid on nähtavad) |
^19 |
|
Välja paremlooksulg (kui väljakoodid on nähtavad) |
^21 |
|
Kommentaar |
^a või ^5 |
|
Jaotisepiiri |
^b |
|
Emm-tühik (Unicode) |
^u8195 |
|
Enn-tühik (Unicode) |
^u8194 |
|
Tühja ruumi |
^w (tavaliste ja poolitamatute tühikute suvaline kombinatsioon ja tabeldusmärgid) |
Koodid, mis töötavad ainult väljal Asendaja
|
kui soovite otsida |
Tüüp |
|---|---|
|
Microsoft Windowsi lõikelaua sisu |
^c |
|
Välja Otsitav sisu |
^& |
Saate minna kindlatele üksustele, näiteks lehele, järjehoidjale või mõnele meilisõnumi reale.
-
Valige loodava meilisõnumi või üksuse menüü Tekstivorming jaotises Redigeeriminenupp Otsi > Mine.

-
Valige loendist Mine kuhu sobiv üksus.
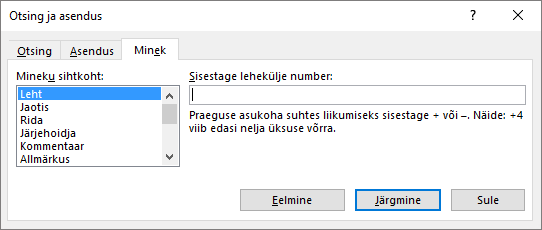
-
Tehke ühte järgmistest.
-
Kindlale üksusele minekuks tippige väljale Enter üksuse jaoks sobiv tuvastav teave ja valige siis Mine.
-
Järgmisele või eelmisele määratud tüüpi üksusele liikumiseks jätke väli Sisesta tühjaks ja valige siis Järgmine või Eelmine.
-
Lisateave
Outlookis sõnumite, kalendrikirjete, kontaktide ja tööülesannete otsimine
















