Märkus.: Outlooki lihtversioon taunitakse alates 19. augustist 2024. Kui otsite teavet rakenduse Outlook Lite for Android kohta, lugege teematRakenduse Outlook Lite for Android spikker.
Kui teie Outlook näeb välja nagu alloleval pildil, kasutate Outlooki lihtversiooni. See tähendab, et kasutate aegunud brauserit, mis ei ühildu teenustega Outlook.com, Outlooki veebirakendus ega Outlook Web App. Parima kasutuskogemuse huvides värskendage brauser uusimale versioonile.
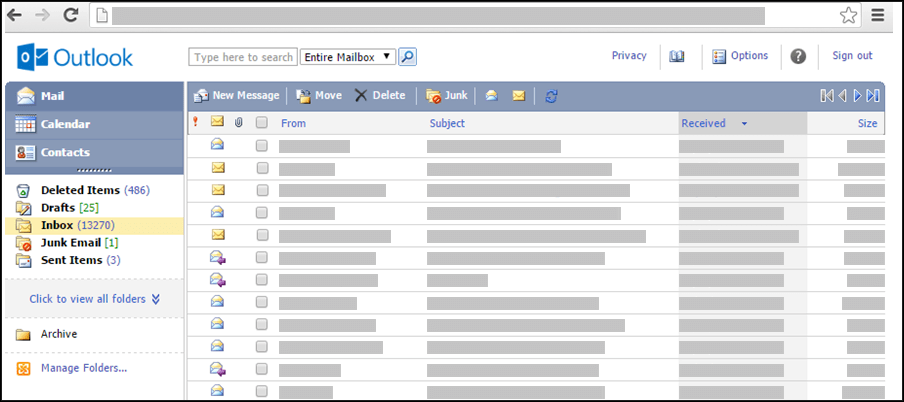
Lisateavet selle kohta, millised brauserid toetavad uut Outlook.com-i ja Outlooki veebirakendust, leiate artiklist Office Online’iga töötavad brauserid.
Teavet rakendust Outlook Web App toetavate brauserite kohta leiate teemast Outlook Web Appi toetatavad brauserid.
Meilisõnumid saadetakse serverisse, mis hostib teie postkasti. Sõnumid salvestatakse vaikimisi teie postkasti sisendkausta. Meilikaustades kuvatakse uued sõnumid paksus kirjas. Pärast nende avamist kuvatakse uued sõnumid harilikus kirjas.
Veeru alusel sortimiseks valige veeru päis. Näiteks kui soovite uusimaid sõnumeid esimesena vaadata, valige veeru Vastuvõtuaeg päis.
Meilisõnumite korraldamiseks saate kasutada ka kaustu. Teie postkastis on hulk vaikekaustu. Nende kaustade hulka kuuluvad nt kaustad Kalender, Kontaktid, Kustutatud, Mustandid, Sisse, Rämpspost ja Saadetud.
Teile saadetud sõnumid talletatakse vaikimisi teie sisendkaustas. Sõnumid saate korraldada ka hierarhilisse kaustasüsteemi ning seda vastavalt vajadustele pidevalt kohandada. Näiteks saate luua endale kausta nimega Minu meeskond, milles on iga teie meeskonna liikme alamkaust. Kui keegi lahkub teie meeskonnast, saate selle inimese kausta kustutada. Kui keegi liigub teise meeskonda, saate teisaldada selle kausta teise meeskonna kausta.
Kaustade ja kaustasisu kuvamine
Märkus.: Te ei pääse juurdeOutlook standardversioonis loodud arhiivikaustadele.
-
Valige navigeerimispaanilt Kuva kõik kaustad. See kuvab kõik kaustad, mis on loodud Outlook liht- või standardversioonides või muudes meiliprogrammides (nt Windowsi Outlook ).
-
Valige ripploendist soovitud kaust ja vajutage rohelisel noolel.
Kaustade loomine, teisaldamine, ümbernimetamine või kustutamine
Alustuseks valige vasakpoolselt navigeerimispaanilt Kaustade haldamine.
-
Käsklusega Loo uus kaust saate valitud ülemkataloogi alla luua soovitud nimega uue kausta.
-
Käsklusega Nimeta kaust ümber saate muuta valitud kausta nime.
-
Käsklusega Teisalda kaust saate valitud kausta soovitud sihtkohta teisaldada.
-
Käsklusega Kustuta kaust saate kustutada valitud kausta.
Sõnumi teisaldamine teise kausta
-
Märkige teisaldatava sõnumi kõrval olev ruut ja seejärel valige sõnumiloendi kohal olevast menüüst Käsk Teisalda .
-
Valige kaust, kuhu soovite sõnumi teisaldada. Kui te kausta ei näe, kasutage Sisendkausta suvandi kõrval olevat rippmenüüd.
-
Sõnumi teisaldamiseks valitud kausta valige Teisalda.
Kui te siiski ei soovi sõnumit teisaldada, valige kuva sulgemiseks ja eelmisele kuvale naasmiseks tööriistaribal Sulge.
Kui kustutate oma postkastist mõne üksuse, teisaldatakse see kausta Kustutatud. See tähendab, et pääsete sellele juurde, kui otsite selle üles kaustast Kustutatud ja teisaldate selle kausta Sisse.
Kogu kausta sisu (sh alamkaustade) kustutamiseks paremklõpsake valitud kaustal ja seejärel kasutage käsklust Tühjenda kaust.
Kausta Kustutatud üksuste jäädavalt kustutamine
-
Valige vaates Elektronpost kaust Kustutatud.
-
Kogu Kustutatud kausta sisu jäädavaks kustutamiseks paremklõpsake käsklust Tühjenda kaust.
-
Kui soovite jäädavalt kustutada ainult mõne kaustas Kustutatud leiduva üksuse, märkige iga soovitud üksuse kõrval olev ruut ning valige paremklõpsuga käsk Kustuta.
Märkused:
-
Kui kasutateOutlook.com, saab kustutatud üksuste kaustas olevaid üksusi taastada 30 päeva.
-
Kui kasutate Outlooki veebirakendus või Outlook Web App, on võimalik, et teie administraator on määranud teie kustutatud üksuste kaustale poliitika, mis põhjustab selles olevate üksuste jäädavalt kustutamise pärast seda, kui nad on teatud aja jooksul kaustas olnud.
Uue sõnumi loomisel kasutate uue sõnumi vormi. Sama vormi kasutatakse sõnumile vastamiseks või selle edasisaatmiseks. Sõnumitele vastamisel sisestatakse päiseteave (Adressaat, Saatja ja Teema) automaatselt.
-
Valige vaates Elektronpost nupp Uus meilisõnum.
-
Adresseerige sõnum.
-
Tippige nimed või meilipseudonüümid õigesti väljadele Adressaat, Koopia ja Pimekoopia. Kui lisate mitu nime, eraldage need semikoolonitega. Nimede lahendamiseks kasutage tööriistaribal ikooni Kontrolli nimesid . Kui võimalikke vasteid on mitu, siis kuvatakse lahendamata nimed punasena ja loend kuvatakse navigeerimispaanil. Märkige loendis soovitud nimed.
-
Lisateavet leiate teemast Aadressiraamatu kasutamine Outlooki lihtversioonis.
-
-
Tippige väljale Teema lühike teema.
-
Tippige sõnumi kehasse sõnum.
-
Sõnumi saatmiseks adressaatidele valige sõnumi tööriistaribal käsk Saada.
-
Kui te ei soovi sõnumit kohe saata, saate sõnumi tööriistaribal valida käsu Salvesta. Teie sõnum salvestatakse Mustandite kausta, kuhu see jääb seni, kuni selle uuesti avate ja saadate.
Muud suvandid sõnumi tööriistaribal.
-
Sõnumi tähtsuse määramiseks väärtuseks Kõrge, Tavaline või Madal valige Määra tähtsus .
-
Manuse lisamiseks valige kirjaklambri ikoon.
Avage Suvandid, et määrata, mitu üksust lehel kuvada ja mida teha pärast üksuse teisaldamist või kustutamist või kui sõnumil on lugemisteatis. Te ei saa muuta seda, kui sageliOutlook lihtversioon uusi sõnumeid kontrollib, kuna meilisõnumid on saadaval kohe, kui meiliserver selle kätte saab. Saate värskendada brauseri lehte, et näha, kas saabunud on uusi sõnumeid.
-
Valige navigeerimispaanil Postkast.
-
Valige kaust, kus on sõnumit, mida soovite lugeda. Uued meilisõnumid saabuvad alati sisendkausta ja on kuvatud paksus kirjas.
-
Avamiseks ja lugemiseks klõpsake valitud sõnumi pealkirja.
Meilisõnumi avamisel kuvatakse päises järgmine teave:
-
Teema: sõnumi teema.
-
Saatja: saatja või organisatsiooni nimi või meiliaadress.
-
Saadetud: sõnumi saatmise kuupäev ja kellaaeg.
-
Adressaat: põhiadressaatide nimi või meiliaadress.
-
Koopia: koopia adressaatide nimed või meiliaadressid.
Adressaadi või saatja kohta lisateabe (nt isiku postiaadress või telefoninumber) saamiseks valige real Saatja, Adressaat või Koopia tema nimi.
Ettevaatust!: Mõne saabuva meilisõnumi pealkirjas võib olla järgmine link: Kuva veebilehena ( või (or Ava brauseris). Selle lingi kuvamine tähendab seda, et algne sõnum sisaldab elemente, mis blokeeriti võimaliku turvariski tõttu. Sellised üksused on näiteks Java-apletid ja ActiveX-juhtelemendid. Lingi klõpsamisel kuvatakse sõnum filtreerimata kujul eraldi brauseriaknas. Enne sõnumi avamist kuvatakse sellise sisu kuvamisega kaasneva turvariski kohta hoiatusteade.
Sõnumile vastamisel avatakse uue sõnumi vorm, mille väljadel Adressaat ja Koopia on vastavad nimed. Soovi korral saate sinna nimesid lisada või neid sealt eemaldada. Sõnumi edasisaatmise korral peate kõik adressaadid ise sisestama.
Valige Suvandid, et häälestada kontorist väljasoleku sõnum, mis saadetakse inimestele, kes teile eemaloleku ajal sõnumi saadavad.
Sõnumi saatjale vastamine
-
Valige loetud sõnumi tööriistaribal nupp Vasta. Pärast nupu Vasta valimist kuvatakse väljal Adressaat juba algse sõnumi saatja nimi või aadress.
-
Väli Teema täidetakse automaatselt.
-
Algse sõnumi tekst kopeeritakse sõnumi kehasse. Oma vastuse saate tippida saatja algsõnumi sisse või kohale.
Sõnumi saatjale ja kõigile teistele adressaatidele vastamine
-
Valige loetud sõnumi tööriistaribal nupp Vasta kõigile. Pärast nupu Vasta kõigile valimist kuvatakse väljadel Adressaat ja Koopia juba algse sõnumi saatja ja kõigi teiste adressaatide nimed või aadressid.
-
Väli Teema täidetakse automaatselt.
-
Algse sõnumi tekst kopeeritakse sõnumi kehasse. Oma vastuse saate tippida saatja algsõnumi sisse või kohale.
Sõnumi edasisaatmine
-
Valige loetud sõnumi tööriistaribal Saada edasi.
-
Tippige väljale Adressaat meiliaadress, millele soovite sõnumi edasi saata.
-
Algse sõnumi tekst kopeeritakse sõnumi kehasse. Mis tahes lisatava teabe saate tippida saatja algsõnumi sisse või kohale.
Kui vastus on valmis, valige sõnumi tööriistaribal Saada.
Manus võib olla mis tahes programmis loodud fail, näiteks Wordi dokument, Exceli arvutustabel, WAV-fail või rasterpilt. Saate manustada mis tahes faili, millele pääsete juurde oma arvutist või võrgu kaudu mis tahes üksusele, mis on loodud Outlook lihtversioonis. Saate üksuselt manuseid ka eemaldada.
Kui sõnum sisaldab manust, kuvatakse sõnumiloendis sõnumi kõrval kirjaklambri ikoon. Kalendriüksuste puhul kuvatakse kirjaklambri ikoon kalendrivaate nurgas ja üksuse avamisel kuvatakse manuste loend. Kontaktide puhul kuvatakse manuste loend kindla kontakti avamisel.
Manusega üksuse avamisel kuvatakse manuste loendis manustatud faili nimi. Mõne manuse, näiteks TXT- või GIF-vormingus faili, saab avada otse veebibrauseris.
Meilisõnumile või muule üksusele faili manustamine
-
Sõnumi, kohtumise või kontakti loomisel valige sõnumivormi tööriistaribal Lisa > manused . Sõnumite päises on link Manused . Kalendriüksuste tööriistaribal on link Manused või kui kirje on koosolek, siis sõnumi sisu kohal. Kontaktide kontaktilehe allservas kuvatakse link Manused .
-
Tippige väljale Valige üleslaaditav fail faili nimi või valige faili otsimiseks Otsi .
-
Kui olete manustatava faili üles leidnud, valige selle manuste loendisse lisamiseks Ava.
-
Korrake juhiseid 1–3 iga täiendava faili puhul, mille soovite lisada.
Enne failide manustamist on võimalik pikki failinimesid lühendada. Faili sisu see ei mõjuta.
Üksusest ühe või mitme manuse eemaldamine
-
Avage sõnum.
-
Valige eemaldatavate failide kõrval ikoon x.
Sõnumile vastamisel manuseid ei kopeerita. Faili asemel kuvatakse kohatäiteikoon. Manuste kaasamiseks saatke sõnum vastamise asemel edasi. Enne manustatud failide redigeerimist peate need oma arvutisse alla laadima.
Manuse lugemine või salvestamine
-
Valige manustatud faili nimi. Teile pakutakse võimalust manus sobivas rakenduses avada või manus kettale salvestada.
-
Mõne manusetüübi puhul saate manuse veebilehena avamiseks kasutada suvandit Ava veebilehena (või Ava brauseris), et kuvada manus veebibrauseris. Failitüübid, mida saab avada veebilehena:
-
failideWord
-
failideExcel
-
failidePowerPoint
-
Adobe Acrobat PDF-failid
-
Ettevaatust!: Ärge avage manust, kui te pole kindel, kas selle sisu või saatja on turvaline. Manuseid kasutatakse sageli arvutiviiruste levitamiseks. Parem on kasutada suvandit Ava veebilehena (või Ava brauseris), kui te pole kindel, kas manus on turvaline. Lisateavet leiate teemast Ava veebilehena Outlooki lihtversioonis.
Manuse saatmine
Redigeeritud manuse saatmiseks peab teie arvutisse olema installitud manuse loomiseks kasutatud rakendus. Kui soovite näiteks redigeerida manust, mis on Wordi fail, peate Wordi oma arvutisse installima.
-
Avage algse manusega sõnum.
-
Manuse salvestamiseks oma arvutisse valige esmalt manus ja seejärel valige Salvesta.
-
Avage manus asukohast, kuhu te selle salvestasite, ja tehke soovitud muudatused.
-
Salvestage muudatused ja sulgege dokument.
-
Naaske Outlook ja avage algne sõnum.
-
Kui soovite algse manuse sõnumist eemaldada ja manustada selle asemel faili muudetud versiooni, valige Vasta.
-
Kui soovite lisada algse manuse koos enda muudetud versiooniga, valige Saada edasi.
Kui teie oodatav meilisõnum pole kaustas Sisse, uurige järgmisi tõrkeotsinguideid.
-
Kontrollige rämpspostikausta.
-
Kui meilisõnum on ühendatud kontol, tõmmatakse see Outlook lihtversiooni üks kord tunnis.
-
Pöörduge saatja poole ja veenduge, et sõnum saadeti õigel meiliaadressil.
-
Värskendage oma brauserit. Sõnumid on kättesaadavad kohe, kui server on need vastu võtnud.
Outlook lihtversioonis on tavaversioonist vähem sõnumsidesuvandeid. Näiteks ei saa te lihtversioonis teha järgmisi toiminguid.
-
Hallata sisendkausta reegleid või edasisaatmist häälestada.
-
Lisada pilte oma meilisignatuuri või kasutada mitme meili signatuuri.
-
Kuvada sõnumite eelvaadet ega kasutada lugemispaani.
-
Häälestada sõnumi saabumise teatist või teadet.
-
Muuta sõnumite fondi suurust, kasutada RTF- või HTML-vormingut, kasutada kirjapäist.
-
Luua või katkestada ühendust muude meilikontodega või kellegi teise postkasti avada.
LisateavetOutlook lihtversiooni kohta (nt kuidas naasta tavaversiooni või millised on funktsioonid ja piirangud) leiate teemast Lisateave Outlooki lihtversiooni kohta.










