Microsoft Teamsi kanalile teadaande saatmine
Mõnikord peab teie sõnum silma paistma. Dünaamiliste taustade ja AI-toega pildi genereerimise võimaluste abil aitavad kanaliteated teie sõnumil müra läbi lõigata.
Märkus.: See funktsioon on praegu saadaval Ameerika Ühendriikides asuvatele inimestele. Mitte-USA ettevõtted võivad märgata ajutist kaotust pildi üleslaadimise võimes. Nad saavad juurdepääsu 2024. aasta alguses.
Teadaande loomine
Teadaande postitamise juhised erinevad olenevalt sellest, kas valite uute postituste kuvamise all- või ülaservas.
Näpunäide.: Postituste järjestuse muutmiseks valige paremas ülanurgas Rohkem kanalisuvandeid 
Uute postituste kuvamisel ülevalt
-
Avage kanali vahekaardi Postitused ülaosas käsk Alusta uut postitust.
-
Valige

Uute postituste kuvamisel alt
-
Klõpsake kanali vahekaardi Postitused allservas nuppu Postituse alustamine

-
Valige välja Postita kõrval postitustüüp


Siit saate tippida pealkirja. Taustavärvi muutmiseks valige Värviskeem 

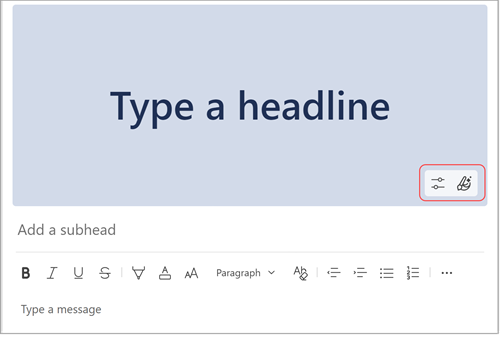
Märkus.: Teadaandesõnumid on saadaval ainult kanalites, mitte rühmavestlustes ega 1:1 vestlustes.
Microsoft Designer abil kohandatud teadaandetausta loomine
Kasutage täielikult integreeritud Microsoft Designer rakendust, et luua kohandatud teadaande taust.
-
Pärast teadaande valimist ja koostevälja avamist valige Designer rakenduse käivitamiseks kohandatud taust

-
Siin saate pildi loomiseks tippida tekstiväljale viiba, valida Lisa pilt või Uurida olemasolevate mallide ideid .
Näpunäide.: Viige kursoriga üle mis tahes näidispildi, et näha selle produtseerimiseks kasutatavat viipa.
Oma pildi lisamine
-
Kui soovite teadaanderibal kasutada pilti, valige otsinguriba all Lisa pilt .
-
Valige oma failidest pilt, mida soovite kasutada, ja seejärel valige Ava.
-
Designer loob automaatselt teie pilti sisaldavad mallid, mida saate seejärel kohandada.
Pildi loomine kirjeldusest tehtevõime abil
-
Valige Loo pilt.
-
Sisestage pildi kirjeldus tekstiväljale ja valige nool või puudutage sisestusklahvi (Enter). Kirjeldusele saate lisada või seda muuta, kui loodud pildid pole päris õiged.
-
Valige pilt, mida soovite teadaanderibal kasutada, ja seejärel valige Vali.
-
Kuvatakse mitu erinevat ribaplakatimalli, mis sisaldavad teie loodud pilti. Valige soovitud riba ja klõpsake ribareklaami edasiseks redigeerimiseks nuppu Kohanda . Kui soovite ribareklaami kohe kasutada, valige Valmis .
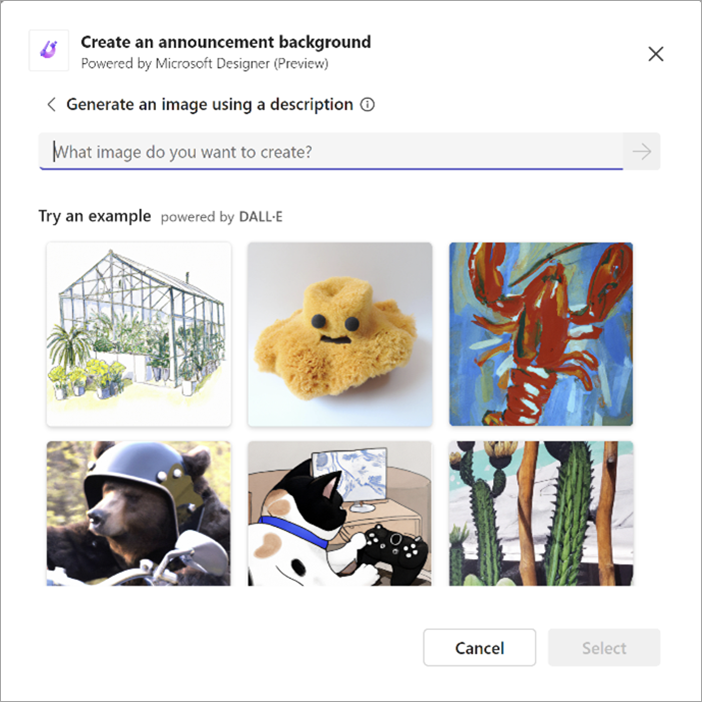
Märkused:
-
Kui te ei pääse DALL-E pildigeneraatorile või selle funktsiooni muudele osadele juurde, pöörduge oma administraatori poole.
-
DALL-E loob tekstikirjeldustest realistlikke pilte ja pilte. See võib luua asju, mida te ei oodanud. Kui leiate, et mõni looming on solvav, saatke tagasisidet, klõpsates aruandesse kaasatava pildi paremas ülanurgas lippu Teata pildist .










