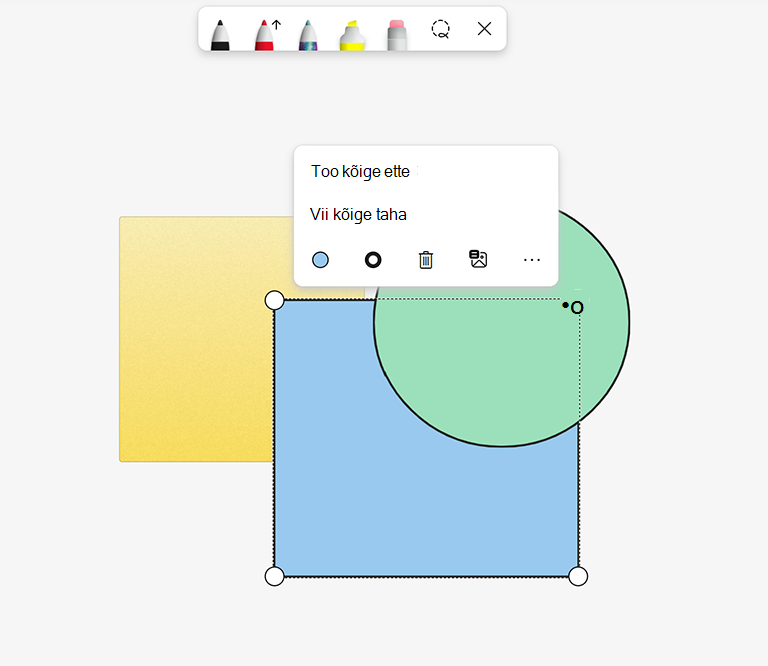Nende kasulike näpunäidete ja näpunäidete abil saate oma Microsoft Whiteboardi veelgi tõhusamalt kasutada!
Ära alusta nullist
Kas te pole kindel, kuidas uut tahvlit luua? Andke inspiratsiooni meie ettevalmistatud kohandatavatest mallidest tavastsenaariumide jaoks, nagu ajurünnakud, tunniplaanid, võrdlus ja kontrastsus, kaks tõde ja vale ning palju muud!
-
Lisateabe saamiseks külastage tahvlimallide lehte .
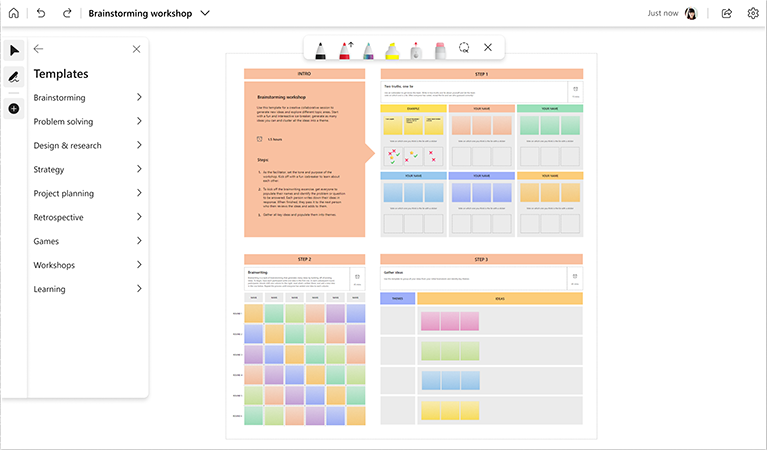
Tahvlite muutmine vajaduse korral kirjutuskaitstuks
Kui käivitasite tahvli Microsoft Teamsi koosolekul või kanalis, saate selle kirjutuskaitstud režiimi lülitada, kui soovite, et töökaaslased või õpilased lõpetaksid selle kallal koostöö. See on kasulik viis tahvlite viimistlemiseks (näiteks pärast tähtaja möödumist).
Märkus.: Kirjutuskaitstud režiim on saadaval ainult siis, kui käivitate tahvli Teamsi koosolekul või kanalis.
Avatud tahvli jaoks saate kirjutuskaitstud režiimi lubada, kui lülitate menüüs Sätted välja suvandi Muud osalejad saavad redigeerida. Teie eelistus jääb praegusele tahvlile kehtima ka pärast koosoleku lõppu.
-
Lisateabe saamiseks vaadake menüü Sätted lehte .
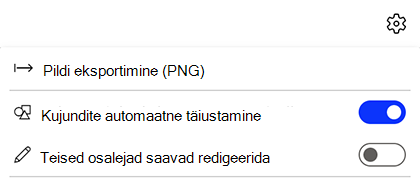
Draiv ja reaktsioonid
Kasutage reaktsioone teistega suhtlemiseks ning hääletage ideede ja esemete poolt ühiskasutatavatel tahvlitel.
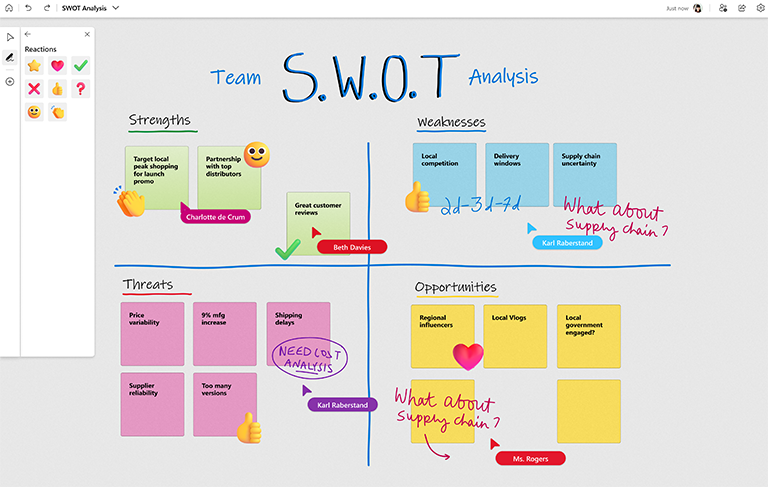
Tindijoonistusriistade kasutamine paremate visualiseeringute jaoks
Tindikujundite tuvastamise funktsiooni abil saate kiiresti luua täiuslikke kujundeid. Joonistage tuttavaid kujundeid ja vaadake, kuidas Tahvel need korrastab!

Kas teil on vaja töövooge või protsesse visualiseerida? Kasutage noolepliiatsit oma lemmikvärvides noolte joonistamiseks.

Tindipliiatsi kasutamise ajal hoidke all tõstuklahvi (Shift), et tõmmata hõlpsalt sirgeid jooni.

Säästke aega kiirklahvidega
Nende käepäraste kiirklahvide abil saate tahvli kasutamist kiirendada.
|
Joonistamisrežiimi aktiveerimine |
Alt + W / Alt + W + 1 |
|
Pliiats 2 |
Alt + W + 2 |
|
Pliiats 3 |
Alt + W + 3 |
|
Marker |
Alt + H |
|
Kustuta |
Alt + X |
|
Noolerežiim |
Alt + A |
|
Topeltnool |
Alt + Shift + A |
|
Kaunistama |
Alt + B |
Säästke aega kiirklahvidega
Kleepmärkme või tekstivälja lisamiseks paremklõpsake tahvlil suvalist kohta ja seejärel nihutage see oma kohale.
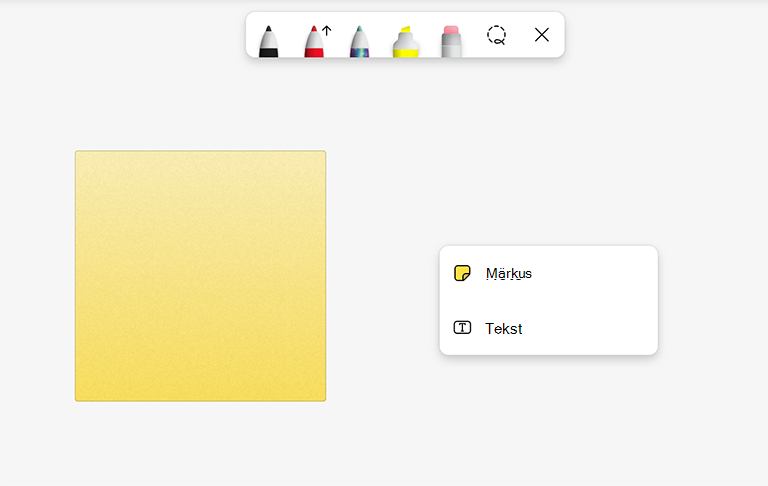
Kas teie tahvlil on mitu objekti? Hõlpsate objektitõmbe- ja joondusjuhikute abil saate sisu kiiresti joondada.

Objektide tahtlikult kattumise reguleerimiseks paremklõpsake mis tahes objekti, et viia see esiküljele või saata tahvli tagaküljele.